Можно ли сделать скрин на андроиде. Создание скриншота на смартфоне с ОС Android
Для тех, кто не владеет терминологией на достаточном уровне, делаем пояснение: скриншот (от английского screen shot) - это снимок экрана, а точнее - того, что на нем сейчас происходит. Скриншот является отличным инструментом для демонстрации того, что сейчас отображает ваш телефон или планшет. Кроме того, полученное фото можно не только отправить кому нужно, а еще и отредактировать в соответствии со своими ожиданиями.
экрана?
На самом деле, большинство устройств, работающих под той или иной операционной системой (хоть эта часть статьи посвящена именно Android), имеют схожий механизм съемки скриншотов. Заключается он в том, что одновременно нужно зажать две кнопки. Поскольку создание снимка экрана не может проводиться непосредственно с помощью команд на дисплее устройства, очевидно, что зажимать необходимо физические клавиши. Речь идет о «Home» и «Power».
Что такое «Home» и «Power»?
Разумеется, увидев в инструкции информацию о том, что для осуществления операции вам нужно зажать две клавиши, вы зададитесь вопросом: "А что это за кнопки?"

Ответ на них очень прост. Первая из них - «Home» - расположена снизу дисплея по центру. В том случае, если вы задаетесь вопросом: «Как сделать скриншот на телефоне?», вы обязательно должны это знать. Кнопка «Home» служит для возврата на главный экран устройства (будь то телефон или планшет); с ее помощью вы можете, в случае зависания гаджета, быстро перейти на стартовый экран. Именно ее нужно зажимать для создания снимка.
Разумеется, простое нажатие этой клавиши само по себе ничего не даст. Скорее всего, вы запустите какое-то фоновое приложение или выйдете в телефона. Если спрашиваете: «Как на телефоне сделать скриншот экрана?», нам нужно найти вторую кнопку. Это - «Power».
Найти указанную клавишу очень просто - это та кнопка, с помощью которой вы разблокируете экран своего устройства и, соответственно, блокируете его в случае необходимости. С кнопкой «Power» также можно отключить планшет, попросту зажав ее саму.

В том же случае, если вы одновременно нажмете обе клавиши, создастся снимок экрана. Эта схема является классической для Android, однако она работает не на всех устройствах. На некоторых следует зажимать другие кнопки, о которых - далее в статье.
Как узнать, что был сделан скриншот?
На самом деле на каждом аппарате есть свои эффекты, по которым можно будет определить, что был сделан снимок. Например, это появление рамочки по краям дисплея, которая затем уменьшится и «ускользнет» в галерею вашего устройства. Также такими эффектами могут быть свечение, которое появляется и постепенно угасает, направляясь, снова-таки, в область иконки галереи, и прочее.
Главное - что перед тем, как сделать скриншот на телефоне, вы увидите, что ваше устройство подаст соответствующий знак, который вы в любом случае поймете.
Куда сохраняется скриншот?

После того как создается снимок, он сохраняется, конечно же, в галерею устройства. Правда, следует учесть, что направляется он не в обычную папку, а в специальную, которая называется ScreenCaptures. Именно там в будущем вы и можете искать свои скриншоты для того, чтобы отправлять и редактировать их так, как вам нужно.
Скриншот на HTC, Fly и других моделях
Помимо схемы с зажатием «Home» и «Power» (как на телефоне HTC), сделать скриншот экрана можно и с помощью других комбинаций клавиш.
Например, это кнопка «Sound Down» и «Power». Она работает на устройстве где нет физической кнопки «Home», расположенной снизу экрана по центру. Проще говоря, чтобы создать снимок на этом планшете, нужно зажать кнопку регулировки звука («Вниз») и клавишу блокировки дисплея.
Вообще, следует отметить такую тенденцию: если вы не знаете, как на телефоне Fly сделать скриншот экрана (или на любой другой модели), внимательно рассмотрите функционал своего устройства. Как правило, комбинация кнопок такая, чтобы не привлекать к этому процессу виртуальные (или созданные программным путем) кнопки, а использовать исключительно физические клавиши. А их у любого смартфона или планшета не так уже и много.
Программы для создания скриншотов
Научиться делать снимок вы можете в любой момент. Это не займет много времени: главное - уловить то, как нажимается кнопка, в какой очередности зажимаются клавиши. Все дело в том, что если вы неправильно выберете очередность нажатия, то устройство распознает эту команду иначе и выйдет на стартовую страницу или заблокирует экран. Здесь важно уловить, какая комбинация приводит именно к созданию снимка.

Что касается ситуаций, когда у вас не получается снять экран по определенным причинам (например, у вас не работает одна из клавиш, участвующих в процессе), то вам потребуется дополнительное приложение. На Google Play их достаточно много: все они выполняют функцию создателей скриншотов программным путем. Правда, некоторые такие приложения могут запрашивать root-права на ваш телефон или планшет, которых, как правило, нет на устройстве.
Как отправить скриншот?
В конце концов, вы знаете, как на телефоне сделать скриншот экрана. Дело осталось за малым - проделать с ним то, ради чего мы его создали. Это, как уже было отмечено выше, может быть простая отправка снимка друзьям, его редактирование в и прочие манипуляции. В принципе, ограничений в том, как применять снимок, нет.
Для того чтобы найти картинку, которая получилась в итоге, мы знаем, нужно зайти в папку ScreenCaptures. Далее на изображение распространяется тот же порядок, который применим и во всех других случаях со всеми вашими фото: можно, используя приложение «ВКонтакте» или почту, выбрать данную картинку и прикрепить в сообщении; а можно вырезать ее и переместить в свои фотографии, если вам так угодно. Делать со скриншотом можно все что хотите!
Будем надеяться, в данной статье на такой простой вопрос: «Как на телефоне сделать скриншот экрана?» мы дали исчерпывающий ответ, который поможет вам в будущем. Надеемся, эта статья оказалась вам полезной. Удачи вам!
- общая инструкция для Андроида (позволяет сделать принтскрин экрана Андроид почти на любом современном аппарате);
- способы для старых версий ОС;
- приемы для отдельных производителей.
Обратите внимание, что советы даются для оригинальных устройств и «родных» прошивок. При установке кастомных версий и модов, способы могут отличаться. В таком случае, узнать их можно у разработчиков мода.
Как сделать принтскрин на Андроиде разных версий
Самая свежая версия «рецепта» от Google (разработчики Android), как сделать снимок экрана на Андроиде, такова:
- Сначала «поймайте» на дисплее устройства ту ситуацию или вид, который хотите сохранить в виде скриншота – откройте нужное приложение, настройки, игру и т.д.;
- Нажмите на клавишу включения аппарата и удерживайте ее какое-то время. Появится специальное системное меню;
- В этом меню выберите одноименный пункт для снятия скриншота.
- Система автоматически сохранит скрин экрана телефона Андроид. В файл попадет все, что было показано на дисплее до появления меню, само меню на снимке не сохраняется.
- После сохранения файла в шторке уведомлений появится значок, сообщающий о снятии скриншота.
Готовый скриншот экрана Android легко открыть через программу Фото. Для этого в самом приложении вызовите меню и перейдите к пункту «На устройстве», далее выберите «Скриншоты».
Однако такая инструкция применима только к последним версиям ОС, а большая часть устройств работает на предыдущих версиях. Например, скриншот на смартфоне с Андроид 8 будет выполняться с небольшими отличиями, при помощи аппаратных клавиш:
- подготовьте нужное состояние экрана;
- нажмите одновременно клавиши, отвечающие за включение аппарата и за убавление громкости динамика;
- удерживайте их в нажатом состоянии, пока система не сделает скриншот. Обычно на это нужно несколько секунд. При этом раздастся звук, похожий на срабатывание затвора у фотоаппарата.
Подсказка: если сразу снимок не получается, потренируйтесь несколько раз. Иногда могут мешать излишне тугие или наоборот расшатанные клавиши. Обычно нужно повторить процесс 4-5 раз, чтобы освоить его.
На Андроиде 7 сделать скриншот можно в точности как описано выше, как и на более ранних, вплоть по 4-ю версию. А вот в еще более старых устройствах (если вам не повезло или вы просто очень любите давнюю версию наподобие 2-й, к примеру) стандартной функции может и не быть. В таком случае придется отыскать и установить совместимое приложение для снятия снимков.
Также изучите инструкцию к телефону, возможно, производитель предусмотрел такую функцию в фирменной оболочке. К примеру, на стареньком Samsung Galaxy mini скриншоты можно было сделать, хотя на борту был установлен Android 2.2.
Зато на планшете принтскрин можно сделать так же легко, как и на смартфоне. Комбинация клавиш при этом используется та же самая, что и в соответствующей версии Андроида на телефоне.
Интересно, что можно даже не знать, где же хранятся скриншоты на Андроиде, и просто открывать их из галереи, где они попадут в специальный альбом «Скриншоты». Но если потребуется вручную скопировать данные файлы, ищите их в папке DCIM (если используется карта памяти) или Pictures (во внутренней памяти). Учтите, что для них система может создать подкаталог, названный ScreenCapture, Screenshots или как-то похоже.
Как сделать скриншот на Samsung Galaxy
Стандартный прием получения принтскрина через уменьшение звука и питание работает и для Андроида на Samsung Galaxy. Однако компания разработала и свои способы сделать снимок. В первую очередь производитель рекомендует попробовать комбинацию той же клавиши питания с кнопкой «Домой» – именно такой вариант используется в последних моделях.
Альтернативный способ – сделать свайп ребром ладони. Проводить по экрану можно в любую сторону, хоть влево, хоть в права. Однако, сработает это лишь на флагманах и отдельных представителях среднего сегмента. Также функция должна быть включена в разделе настроек (или же в жестовом управлении, расположение может быть различным).
А вот как сделать принтскрин на старых аппаратах Самсунг под Андроидом:

Файлы сохраняются как обычно и доступны через галерею.
Способы снимка экрана на Xiaomi Redmi
Процедура, как сделать принтскрин на Андроиде Xiaomi Redmi, по умолчанию совпадает со стандартным способом – «громкость-» в сочетании с питанием. Но можно снять экран и через шторку уведомлений:

Альтернативный вариант – использовать сочетание включения и сенсорной кнопки для вызова меню (та, что располагается под дисплеем). На практике он самый неудобный, поскольку требует недюжинной ловкости или привычки для непринужденного применения.
Наконец, можно свайпнуть 3 пальцами вниз. В последних версиях оболочки MIUI этот жест закреплен за скриншотом.
Способы для Хуавей, Хонор
В Андроиде на Хуавей также работает классическая комбинация как сделать скриншот при помощи звука и питания. Однако есть свой очень удобный вариант:

Вариант, как сделать скриншот костяшкой на Андроиде, скорее всего, сработает на линейке Хонор, на других моделях он может подвести. Также можно попробовать свайп вниз 3 пальцами.
Способы для LG
Смартфоны от LG предлагают фирменный вариант, как сделать скриншот на Андроиде. Для этого они используют предустановленный инструмент QMemo+, доступный из шторки уведомлений. Называться он может по-разному: Съемка+, Capture+, или так же, как и само приложение.

После снятия снимка он откроется в приложении, где можно вырезать нужную область, добавить напоминание и т.д. Готовый файл появится в галерее.
Стандартный метод тоже сработает. Правда, нажимать на питание и «громкость-» нужно как минимум 2 секунды. Также трудности может добавить расположение клавиш на тыльной стороне аппарата у отдельных моделей.
Способы для Асус
Вариант по умолчанию позволяет сделать скриншот на Асус как на любом другом Андроиде, зажатием на секунду кнопок для снижения громкости и включения устройства. Но в настройках можно активировать и фирменный вариант. Для этого в индивидуальных параметрах Asus для скриншота нужно активировать снятие снимка по удерживанию стандартной клавиши.

К сожалению, эта удобная функция работает не со всеми моделями.
Работая с высокодоходными инвестиционными проектами, часто возникает необходимость сделать скриншот экрана. Например, чтобы показать свою выплату или успехи в построении структуры. А столкнувшись с проблемой или трудным вопросом, скрин просто необходим, чтобы собеседник мог понять в чём дело и помочь вам.
Общаясь с новичками, я заметил, что некоторые не знают как сделать скриншот экрана. Многие из них просто берут телефон, фотографируют экран монитора, перекидывают на компьютер фото и отправляют:)
О том, как сделать снимок экрана на компьютере, я расскажу в первую очередь. Следом уделим внимание специальной программе, с помощью которой можно не только заскринить экран, но и автоматически загрузить изображение в интернет. А так как многие любят сидеть с мобильных устройств, в конце статьи разберем, как сделать скриншот на устройствах с системой Android (Samsung, Sony), iOS (Iphone и Ipad) и Windows Phone (Nokia Lumia). Поехали.
Как сделать скриншот экрана на компьютере или ноутбуке в Windows
Нужно открыть то, что хотим заскринить и нажать на кнопку Print Screen (может называться Prt Scr SysRq, Prtsc). Обычно она расположена в правой верхней части клавиатуры, как показано на изображении:
На ноутбуках для снятия скриншота может понадобиться нажать не одну клавишу, а комбинацию Fn + Print Screen. Связано это с тем, что на ноутбуках используется урезанная клавиатура, и одна клавиша может отвечать сразу за 2 функции. Для активации второй функции требуется удерживать клавишу “Fn”, которая обычно расположена слева в нижней части клавиатуры.
И так, после нажатия на Print Screen (или Fn + Print Screen на ноутбуке) мы сделали скриншот, но он пока ещё находится в памяти компьютера, поэтому его нужно сохранить. Для этого заходим в меню Пуск > Все программы > Стандартные > Paint и нажимаем комбинацию клавиш Ctrl + V . При необходимости можно отредактировать изображение (обрезать, выделить цветом и т.д.). Когда всё готово, нужно выполнить последний шаг, нажимаем Файл > Сохранить как и задаём имя файлу.
Программа для скриншотов SSmaker
- После установки программы открываем что хотим заскринить и жмем уже знакомую клавишу Print Screen;
- Выделяем нужную область;
- Нажимаем на иконку загрузки. Готово, ссылка на скриншот находится у нас в буфере обмена – достаточно нажать комбинацию клавиш Ctrl + V для вставки ссылки.
Если скриншот нужно отредактировать (напр. размыть часть изображения, выделить стрелками, линиями) или сохранить на компьютер, тогда жмем на иконку “открыть в редакторе изображений”.
Как сделать скриншот на телефоне (Андроиде, iOS, Windows Phone)
Если на компьютерах и ноутбуках с созданием скринов всё более-менее понятно, то на планшетах и телефонах это несколько сложнее. Дело в том, что на мобильных устройствах для этой цели не предусмотрено специальной клавиши, а используются комбинации кнопок.
Как сделать скриншот на iOS
Начнем с iOS , на котором работают планшеты Ipad и телефоны Iphone. Нам потребуется нажать одновременно “Home” (круглая кнопка внизу) и кнопку включения/выключения. Полученное изображение сохранится в приложении “Фото” на вашем устройстве.
Как сделать скриншот на Андроиде
Создание скринов на устройствах Android имеет свои особенности. А именно, способ и его наличие зависит от версии ОС.
- Android 2.3 и ниже. Для устройств этой операционной системы не предусмотрено штатной функции создание скриншотов, поэтому придется поискать специальное приложение;
- Андроид 3.2. В версии 3.2 для создания снимка экрана нужно удерживать кнопку «Недавние программы»;
- Android 4.0. Скриншот экрана создается одновременным нажатием кнопок питания и понижения громкости;
- Samsung под управлением Android. Здесь существуют 3 способа – попробуйте каждый, какой-нибудь да подойдет. 1) Одновременное удержание кнопок «Домой» и «Питание»; 2) Удержание «Громкости вниз» и «Питания»; 3) Проведение ребром ладони по экрану устройства слева направо.
Сделанные изображения будут находиться в приложении “Галерея”.
Если у вас телефон Nokia Lumia и операционная система Windows Phone, то и для вас есть инструкция:) Для создания скрина в версии Windows Phone 8, нужно нажать на кнопку питания и кнопку “Win”. Для более новой версии – Windows Phone 8.1 нужно одновременно нажать кнопку увеличения громкости и кнопку питания.
Как разместить скриншот в интернете
Данный раздел можете пропустить, если вы поставили программу SSmaker или аналогичную.
Здесь всё просто – вам нужно зайти на любой хостинг картинок и загрузить туда полученный скриншот. Например
Получается сохранить изображение, а в ряде случаев графика занимает много памяти. Поэтому рациональным и практичным решением станут скриншоты на Андроиде. Это актуально для приложения Instagram, из которого фото не сохраняются.
Такие снимки показывают все, что видно на экране. Одновременно для пользователя впоследствии предоставляется возможность просмотра, редактирования и отправки любому человеку.
Но универсальный вариант все-таки существует. Скриншот экрана на Андроид 4.0+ делается посредством зажимания двух клавиш. Первая – кнопка питания. Вторая – убавления звука. Зажимаются клавиши единовременно и удерживаются одну-две секунды.
Результатом проделанной работы станет характерный звук и временное побеление экрана. Про удачно выполненное действие оповестит пользователя и статус бар. Снимок сохраняется в телефон в соответствующем разделе галереи.

Далее скрин на Андроиде может редактироваться, изменяться и отправляться другим людям. Другими словами, пользователь делает со снимком все, что захочет. При необходимости это изображение перебрасывается на или с помощью специального кабеля, через беспроводное соединение.
Для пользователей смартфонов с такой операционной системой доступен и другой вариант. Юзер должен зажать клавишу питания. После этого на мониторе отображается меню, которое включает некоторые действия. Как правило, это:
- отключение питания;
- перезапуск;
- режим полета;
- скрин экрана.
Последний пункт и нужен. Выбирается этот вариант и делается нужное фото.
Скриншот экрана на смартфонах и планшетах Samsung
Способ №1
Снимок экрана на Андроиде делается по-разному. Первый вариант используется для большинства моделей этого бренда. Единовременно зажимаются клавиша сворачивания окон и кнопка питания. После этого на экране в статус баре отображается соответствующий значок, что скриншот сделан. Как это делается, показано ниже на примере .

Кнопку зажимать дольше двух секунд не требуется. Если этот способ не подошел, то нужно использовать один из следующих.
Будет полезно ознакомиться « ».
Способ №2
Второй метод применяется, если механическая клавиша на передней панели девайсов, которая отвечает за сворачивание окон, отсутствует. В этом случае зажимаются кнопки питания и убавления громкости. Выполнение действий показано на .

Результат сохраняется в галереи, а на дисплей выводится соответствующий значок, как и в предыдущем случае. Если и этот вариант не подходит, то применяется следующий.
Способ №3
Этот метод используется для модификаций, выпущенных раньше. Чтобы сделать скриншот экрана телефона, например на Galaxy S, также требуется зажатие двух кнопок. Это клавиши сворачивания окон и назад. О результате оповестит значок в левом углу монитора.

Способ №4
Если вышеперечисленные варианты не подходят, то применяется последний. В этом случае скриншот на Андроиде делается ладонью. Такой вариант подойдет только для флагманов. Это линейка Galaxy S, Galaxy Note. К примеру, Galaxy S6 Edge . Для этого выполняются следующие действия:
Открывается меню.
- Выбирается раздел настроек.
- Нажимается категория движение, после чего управление ладонью, регулирование жестами или вспомогательные параметры (зависит от устройства).
- Включается опция снимка ладонью.
- Проводится рукой по экрану из одной стороны в другую.

При выполнении действия ладонь должна соприкасаться с дисплеем.
Как сделать снимок экрана с помощью ADB
Также есть вариант выполнить это и по-другому. Как сделать скриншот экрана на Андроиде с помощью ADB? Для этого изначально включается на телефоне, к примеру на , режим разработчика. Также гаджет подключается к ПК или ноутбуку. Действия заключаются в:
- Наборе специального алгоритма, который предполагает перемещение в корень SD-карты девайса. Это выглядит таким образом: adb shell screencap -p /sdcard/screen.png.
- Скачивании полученного снимка. Для этого применяется традиционный вариант pull. После этого изображение сохраняется на ПК. Если не указывать место хранения, то картинка останется в том месте, где пользователь находился в момент вызова.
- Удалении изображения из устройства. Это действие делается при необходимости для освобождения памяти.
После этого процесс завершается.

Выполнение действий зависит от модели смартфона и производителя. В любом случае эти операции сопровождаются характерным звуком и уведомлением в левом углу дисплея. Если ни один из вариантов перечисленных выше не подошел, то нужно попробовать подержать комбинацию клавиш подольше. Когда и это не действует, то проблема заключается в девайсе. Как вариант, неправильно установлена программная платформа или операционная система является неоригинальной. Хуже, когда смартфон – подделка.
Смотрите также видео «Как сделать скриншот на android устройствах».
Многие не знают, что почти каждая модель телефона дополнительно имеет свою, фирменную фишку для снимка экрана. А так, практически на любой модели телефона работает универсальный способ сделать скриншот, придавить на несколько секунд две кнопки на корпусе «минус» громкость и «вкл/откл» одновременно.
На всех в основном андроидах скриншот делается именно зажав две кнопки, которые находятся на корпусе или на самом тачскрине и управляют другими функциями телефона.
#УниверсальныйСпособ№2 Попробуйте нажать, немного удерживая только одну кнопку «POWER» (вкл/откл, перезагрузка), возможно прошивка вашего Android устройства поддерживает такой способ получить скриншот, впрочем...
Как сделать скриншот экрана на Samsung Galaxy
Как сделать скриншот на самсунге, будет зависеть от выбранной модели телефона. Определитесь какой у вас Galaxy и воспользуйтесь одним из трёх вариантов сделать снимок.

- «Домой» + «Питание» - так получают скриншот на большинстве моделей Samsung Galaxy;
- Удерживая кнопу «Громкость вниз» + «Питание» - всё как на обычном Android устройстве;
- На первых самсунгах «Домой» + «Назад».
Huawei
Вроде всё тот-же андроид, а скриншот на Huawei делается уже немного по другому, подключаются дополнительная кнопка, шторка и работа тачскрина.

- «Громкость вниз» + «Питание» - универсальный вариант, работает и на Huawei;
- Если приспустить шторку смартфона, там увидите значек «Скриншот»;
- Стукните два раза костяшкой пальца по экрану, получится «Умный скриншот»;
- Кнопку «Сканер» для отпечатков пальца, если перенастроить, можно будет использовать под скриншот.
Xiaomi
Xiaomi не стоит на одном месте и реализовывает всё новые и интересные фишки на своих смартфонов. Вот и в плане удобства получить быстрый скриншот, есть чем отличится.

- В MIUI 8 реализовали прикольную штуковину, если провести 3-мя пальцами по экрану, моментально получится скриншот.
- Кликнуть по иконке «Скриншот» открыв шторку, для этого нужно провести пальцем сверху от края экрана вниз.
- Удерживать «Громкость вниз» + «Клавиша меню»;
- Как и у большинства мобильников на Xiaomi работает «Громкость вниз» + «Питание»
Lenovo
Надежный телефон с хорошими камерами. На Lenovo без какого либо ноу-хау, скриншот делается по стандартно-отлаженной схеме.

- Проведите от верхнего края экрана пальцем вниз, откроется «Выпадающее меню» кликните по значку «Снимок»;
- Зажмите кнопку «Питание» на устройстве Lenovo, появится окно с кнопкой «Скриншот» (доступно не на всех моделях);
- Классический способ одновременно удерживать «Громкость вниз» и «Питание» на корпусе телефона.
Нужно отметить, что кроме стандартного способа целиком запечатлеть экран, на многих марках смартфонов имеются дополнительные возможности по созданию скриншота например, можно выделить область, обрезать, удлинить скриншот и т.п.
LG
Телефон LG как и большинство мобильников имеет стандартный кнопочный способ делать снимки экрана. Кроме этого, в LG есть встроенные приложения «Quick Memo» и «Capture+» очень удобные для быстрого редактирования фото снимков, запускаются через выкидную верхнюю шторку.
- Чтобы запустить «Capture+» откройте шторку уведомлений, для этого пальцем проведите от верхней грани корпуса вниз, в выпадающем меню нажмите на кнопку «Capture+», подредактируйте если нужно будущий скрин и сохраните, кликом по крайней слева галке и указав куда сохранить;
- Скриншот через приложение «Quick Memo» делается примерно по такому же принципу что и «Capture+»;
- Часто, на задней панеле смартфона размещаются три заветные кнопки, нажатием 2-х одновременно, средней «Питание» и кнопки ниже «- Громкость» получают скриншот, то же самое и с кнопками только расположенными сбоку, на других моделях lg;
Нужно отметить, что кроме стандартного способа целиком запечатлеть экран, на многих марках смартфонов имеются дополнительные возможности по созданию скриншот снимка например, можно выделить область, обрезать, удлинить скриншот и т.п.
Куда сохраняются полученные скриншоты на телефоне
Хранятся все полученные снимки на андроид телефоне по умолчанию в разделе галерея (Pictures) папка Screen Captures (Screenshots), если на устройстве применяется microSD тогда: ..\SD-карта\Pictures\Screenshots (Screen Captures).








 Как изменить местоположение GPS на iPhone
Как изменить местоположение GPS на iPhone Установка и запуск игр для Android на компьютере
Установка и запуск игр для Android на компьютере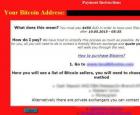 Вирус-шифровальщик – что это, чем опасен
Вирус-шифровальщик – что это, чем опасен World of Tanks "Траектория заезда танка v
World of Tanks "Траектория заезда танка v