Как на айфоне 4с поменять язык. Как быстро переводить страницы в веб-браузере Safari на iPhone и iPad
Приветствую! Операционная система iOS, на которой работают iPhone и iPad помимо классных фишек вроде , имеет еще одну очень хорошую особенность – мультиязычность. Что это значит? В любом iPhone или iPad уже предустановленно большое количество языков. Среди которых, конечно, присутствует «великий и могучий». Не важно, где Вы приобрели телефон или планшет – хоть в Антарктике, там всегда будет русский язык в системе и на клавиатуре.
Однако случается так, что Вам в руки попадает устройство – а меню на другом языке, отличное от русского. И хорошо, если это английский – можно хоть что-то сообразить, а как быть если это китайский и кругом одни иероглифы? Как поменять язык на айфоне? Об этом и будет сегодняшняя инструкция.
Важное примечание: подобным способом можно воспользоваться на абсолютно всех моделях iPhone и iPad, плеерах iPod.
Для смены языка на iPhone, есть два пути:
- Его можно установить при (активации) гаджета.
- Если устройство уже включено и включено, то выполняем следующие действия.
Так как в иероглифах мы не разбираемся, то ориентироваться придется по картинкам. Итак, перед нами основное меню. Нажимаем на значок с шестеренками.

Пролистываем экран вниз, видим надписи – «iTunes WiFi». Эти надписи всегда будут на английском, какой бы язык не был установлен. Нас интересует одна строчка выше этой записи.

На новом экране – самый первый пункт меню. Открывается список языков.

Выбираем нужный, в данном случае русский и нажимаем на надпись (отмеченную на картинке стрелкой) в правом верхнем углу (непосредственно под индикатором батареи).

Происходит установка и все - Ваш айфон русифицирован!
Теперь вы знаете, как произвести смену языка на iPhone и iPad, тем самым можно не бояться «заграничных» гаджетов. Ведь , зачастую ниже, чем в России. , то можно сэкономить совсем уж неприличную сумму:)
P.S. Удалось перевести iPhone или iPad на русский? Ставь «лайки» и жми на кнопки социальных сетей - скажи нет иероглифам!:)
P.S.S. Остались или появились какие-то вопросы? Обязательно пиши в комментарии - постараемся решить проблему вместе!
Режим DFU – режим обновления операционной системы на мобильных устройствах, работающих под управлением iOS. Он относится к аварийным режимам работы и распознается iTunes в качестве формата восстановления при подключении планшета или смартфона к компьютеру посредством USB-кабеля.
Несмотря на такое определение, ввести iPad в DFU-режим также может потребоваться для снятия ограничений с оригинальной прошивки устройства (Джейлбрейк) и восстановления забытого или утерянного пароля.
Как войти в режим DFU
Чтобы перевести iPad в аварийный формат работы, необходимо выполнить ряд несложных действий:
- Подключить планшет к компьютеру (ноутбуку) с установленной iTunes при помощи USB-кабеля.
- Запустить программу на компьютере.
- Выключить iPad.
- Одновременно нажать и удерживать кнопку включения устройства «Power» (в верхней части корпуса гаджета) и кнопку «Home» (располагается под дисплеем). Засечь 10 секунд, после чего отпустить кнопку питания и продолжать удерживать «Home» еще несколько секунд.
- Удостовериться, что Айпад переведено в DFU-режим, а не в Recovery Mode. Экран планшета должен быть черным (ползунок разблокировки или логотип гореть не должны). Также программа iTunes должна вывести сообщение, что она обнаружила Айпад, загруженный в аварийном (восстановительном) формате.
Нам удалось ввести гаджет в DFU, теперь можно перепрошивать его или делать iOS на более раннюю версию.
Recovery Mode и DFU: в чем разница
Несмотря на то, что и DFU, и Recovery являются аварийными режимами работы планшета, между ними существуют некоторые принципиальные отличия:
- Recovery Mode используется для мягкого восстановления iOS, который не позволяет устранить лишь незначительные ошибки в системе. DFU позволяет восстановить рабочее состояние iPad при любом сбое.
- Для того чтобы ввести устройство в Recovery работу, выключать его необязательно. Он запускается с помощью самой iOS.
- Device Firmware Update работает только с программой iTunes, а Recovery Mode выполняет все действия самостоятельно.
Как вывести iPad из DFU
Ввести планшет в работу для аварийного восстановления и выполнить все необходимые действия, например, перепрошивку, нам удалось. Однако, чтобы использовать Айпад, нужно выйти из DFU. При этом просто отключить гаджет от компьютера недостаточно. Придется осуществить «холодный рестарт» планшета.
Для этого одновременно нажимаем и удерживаем на протяжении 10 секунд кнопку включения устройства и клавишу «Домой», отпускаем их и просто включаем Айпад. Если все сделано верно, загрузится интерфейс установленной iOS.
Переход в DFU режим на всех смартфонах от Apple происходит одинаково. Если Вы не знаете как войти в эту функцию, следуйте нашим инструкциям.
1. Процедура перехода
Чтобы перевести любой Айфон в режим DFU, сделайте вот что:
- С помощью кабеля USB подключите свой аппарат к компьютеру. В данном случае операционная система на ПК/ноутбуке должна быть либо Windows, либо Mac, причем с установленной программой iTunes (но пока ее не запускайте). Если у Вас нет этой программы, скачайте ее с сайте apple.com и установите.
- В подключенном состоянии выключите iPhone. Для этого удобнее всего просто зажать кнопку включения, она же «Power» (находится сбоку или сверху). Также можно одновременно зажать кнопки «Home», она же «Домой» (большая, круглая, находится под экраном на лицевой стороне устройства), и вышеупомянутую «Power». Если Вы выбрали второй вариант, держите эти две кнопки в нажатом состоянии ровно 10 секунд (не меньше). Запустите iTunes на компьютере.

Подсказка: В Айфоне 6 кнопка включения и выключения («Power») находится сбоку. Это единственная разница, если говорить о том, как ввести разные модели смартфонов от Apple в режим восстановления и обновления.
- По прошествии 10 секунд отпустите «Power», при этом «Домой» не отпускайте. Удерживайте кнопку «Home», пока на компьютере не появится сообщение, показанное на рисунке №2. Оно свидетельствует о том, что подключенное устройство находится в режиме восстановления. Собственно, это нам и нужно.
Важно! Процесс перехода в нужный режим от момента, когда Вы отпустили кнопку «Power», но держите кнопку «Home», может занимать порядка 30 секунд, а в некоторых случаях до минуты. Не отпускайте кнопку! Если по прошествии минуты ничего не происходит, начните все сначала.

Также помните, что при переходе в DFU на экране смартфона не будет отображаться абсолютно ничего. Только сообщение на компьютере свидетельствует о том, что Вы все сделали правильно.
Если же на смартфоне что-то происходит, он начинает включаться или на нем появляются какие-то картинки, значит, что-то не так.
Очень важно придерживаться тех временных рамок, которые указаны выше – кнопки включения и «Домой» держим только 10 секунд, а кнопку «Power» до минуты, пока не появится сообщение в iTunes.
Теперь Вы знаете, как перевести смартфон от Apple в DFU. Но эта инструкция актуальна только для тех случаев, когда все клавиши находятся в рабочем состоянии. Если же это не так, придется пользоваться обходными путями.
2. Заходим в DFU при сломанных кнопках
Важно! Данный способ предполагает, что Вы сделаете джейлбрейк Айфона, то есть замените прошивку на нем кастомной. В таком случае гарантия на аппарат перестанет действовать.
Если Вы не желаете делать джейлбрейк, отнесите телефон в сервисную службу. Чтобы получить консультацию и найти ближайший сервисный центр, зайдите на сайт support.apple.com . Более подробно об обращении в службу поддержки читайте в нашей статье .
А теперь перейдем к тому, как зайти в DFU режим, не используя кнопки.
Для этого сделайте вот что:
- Скачайте и установите утилиту redsn0w. Загрузить ее можно, к примеру, на сайте iphonehacks.com .
- Запустите программу и последовательно нажмите на кнопки «Extras», в следующем окне «Even more» и дальше «DFU IPSW».



- Теперь скачайте официальную (это важно!) прошивку. Если Вы желаете, чтобы на Вашем аппарате была последняя версия iOS, загружайте прошивку с сайта apple.com . Но если Вам нужна более старая версия, то ее можно найти, к примеру, на сайте newapples.ru . Хотя подобных сайтов существует огромное множество, и Вы можете выбирать любой из них. Нередко прошивки также можно найти на форумах.
- В следующем окне выберете файл с официальной прошивкой и нажмите «ОК». Придется немного подождать, пока программа создаст кастомную прошивку из официальной и установит ее на Ваш смартфон. Сказать точно, сколько занимает этот процесс, невозможно. Все зависит от модели. Но Вы будете видеть на своем экране прогресс выполнения данного действия.
- Когда создание прошивки будет закончено, запустите iTunes на компьютере. При этом зажмите и держите кнопку «Shift», если у Вас Windows и «Option», если Mac. Появится сообщение о том, что iTunes выполнит восстановление данных на подключенном устройстве. Нажмите «Восстановить».

- Теперь смартфон будет подключен к компьютеру, и при этом находиться в DFU режиме. Это нам и было нужно.
Как видим, перевести iPhone в режим восстановления и обновления можно как с работающими кнопками, так и без них. Правда, во втором случае придется сделать джейлбрейк.
в iPad теперь имеются разнообразные клавиатуры для ввода текста на многих языках, в том числе для азиатских языков и языков с направлением письма справа налево.
Добавление клавиатур
Для ввода текста на разных языках на iPhone используются различные клавиатуры. По умолчанию доступна клавиатура для языка, выбранного в качестве языка системы iPhone (в настройках «Язык и текст»). Добавить другие клавиатуры можно в разделе настроек «Клавиатура».
Добавление клавиатуры.
1 В меню «Настройки» выберите «Основные» > «Клавиатура» > «Междунар. клавиатуры».
Число перед стрелкой обозначает количество уже доступных клавиатур.
2 Нажмите «Добавить новую клавиатуру» и выберите нужную из списка.
Повторите данное действие для добавления дополнительных клавиатур. Для некоторых языков имеется несколько клавиатур.
Полный список поддерживаемых клавиатур для iPhone можно найти на веб-сайте www.apple.com/ru/iphone/specs.html .
Изменение списка клавиатур. Выберите «Основные» > «Клавиатура» > «Междунар. клавиатуры», нажмите «Изменить» и выполните нужное действие:
Для удаления клавиатуры нажмте затем нажмите «Удалить».
Для переупорядочивания списка перетащитерядом с клавиатурой на новое место в списке.
Переключение между клавиатурами
Для ввода текста на разных языках можно переключаться между клавиатурами.
Переключение между клавиатурами во время ввода. Нажмите iПри нажатии этого символа на экране на короткое время появится название только что активированной клавиатуры.
Можно также нажать клавишуи удерживать ее, пока не появится список доступных клавиатур. Чтобы выбрать клавиатуру из списка, проведите пальцем до нужного имени клавиатуры и отпустите палец.

Можно набирать буквы, цифры и символы, которые не отображаются непосредственно на клавиатуре.
Ввод букв, цифр или символов, отсутствующих на клавиатуре. Нажмите и удерживайте соответствующую букву, цифру или символ, затем передвиньте палец для выбора одного из вариантов. Например, на тайской клавиатуре можно вводить тайские цифры, нажимая и удерживая палец на соответствующей арабской цифре.
Ввод на китайском языке
Вводить китайские символы можно несколькими способами, в том числе Пиньинь, Цан-цзе,Убихуа и Чжуинь. Возможен также ввод китайских символов пальцем на экране.
Ввод на упрощенном или традиционном китайском методом Пиньинь
Используйте клавиатуру QWERTY для ввода китайских символов методом Пиньинь. По мере ввода отображаются предлагаемые китайские символы. Коснитесь символа для его выбора или продолжайте ввод методом Пиньинь для отображения других вариантов символов.
Если Вы продолжаете ввод методом Пиньинь без пробелов, появятся предлагаемые варианты написания предложений.
Ввод традиционным китайским письмом Цан-цзе
Используйте клавиатуру, чтобы составить китайские символы из компонентов на основе клавиш Цан-цзе. По мере ввода отображаются предлагаемые китайские символы. Нажмите символ для его выбора или продолжайте ввод до пяти полных компонентов для отображения других вариантов.
Ввод упрощенным китайским письмом (Убихуа)
Используйте клавиатуру для построения китайских символов на основе до пяти компонентов, расположенных в правильном порядке: слева направо, сверху вниз, снаружи внутрь и изнутри до завершающего штриха (например, китайский символ (круг) должен начинаться с вертикального штриха
По мере ввода отображаются предлагаемые китайские символы (наиболее часто используемые символы появляются первыми). Коснитесь символа, чтобы выбрать его.
Если Вы не уверены в правильности символа, введите звездочку (*). Для просмотра дополнительных вариантов введите еще один штрих или прокрутите список символов.
Нажмите клавишу совпадениядля показа только символов, которые точно
соответствуют уже введенным символам. Например, если Вы ввели--и нажали
клавишу совпадениято в качестве точного соответствия появится менее широко используемый символ
Ввод на традиционном китайском методом Чжуинь
Используйте клавиатуру для ввода букв Чжуинь. По мере ввода отображаются предлагаемые китайские символы. Нажмите символ для его выбора или продолжайте ввод методом Чжуинь для отображения других вариантов символов. После ввода начальной буквы клавиатура изменяется, отображая дополнительные буквы.
Если Вы продолжаете ввод методом Чжуинь без пробелов, появятся предлагаемые варианты предложений.
Рукописный ввод упрощенных или традиционных китайских иероглифов
Вы можете писать китайские символы пальцем на экране. По мере ввода черт иероглифа iPhone распознает их и отображает соответствующие символы в списке, причем наиболее близко соответствующий иероглиф отображается первым. При выборе символа соответствующие ему символы отображаются в списке как дополнительные варианты выбора.
Возможен ввод некоторых сложных символов путем ввода двух или нескольких символов-компонентов. Например, введите(рыба), затем(игла), чтобы получить символ(часть названия международного аэропорта Гонконга), появляющийся в списке символов с расположенной рядом с ним стрелкой. Коснитесь символа, чтобы заменить введенные символы.
При рукописном вводе текста на упрощенном китайском языке распознаются также латинские буквы.
Конвертация между упрощенным и традиционным китайским письмом
Выберите символ или символы для конвертации и нажмите «Заменить». См. «Редактирование - вырезание, копирование и вставка» .
Рисование китайских символов
Когда включен формат рукописного ввода для упрощенного или традиционного китайского языка, возможен ввод китайских символов пальцем, как показано ниже.

Ввод на японском языке
Для ввода японских символов можно выбрать клавиатуры QWERTY, кана или эмодзи. Также можно вводить смайлики.
Ввод японской азбуки кана
Используйте клавиатуру Кана для выбора слогов. Для ввода слогов, отсутствующих на экране, нажмите клавишу со стрелкой и выберите нужный слог или слово в окне.
Ввод с помощью японской клавиатуры QWERTY
Используйте клавиатуру QWERTY для ввода кодов японских слогов. По мере ввода отображаются предлагаемые слоги. Для выбора слога нажмите его.
Ввод символов-картинок эмодзи
Используйте клавиатуру Эмодзи. Имеется только в моделях iPhone, приобретенных и используемых в Японии.
Ввод смайликов
Работая с японской клавиатурой Кана, нажмите клавишу
Работая с японской клавиатурой Ромадзи (японская раскладка QWERTY), коснитесь клавиши![]() и затем нажмите клавишу
и затем нажмите клавишу
Пользуясь китайской клавиатурой Пиньинь (упрощенной или традиционной) или клавиатурой Чжуинь (традиционной), нажмите клавишу![]() I и затем
I и затем
нажмите клавишу
Ввод на корейском языке
Используйте сдвоенную корейскую клавиатуру для ввода букв Хангыль. Для ввода двойных согласных и составных гласных нажмите и удерживайте букву, затем выберите двойную букву с помощью сдвига.
Ввод на вьетнамском языке
Длительно нажмите символ, чтобы увидеть доступные диакритические знаки, и затем сдвиньте палец для выбора нужного знака.
Для ввода символов с диакритическими знаками также можно использовать следующие сочетания клавиш.
Создание словарей
При использовании некоторых китайских и японских клавиатур можно создать словарь пар, состоящих из слова и подставляемого текста. Когда Вы вводите на поддерживаемой клавиатуре слово, содержащееся в словаре, вместо этого слова подставляется связанный с ним текст. Словарь доступен для следующих клавиатур:
Китайская - для упрощенного языка (пиньинь);
Китайская - для традиционного языка (пиньинь);
Китайская - для традиционного языка (чжуинь);
Японская (ромадзи);
Японская (десятисимвольная)
Добавление слова в словарь. В программе «Настройки» выберите «Основные» > «Клавиатура» > «Редактировать словарь». Нажмите +, коснитесь поля «Слово» и введите слово, затем коснитесь полей «Йоми», «Пиньинь» или «Чжуинь» и введите символ.
Для каждой включенной клавиатуры можно ввести отдельный вариант подставляемого текста.
Удаление слова из словаря Нажмите слово в списке «Словарь», затем нажмите «Удалить слово».
Вы купили айфоне 5, айфоне 6, айфоне 7, айфоне 4, айфоне 5s, айфоне 4s, айфоне 8, айфоне 6s, или айфоне 10, а он на иностранном языке?
Нет проблем. Вы находитесь в нужном месте и в нужное время! Все, что вам нужно сделать, это потратить пять минут времени и следовать инструкциям ниже.
Вы узнаете, как изменить язык iPhone и как изменять другие важные настройки, такие как язык раскладки клавиатуры по умолчанию для iOS и другое что касается клавиатуры.
Большинство пользователей современных смартфонов не узнают их полностью, а фокусируются на самых основных функциях, забывая о других.
Независимо от ваших конкретных потребностей — независимо от того, какой язык вы собираетесь поменять «iPhone», вы обязательно найдете способ добиться желаемого эффекта.
Если вы хотите поменять его, первым шагом, который вам нужно предпринять, это перейти к настройкам iOS (нажав серый значок шестерни, который находится на главном экране) и выберите раздел «Основные» в появившемся меню.
Затем перейдите на вкладку «Язык и регион» и кликните на меню «Язык iphone». Затем выберите который требуется и нажмите кнопку «Готово» в правом верхнем углу.

Как видите на рисунке выше, я выбрал китайский. После подтверждения картинка сменилась на черный экран, со словом «Установка языка» на китайском, а затем через несколько секунд появился китайский.

Все как бы хорошо, но вот возникает проблема если телефон изначально на китайском языке. Как тогда поменять с китайского на русский, ведь читать на нем мы не можем. Я вам покажу в картинках и думаю разберетесь.
Точно также по картинкам можете сменить и с корейского на русский и всех других тяжело читаемых.
Как в айфоне поменять язык с корейского или китайского на русский
Итак, ориентируемся по значкам. Вначале Настройки -> Основные -> Язык и регион.

Теперь: Язык iphone –> Русский -> Готово -> Готово.

Если все сделали как на картинках, то через несколько секунд ваша iOS поменяется на русский.
В дополнение к системному меню, также приложения будут автоматически переведены на ваш родной язык (хотя некоторые позволяют вам выбирать его для использования независимо от языка системы).
Как поменять язык на клавиатуре айфоне
Вы можете быстро поменять язык клавиатуры кликнув по значку «Глобус на ней самой (нажмите и держите).

Только для этого должен быть в ней этот язык. Если его нет, то сейчас добавим. Для этого перейдите в меню «Настройки» и в появившемся меню выберите «Основные» -> «Клавиатура»> «Клавиатуры».

Теперь в самом низу нажмите «Новые клавиатуры» выберите требуемый язык (Я для примера выбираю украинский). Вот и все теперь в вашей клавиатуре появился новый язык.

Как быстро поставить точку на клавиатуре айфона
В конечном счете, эта функция включена, но, чтобы поставить точку вам необязательно переходить в «цифры».
Только можно быстрее — вам будет достаточно дважды нажать пробел при записи. Так вы поставите точку, не переходя на числовую клавиатуру.
Да вы можете поставить точку нажав клавишу «123», но потом понадобится вернуться в исходное положение.
Как в айфоне быстро удалить текст
Все вышеупомянутые трюки помогут вам писать, но иногда много написанного нужно удалить – отправить в мусор.
Конечно, вы можете удалять текст вручную, но лучше используйте очень удобный жест. Просто встряхните телефон и появится сообщение с вопросом удалить весь текст.
Надеюсь, что для некоторых из вас эта запись оказалась интересным источником новых трюков. Мне кажется стоит использовать «преимущества», предлагаемые компанией с логотипом укушенного яблока.
Конечно, если вы знаете какие-либо другие интересные возможности, пишите об этом в комментарии к записи. Я, со своей стороны, обещаю опубликовать другие советы в будущем. До встречи! Успехов!







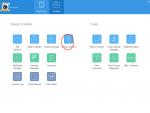
 Установка и запуск игр для Android на компьютере
Установка и запуск игр для Android на компьютере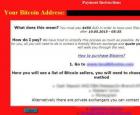 Вирус-шифровальщик – что это, чем опасен
Вирус-шифровальщик – что это, чем опасен World of Tanks "Траектория заезда танка v
World of Tanks "Траектория заезда танка v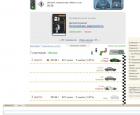 Скачать клавиатурный тренажер для детей на русском бесплатно
Скачать клавиатурный тренажер для детей на русском бесплатно