Можно ли включить айфон. Первое включение или как активировать iPhone? Что такое активация iphone
При покупке в магазине продавцы предлагают включить и запустить Айфон 5 бесплатно. Но почему-то не захотелось этой услуги.
Дело в том, что когда подобную работу делают за тебя другие люди, то вопрос, как настроить Айфон 5, остается для тебя загадкой. Пока, скажем, не купишь новый гаджет. Но когда это еще будет?!
Можно первый раз включить и настроить Айфон 5 тремя способами:
- Восстановить из копии iCloud
- Восстановить из копии iTunes
- Настроить как новый iPhone
Но это в теории, а в моем варианте, когда приобретаешь устройство в первый раз, и еще нет нигде сохраненных данных прежних подобных гаджетов, остается только третий вариант из числа вышеперечисленных, чтобы настроить Айфон 5, что называется, с чистого листа.
Правда, после такого первоначального запуска затем пришлось вручную переписать все контакты из адресной книги старенькой Nokia в новый Айфон. Но это уже совсем другая история, это было уже потом.
1 Решительно включаем новый Айфон 5
Вернемся к первоначальному запуску iPhone 5. Для начала подключаем к нему зарядное устройство и убеждаемся, что батарея устройства не разряжена полностью. В противном случае надо ее сначала зарядить, лучше до 100%. На экране при подключении iPhone к зарядному устройству появляется изображение батарейки, и цифры показывают уровень заряда – интуитивно понятная картинка, не требующая особых пояснений.
И вот, включаем питание, нажимаем кнопку включения iPhone. Появляется первоначальное приглашение «Hello», то есть «Привет» (рис. 1).
Примечание. Это не тот привет, который слоненок потерял и не донес до обезьянки в известном мультфильме «Привет мартышке»:
- “Когда я передаю привет, я передаю тебе хорошее настроение,”- объяснил удав.
- И теперь у Мартышки есть “привет” и хорошее настроение.
- Ах, если бы еще два “привета”…”
В Айфоне вполне нормальный привет, означающий, что устройство начинает подготовку к первоначальной настройке.

Рис. 1. Первоначальное приветствие не по-русски после первого включения iPhone
Приветствие «Здравствуйте» теперь появляется снова, но уже на понятном русском языке (рис. 2).

Рис. 2. Первоначальное приветствие уже по-русски после первого включения iPhone
Опять тапаем по интуитивно понятной надписи «Настройте» внизу экрана (рис. 2).
Появляется предупреждение о том, что у нас в Айфоне отсутствует СиМ-карта (рис. 3). Здесь отвечаем «OK», да и вариантов выбора ответа у нас нет – это единственно возможная опция: тапнуть по «ОК» (рис. 3).

Рис. 3. Предупреждение о необходимости вставить в iPhone СиМ-карту для соединения с сотовым оператором
СиМ-карта, о которой нас предупреждает программа первоначальной настройки Айфона, нужна для того, чтобы iPone можно было сразу подключить к сети сотового оператора.
Честно говоря, делать это сразу, не разобравшись в начальных настройках устройства, мне не хотелось. Потому что можно сгоряча, не разобравшись ненароком что-то скачать из Интернета при настройках, и потом получить и оплатить приличный счет от сотового оператора. Зачем это делать, если , который может раздать, скажем, ноутбук, и который в свою очередь подключен к безлимитному проводному Интернету – скачивай, сколько хочешь без ограничений!
2 Разбираемся с языками и странами
После отказа от подключения iPhone к сети сотового оператора выбираем язык общения с нашим устройством. Я предлагаю это делать на русском языке, если конечно, Вы не хотите одновременно с работой на iPhone выучить еще какой-то язык, например, китайский! Тапаем по надписи «Русский» (рис. 4)

Рис. 4. Выбор языка общения с iPhone
Далее в настройках устройства нам предлагается выбрать страну и регион, где мы находимся. Казалось бы, зачем, ведь мы уже указали язык, на котором будем работать с iPhone. Но не все так просто и очевидно. Ведь можно, например, находиться за границей РФ, но при этом предпочтительным языком общения с iPhone считать русский язык. Поэтому выбор языка и выбор страны и региона – это отдельные операции настройки устройства (рис. 5).

Рис. 5. Выбор страны и региона, где мы находимся
На рис. 5 видно, что России нет в меню выбора. Конечно, нет, потому что Россия пишется с буквы «Р», а мы видим на рис. 5 только страны на первую букву русского алфавита, на букву «А». Поэтому смахиваем вверх меню выбора страны и региона, пока не дойдем до стран, начинающихся на букву «Р». Там то мы и увидим Россию, и тапнем по названию нашей Родины.

Рис. 6. Выбор России в качестве страны и региона для начальной настройки iPhone
Кстати, интересно, а как делается выбор страны, если в качестве языка общения с iPhone выбрать китайский язык. Ведь в этом языке нет алфавита, потому неясно, как там располагаются страны, в каком порядке?
С этой же проблемой, насколько я знаю, столкнулись организаторы летней олимпиады 2008 года, которая проходила в Китае. Ведь в день открытия олимпиады страны должны проходить друг за другом в строгой последовательности алфавита языка той страны, где проходят Олимпийские игры. Но это тоже совсем другая история. Мы же возвращаемся к начальным настройкам iPhone 5.
И вот снова возникает на экране предупреждение об отсутствии СиМ-карты (рис. 7). И нет никакого Wi-Fi, то есть устройство не подключено к Интернету, и значит, не может дальше настраиваться. Что называется, приехали…

Рис. 7. Повторное предупреждение об отсутствии СиМ-карты, так как нет подключения к Wi-Fi
3 Подключение Айфона к Интернету по Wi-Fi
На время откладываем iPhone в сторону, не выключая его. И начинаем заниматься сетью Wi-Fi – пробуем запустить раздачу Wi-Fi с помощью ноутбука. Но тут возникает неожиданная проблема. В моем ноутбуке точка доступа к Интернету имеет очень сложный и длинный пароль. Сделано это производителем ноутбука для защиты точки доступа от несанкционированного подключения. И я не стала менять этот пароль.
Но ввести этот пароль вручную попросту невозможно. Сделать это без ошибки не получалось ни у кого и никогда. Пароль можно только скопировать и перенести, скажем, внутри файла, на мобильный гаджет. Но перенос каких-либо данных на наш новенький iPhone пока невозможен, ибо он еще не запущен.
Что делать? На помощь приходит идея о создании точки доступа с помощью другого гаджета, с помощью смартфона. Благо смартфон умеет становиться точкой доступа к Интернету для других устройств. И здесь мы можем легко, скажем на время, сделать пароль для доступа к Интернет сети простым и легко вводимым с помощью виртуальной клавиатуры iPhone.
Конечно, теперь приходится согласиться с тем, что мы будем расходовать мобильный трафик смартфона, подключенного к сотовому оператору. Можно было сразу вставить в iPhone СиМ карту. Но будем утешаться тем, что мы, таким образом, все равно попробуем работу устройства от сети Wi-Fi, а не сразу от СиМ-карты сотового оператора. Потренируемся, если можно так сказать.
После нескольких минут ожидания экран iPhone оживает. И появляется первое предложение о запуске служб геолокации (рис. 11).

Рис. 11. Отказываемся от предложения запустить службу геолокации
Не нужно эти службы запускать при начальной настройке, это никогда не поздно сделать потом, когда iPhone будет настроен, и начнет свою работу. Поэтому мы откажемся от запуска данной службы, для чего тапнем по надписи «отключить службы геолокации» в самом низу экрана (рис. 11).
5 Создание пароля доступа к iPhone
На следующем шаге начальной настройки устройства нужно придумать и ввести пароль для доступа к iPhone. С момента создания данного пароля до устройства нельзя будет «достучаться» без этого пароля. Поэтому к созданию пароля нужно отнестись ответственно. На экране ввода пароля будет предложено этот пароль ввести первый раз с использованием телефонной клавиатуры с цифрами и латинскими буквами под ними (рис. 12).

Рис. 12. Ввод пароля доступа к Айфону
Пароль лучше сделать только из одних цифр, так как использование букв будет усложнять ввод. Если кто-то уверенно владеет телефонной клавиатурой, тот может в пароль включить и латинские буквы. Повторюсь, я создала пароль только из 6-и цифр. И то много, можно было сделать более короткий пароль, например, из 4-х цифр наподобие ПИН-кода.
Затем требуется повторный ввод пароля, чтобы убедиться в том, что пароль введен правильно (рис. 13).

Рис. 13. Повторный ввод пароля доступа к iPhone
Введенный пароль теперь нужно запомнить или даже записать! Запомнить навсегда, на все время пользования iPhone.
6 Настройка программ и данных нового Айфона
Теперь, наконец, настало время настройки программного обеспечения и данных нашего iPhone. Будет предложено их настроить несколькими способами (рис. 14).

Рис. 14. Выбор вариантов настройки программ и данных Айфона
Мы, как и решили, выбираем вариант «Настроить как новый iPhone», поскольку это наше первое устройство, и у нас нет старых копий ни в iCloud, ни в iTunes. А переносить их из Андроида, который исправно раздает нам Wi-Fi, совсем не нужно, так как не нужны из него ни программы, ни контакты, поскольку это не мой личный аппарат.
Итак, выбираем опцию «Настроить как новый iPhone», тапаем по этой надписи и ждем, пока будут выполнены все необходимые настройки. Но это ее не конец нашим «мучениям». Будем продолжать настраивать iPhone и готовить его к работе.
7 Отказ от настройки учетной записи для доступа к службам Apple
Вот странная вещь! Разработчики почему-то считают своих пользователей очень даже продвинутыми. Когда-то на заре персональных компьютеров при настройке Windows задавались вполне осмысленные, понятные для русского человека вопросы, а в самом конце настройки вдруг возникал вопрос про некую 866-ю страницу. Откуда, что это такое? Никаких пояснений, а хоть убейся, ни с того ни с сего, надо ее настраивать. И никаких разумных пояснений.
Потом уже становится понятно, спустя некоторое время, что речь идет всего лишь о согласии на применение русского алфавита при работе с Windows. Ну почему бы тогда так и не спросить, мол, хотите ли, чтобы на Вашем компе были русские буквы, или они Вам не нужны? Абсолютно понятно, что надо отвечать на данный вопрос, конечно, «Да-да-да и еще раз да!».
Вот и разработчики устройств Apple почему-то уверены, что все на свете знают, что такое учетная запись для доступа к службам Apple, или «Apple ID». И на следующем шаге начальной настройки нашего гаджета предлагают эту учетную запись настроить (рис. 15).

Рис. 15. Предложение настроить учетную запись для доступа к «яблочным» службам, к службам Apple
Самым замечательным является то, что все эти настройки вполне спокойно можно сделать потом, когда наш iPhone заработает. Во время настойки гаджета совсем не нужно вводить учетные записи и прочее.
Нам надо запустить устройство, а не пытаться вместо этого много чего на нем настроить. Поэтому откажемся от этого «привлекательного» предложения, и тапнем по надписи «Настроить позже в Настройках» (рис. 15 – здесь нам даже уже объясняют, где мы сможем выполнить пропущенные настройки)
Несмотря на возможность отказа от настроек Apple ID наш гаджет «удивится» такому нашему опрометчивому, по мнению iPhone, решению. И нас снова переспросят об отказе от использования данной опции (рис. 16).

Рис. 16. Повторное предложение настроить учетную запись для доступа к «яблочным» службам
И здесь мы твердо отвечаем «нет!», для чего тапаем по надписи «Не использовать» (рис. 16).
8 Принятие условий и положений
За рубежом в странах развитого капитализма очень развиты действия, связанные с юридическими правилами и ограничениями. Граждане этих стран почти никогда не ленятся прочитать десяток другой страниц мелким и убористым зубодробительным текстом о том, что можно, а что нельзя делать с чем бы то ни было:
- с микроволновкой: можно ли в ней сушить кота;
- со стиральной машиной: можно ли в ней мыть собак
- и тому подобное.
Соглашусь, что это важно знать, точно знать, что можно, что нельзя. Знать, что гарантирует производитель, а что нет. Но почему-то пока не в нашей стране. Ну не читаем мы этих соглашений! Возможно, кто-то читает, не буду говорить про всех. Но большинство наших граждан все-таки не интересуются юридическими тонкостями.
Не буду это комментировать или давать этому определений. Так есть, и все тут. Но наш iPhone явно не российский. Поэтому перед началом работы с ним нам предлагают прочитать условия и положения, и . При несогласии с приведенными положениями устройство работать не будет. Поэтому как такового выбора у нас нет. Независимо от того, прочитали или не прочитали условия и положения.

Рис. 17. Принятие условий и положений
9 Отказ от Siri
Казалось бы, вот оно счастье, условия и положения мы приняли – можно начинать работу. Но не тут-то было. Теперь нам будет предложено включить Siri.
Siri – это интерактивная система, позволяющая управлять телефоном при помощи голоса, появившаяся впервые в модели iPhone 4S. Значит, она есть и на нашей пятой модели. Но, опять же, Siri вполне можно будет включить позже, когда наш iPhone заработает. Поэтому давайте и в ответ на это приглашение мы ответим отказом, тапнув по надписи «Включить Siri позже (рис. 18).

Рис. 18. Отказ от включения Siri
Возникает резонный вопрос, зачем вообще нам все это предлагается при начальной настройке нашего гаджета, если все эти настройки можно сделать позже. Ответ выглядит довольно просто – это всего лишь маркетинговые ходы производителя Айфона или его партнеров, разрабатывающих программное обеспечение для его работы. Не более того.
Производитель полагает, что мы плохо осведомлены о возможностях устройства, и пожалуй, в этом производитель прав. Но производитель не понимает или не хочет понимать, что нам не так просто сразу все освоить. Все нужно делать по порядку. Сначала настроить Айфон 5, и лишь затем изучать все его безграничные возможности.
Тем не менее, производитель думает иначе, и тем самым нам приходится еще и еще раз отказываться от разных опций, оставляя их запуск и изучение на потом.
10 Отправка диагностики
Аппаратное и программное обеспечение мобильных гаджетов постоянно совершенствуется. Производители иногда на свой страх и риск устанавливают в эти устройства новые элементы, новые программы. И они не всегда успевают протестировать все это в спокойных условиях своих исследовательских лабораторий.
Это связано с конкуренцией. Если будешь долго тестировать и не выводить продукт на рынок, можешь опоздать, и рынок будет занят «чужой» продукцией. Вот и приходится рисковать.
А раз есть риск, то значит, могут быть и сбои в работе устройства. Для фиксации этих сбоев разработчики iPhone также «зашивают» специальные программы. Эти программы «ловят сбои», так или иначе их немного систематизируют, и могут отправлять информацию о них в компанию производитель.
Современные производители полученную информацию обо всех происходящих сбоях очень любят, так как это позволяет им постоянно улучшать аппаратуру и программное обеспечение. Поэтому и нам предлагают настроить либо автоматическую отправку информации о любых сбоях в работе iPhone в компанию производитель, либо отказаться от этой опции.
Здесь можно посоветовать как отправлять информацию, так и не отправлять. Не отправлять лучше тем, кто будет использовать iPhone в мобильных сетях, и тратить ограниченный лимитированный и достаточно дорогой Интернет трафик. Отправлять можно тем, кто чаще будет пользоваться гаджетом, работая по Wi-Fi и неограниченным трафиком.
Скептики могут возразить, что и по мобильным сетям отправка диагностических сообщений не расходует значительные объемы. Да, конечно, это так. Пока однажды не получаешь счет от мобильного оператора и видишь очень необычные цифры, скажем, стоимости Интернета при нахождении в зарубежном роуминге. После этого чаще всего пропадает всякая охота АВТОМАТИЧЕСКИ отправлять или получать любые лишние сообщения через мобильный Интернет.
Поэтому и мы в данном случае откажемся (на всякий случай) от автоматической отправки диагностических сообщений в компанию Apple. Для этого тапаем по надписи «Не отправлять» в самом низу экрана (рис. 19).

Рис. 19. Отказ от автоматической отправки диагностических сообщений
11 Долгожданное начало работы на Айфоне 5
И вот теперь, после всех наших многочисленных согласий и отказов на/от включения тех или иных опций новенького iPhone, мы получаем возможность начать на нем работу. Появляется надпись на экране «Добро пожаловать!» и приглашение «Начать работу».
По этой надписи «Начать работу» мы и тапаем (рис.20)

Рис. 20. Начальные настройки завершены, нам предлагается начать работу на iPhone
Вот и дождались! Терпение и труд все перетрут. Можем начинать работу на Айфоне, устанавливать в него СиМ карту, вводить данные в адресную книгу, звонить, посылать СМС и прочее. Вопрос “как настроить Айфон 5” удалось благополучно решить, ура!
На экране появятся значки, с помощью которых можно много чего делать на iPhone. Но это уже совсем другая история…
Как активировать Айфон через iTunes
Для тех, кто готов активировать свой новый iPhone через iTunes, можно посоветовать сделать следующее.
Cначала требуется загрузить с официального сайта разработчиков программное обеспечение iTunes (самую последнюю версию). Скачивайте приложение соответственно установленному программному обеспечению на компьютере.
Установите приложение, подключите iPhone к своему компьютеру (кабель для этого идет в комплекте с телефоном).
Телефон должен быть полностью заряжен, а СиМ-карта должна находиться на своем месте (в соответствующем отсеке).
Подключите интернет на компьютере.
Примите условия лицензионного соглашения, далее продолжайте процесс активации устройства. Теперь переходите к заполнению необходимых данных. Перепроверьте их, нажмите на «Отправить». Программа далее сама перешлет в компанию Apple введенную информацию. Таким образом, активируется и гарантия, и телефон.
Мобильные телефоны iPhone лучше покупать в салонах Apple либо в специальных магазинах электронной техники, чтобы избежать проблем с дальнейшей активацией устройства. Избегайте сомнительных торговых точек, не покупайте телефон с рук или через интернет с малоизвестных сайтов.
Приветствую! Я уже предвижу немой вопрос, который застыл у Вас в глазах – что за ерунда? Мы и так прекрасно знаем, как включать и выключать iPhone, чего тут расписывать-то? Всего делов-то – нажать одну кнопочку! Полностью согласен с Вами, процесс загрузки устройства прост до безобразия, проблемы могут возникнуть только при первой активации, но и те решаются легко благодаря подходящей . C другой стороны, как быть если кнопка Power не работает? Или отказал сенсор? Или все и сразу?!
Тут проблема включения (выключения) предстает уже в ином виде, однако и она решаема. Как? А вот сейчас разберемся! Но начнем с самой простой ситуации, когда Вы только заполучили новый гаджет к себе в руки и вообще не понимаете, что с ним делать:)
Как загрузить iPhone если все работает
На корпусе телефона не так много кнопок, и добиться включения можно просто нажимая все подряд. Однако правильней будет обратить внимание на клавишу расположенную сверху устройства. Как я уже говорил достаточно нажать и подержать ее. Все! Экран загорается и можно начинать пользоваться. Если этого не произошло, то причин может быть несколько – подробности .
Как выключить Айфон если не работает кнопка Power?
Вот без кнопки дела уже посложнее, но нет ничего невозможного! Здесь у нас есть два пути:
- Для очень терпеливых – ждем пока сядет аккумулятор.
- Нас выручит AssistiveTouch. Удивительно полезная вещь – в помогла нам записывать видео с экрана, сейчас же с помощью нее мы запросто выключим iPhone со сломанной кнопкой. Отправляемся в настройки – основные – заходим в универсальный доступ и в конце списка находим AssistiveTouch. Передвигаем ползунок. На экране появляется белый круг. Нажимаем на него, выбираем аппарат – далее видим блокировка экрана. Продолжительное нажатие спровоцирует выключение аппарата.



Как включить iPhone когда не срабатывает кнопка включения?
Тут как раз проблем возникнуть не должно, единственное, что будет нужно это розетка и зарядное устройство. При подключении зарядки телефон автоматически загружается.
Иногда придется подождать некоторое время, например, минут 10-20. Ведь велика вероятность того, что аккумулятор целиком и полностью опустошен. Если заряд все же не «не идет», то . Плюс попробуйте сменить провод, сетевое з/у, розетку в конце концов! Вдруг неисправность именно в них?
Конечно же, рассмотренные варианты – просто временный выход из сложившийся ситуации. Если кнопка включения отказалась работать, правильней всего обратиться за помощью в сервисный центр (не забываем воспользоваться или для создания резервной копии). Лучше всего в один из тех, которые указаны на сайте Apple, как авторизованные компанией.
P.S. Хочешь никогда не испытывать проблем с включением-выключением iOS-устройства? Ставь «лайк» и нажимай на кнопки социальных сетей (расположенные внизу под статьей)!
iPhone не является вечным аппаратом, хоть он и выходит из строя несколько реже, чем Android, но все же это не редкость, тогда и стает вопрос, что делать, если Айфон не включается . Гаджеты часто ломаются, зависают и перестают отвечать на действия пользователя. Часто причина в механических или внешних повреждениях устройства, но это не всегда так.
Долго размышлять по поводу того, почему не включается Айфон 5 и любая другая модель, не стоит, если он был внешне подвержен нежелательным воздействиям:
- Возможно смартфон был упущен в воду, даже кратковременное погружение или дождь может спровоцировать замыкание и отказ от работы. Если телефон был действительно утоплен, не стоит сразу его включать, напротив, выключить и отложить просыхать. Спустя 1 сутки попробовать включить, так вероятность восстановления его работы выше, иначе при запуске произойдет замыкание и смартфон будет непригоден;
- Механическое повреждение. iPhone, падая с высоты, часто принимает удар на дисплей, а внутренности при этом страдают реже. Кроме как отдать смартфон в ремонт выхода нет;

- Промерзание. Аккумуляторы боятся длительного пребывания на морозе, и они в один момент теряют весь свой заряд из-за химической реакции. Нужно нагреть его в руках, а затем попытаться запустить, скорее всего придется зарядить его.
В данных случаях устранить неисправность возможно только в сервисных центрах. Существует и ряд других причин, которые приводят к зависанию, некоторые из них достаточно легко устраняются.
Айфон выключился и не включается – принудительный запуск
Если Айфон 5s выключился и не включается стоит использовать функцию, которая принуждает смартфон запуститься. Способ актуальный для тех случаев, когда смартфон завис на каком-либо этапе, возможно показывается только черный экран, но подсветка работает, или после выключения, телефон перестает включаться. При этом процедура не очищает данные устройства, поэтому её следует использовать первоначально. Для каждой версии Айфона существует одинаковая комбинация клавиш, только в последней 7-ой модели она отличается:
- Удерживайте одновременно кнопку Home, а также кнопку включения – Power. Длительность удержания должна составлять более 10 сек., обычно до 20 сек. Затем на экране появляется логотип компании Apple в виде яблока. Этот вариант работает для всех версий кроме iPhone 7;

- Отдельный, более привычный, подход используется в новой версии, нужно удерживать Power и регулятор громкости, а именно кнопка убавления звука. Аналогично нужно удерживать до момента пока не начнутся действия на экране.

Проблема может быть устранена таким методом, но существуют еще несколько дополнительных способов.
Не включается Айфон 4, 5, 6 или 7 – адаптер питания
Достаточно распространенной проблемой, что не включается Айфон 5s является ситуация со сбоем в питании. Пользователь даже при подключении может не видеть никакой реакции смартфона, но часто даже не подозревают о настолько банальном варианте решения проблемы как зарядка.
Владельцу Айфона необходимо подключить его к зарядному устройству, не важно какой источник питания: сеть 220 B, автомобиль или компьютер. Не стоит пугаться, если сразу никакой реакции не последовало. При глубокой разрядке, например, при промерзании телефона, требуется время для появления индикатора зарядки. Стоит подождать по крайней мере несколько минут, обычно этого времени достаточно. Лучше поставить на зарядку на 1 час, а затем попробовать включить, не забывайте про предыдущий способ, он применим и сейчас. Иногда процесс так и не начинается, это могут спровоцировать различные проблемы механического характера.

Что может повлиять на зарядку:
- Проверить чистоту разъемов, всевозможные посторонние предметы и грязь убрать иголкой или кисточкой;
- Удостовериться, что нет перегибов провода, вероятно там находятся перебои;
- Проверить плотность контактов, возможно провод входит не полностью, тогда придется определить причину для этого;
- Настоятельно рекомендуем использовать оригинальные зарядные устройства. Кабеля lightning китайских производителей перегреваются в процессе работы, могут обладать недостаточной силой для зарядки или практически не выдавать мощности;
- Иногда выходит из строя контроллер питания или зарядки, тогда придется воспользоваться услугами сервисного центра.
Бывает, что Айфон заряжается, но не включается, особенно часто он доходит до логотипа и зависает на этом моменте или выключается. В таком случае можно применить режим восстановления. Для его использования нужно иметь под рукой компьютер. Очень желательно, чтобы предварительно к нему уже подключался iPhone, а ПК был добавлен к доверенному источнику соединения, но это может и не пригодиться.
Принцип восстановления следующий:
- Соедините смартфон и компьютер;
- Запустите iTunes ;
- Проведите принудительный перезапуск устройства — Home (для 7-ой версии кнопка снижения громкости) и Power;
- На экране компьютера появится сообщение, позволяющее восстановить работу системы iOS, стоит нажать на «Обновить».

В этом случае произойдет попытка установки операционной системы без стирания файлов. Возможно потребуется полностью восстановить Айфон к заводским параметрам. Тогда в iTunes придется перейти на главную вкладку и нажать «Восстановить».

В конечном счете, если все так же не включается Айфон 6, Айфон 7 или любая другая версия, необходимо обратиться в техническую поддержку. Они удаленно предоставят инструкции по методам устранения проблемы, если это не поможет, тогда направят в сервисный центр, ближайший к вам. Это будет означать, что проблема технического характера и пользователь здесь бессилен.
Если смартфон использовался бережно и заряжался оригинальными зарядными устройствами, то скорее всего удастся восстановить его работу описанными методами. В противном случае придется отдать устройство экспертам.
Если у Вас остались вопросы по теме «Что делать, если Айфон не включается?», то можете задать их в комментариях
Статья подробно рассказывает, как можно включить айфон 5 с помощью обычных методов и необычных, какие поломки возникают и как их решать.
Как включить айфон 5?

Айфон 5 был выпущен в 2013 году и завоевал огромную популярность, как и большинство девайсов компании Apple. Он всегда славился простотой использования, быстротой работы и красивым дизайном. Однако у любого девайса всегда бывают проблемы время от времени в программном обеспечении или с технической стороны. Даже у айфона 5. Несмотря на то, что телефон качественный, но иногда все равно будут возникать поломки. Например, айфон может не включаться. А некоторые новые пользователи, которые впервые держат аппарат в руках, к тому же не знают, как включать айфон 5.
Рассмотрим несколько причин неполадок Айфон 5 и способы их устранения.
Какими способами можно включить айфон 5
Проще всего телефон от компании Apple включить, нажав на кнопку POWER и удерживая ее до тех пор, пока айфон 5 не включится. Обычно требуется несколько секунд.
Бывает, что таким способом телефон все равно не включается. Тогда создатели айфона придумали функцию включения телефона с помощью зажимания кнопки POWER и HOME на семь секунд.
Похожие статьи
Если при этом телефон все равно не включился, то есть возможность применить несколько вариантов решения проблемы. Рассмотрим их подробнее далее.
IPhone — нерабочая кнопка Home и Power
iPhone — нерабочая кнопка Home и Power Наш цифровой журнал:
Похожие статьи
Как ВЫКЛЮЧИТЬ и ВКЛЮЧИТЬ iPhone БЕЗ КНОПКИ ПИТАНИЯ (POWER)?
В этом #видео я рассказал о том, как можно #выключить и #включить iPhone , #iPad и #iPod без кнопки питания. И так, отклю…
Айфон 5 разрядился
Наиболее популярная причина не включения телефона - когда зарядка закончилась. В этом случае необходимо просто поставить телефон на зарядку и дать подзарядиться хотя бы десять минут перед включением. Хотя обычно телефон включается самостоятельно сам во время зарядки.
Айфон 5 заряжен, но не включается
Если после зарядки телефон все равно не включается, то в этом случае можно попробовать второй способ включения телефона с зажатием двух кнопок, что описано в первом разделе. Если данный способ не помог, то телефон имеет какую-то неисправность в технической или программной части, о чем будет рассказано далее.
Сломалась кнопка Power
Бывает, что ломаются кнопки Power на айфоне 5 или отламывается. В этом случае включение телефона станет настоящей проблемой. Можно попробовать поставить телефон на зарядку и он должен сам включиться. Однако этот способ работает не всегда, а носить с собой постоянно зарядку не представляется возможным.
Айфон 5 намочился или перегрелся
Телефон после намокания может сломаться. Стоит подождать несколько дней или даже недель, оставив его в сухом теплом месте, чтобы высушить внутренности. После этого можно попытаться включить айфон или сдать его в сервис.
Если очень надолго оставить телефон на солнце или в месте, где повышена температура, то айфон может перегреться или даже расплавиться. После этого он не включится сразу, пока флеш память и процессор будут слишком горячие, чтобы работать. Перед попыткой включения лучше дождаться охлаждения телефона до нормальной температуры, а затем пытаться включить.
Айфон 5 не включается любыми способами
Если айфон повредился настолько, что не включается любыми обычными способами, то в этом случае его необходимо отнести в сервис, чтобы исправить неполадки в программном или техническом секторе.
Более подробно обо всем вы можете прочесть в нашей статье Как включить iPhone.
Айфон редко дает сбои, но в некоторых случаях, после падения или попадания влаги может появиться системный сбой, при котором айфон не реагирует на кнопку включения или выключения. Сталкиваясь с этой проблемой, пользователи спрашивают: как включить iPhone?
В этой статье мы рассмотрим разные доступные способы включения айфона, а также в случае, когда произошел сбой и кнопка Home или Power не работает. Как включить айфон 5 или 4, если смартфон завис и не реагирует на кнопки, поэтому соответственно не выполняет команды?
Допустим, iPhone 5 вы только что приобрели. И для того, чтобы запустить исправный смартфон, необходимо зажать на несколько секунду кнопку POWER и дождаться, чтобы на экране появился логотип «Яблоко», после чего перед вами откроется меню рабочего стола с иконками программ и приложений. Для того, чтобы выключить девайс, достаточно снова зажать кнопку POWER на несколько секунд, пока на экране не появится запись: Slide To Power Off, которая означает команду «выключить». Свайпните слева направо по этой записи и айфон перейдет в состояние выключения. Так работает айфон в нормальном режиме.
Но, если ваш айфон не отзывается на нажатие кнопок или завис, что делать? Попробуйте выполнить жесткую перезагрузку айфона, для чего одновременно зажмите кнопку Power и кнопку Home на 10-30 секунд до появления логотипа компании Apple и звукового сигнала. После этого экран девайса потухнет. Подождав минуту, снова запустите айфон, зажав кнопку Power на пару секунд. Таким образом, смартфон должен перезагрузиться и сбросить системную ошибку, в результате чего загорится экран меню с окнами приложений, а смарфон будет включаться, как и прежде.

Бывает, что просто от старости поломалась верхняя кнопка включения Power, поэтому нет необходимости делать жесткую перезагрузку, так как это тоже не самый лучший вариант для айфона, может «слететь» нужное приложение или появиться нежелательный сбой впоследствии, да и просто-напросто не сохранится информация. При этом все сенсорные нажатия в смартфоне откликаются нормально.
В этом случае следует применить иной способ включения без использования кнопки включения. Весьма оригинальным способом может быть способ включения/выключения айфона при помощи жестов.
Как включить 3 или 6 айфон, используя жесты функции Assistive Touch?
Для начала запустим удобную функцию ассистента включение, для чего зайдем в главное меню «Настройки» и выберем раздел «Основные», в котором откроем опцию «Универсальный доступ», где отыщем функцию «Assistive Touch». Свайпом откроем ее, а дальше поставим переключатель активности в положение «Включить». В результате на экране возникнет большая плавающая полупрозрачная кнопка, с помощью которой можно будет не только включать и отключать айфон, но и выполнять другие команды. Например, можно менять уровень громкости или яркости экрана, поворачивать картинку, менять ее масштаб и так далее.

Итак, имея под рукой данного удобного ассистента, рассмотрим как он работает. Чтобы активировать его функции, свайпните по нему, после чего откроется окно меню, в котором будет предложено четыре пункта. Если же вам нужно отключить айфон, то выберите опцию «Аппарат», нажав на нее. Далее выберите команду «Блокировка экрана», а дальше, чтобы выключить ваш айфон, зажмите эту команду на несколько секунд и потом свайпом проведите на право, чтобы iPhone произвел полное отключение, как при нажатии кнопки Power.
Еще одним нестандартным способом, при котором можно включить iPhone 6S, не используя кнопку Power, — это включение через компьютер. Для этого подсоедините к компьютеру через USB порт и кабель, а далее выполните функции включения, используя экранное меню компьютера и следуя командам.

Что делать, если после жесткой перезагрузки, iPhone все равно не включился? Попробуйте подсоединить айфон к ПК через кабель USB или попробуйте запустить айфон через командное меню в компьютере. Скопируйте все данные, хранящиеся на айфон, создав резервную копию в программе iTunes, далее обновите программное обеспечение на iPhone, скачав свежую версию iOS, затем восстановите обратно данные на телефон. Возможно, обновившись, программа устранит ошибку, а кнопка включения снова заработает.
Восстановление iPhone, используя режим DFU
Например, можно при помощи режима DFU восстановить или перепрошить айфон. Для этого нужно подключить смартфон к компьютеру, используя USB кабель. Проверьте, установлена ли в ПК программа RedSn0w, если нет то скачайте ее на ПК. Также проверьте, чтобы на компьютере была установлена последняя вервия программы iTunes. Сначала необходимо выполнить преобразование прошивки iOS файла, используя вышеупомянутую программу RedSn0w. Затем уже преобразованный файл, используя программу iTunes, запустим айфон в режиме DFU, не применяя кнопки смартфона.
Скачайте программу RedSnow и прошивку в формате IPSW. Далее запустите RedSnow на ПК и нажмите клавишу «Extras», а следом — клавишу «Even More». В открывшемся окне выбираем команду DFU IPSW и подтверждаем выбор, нажав клавишу «Окей». В представленном окне выберем необходимый вид прошивки устройства. Далее скачиваем выбранную прошивку и сохраняем ее для удобства на рабочем столе компьютера. После чего откроем данную прошивку, чтобы программа RedSn0w преобразовала ее в формат DFU в короткий срок. После окончания процесса преобразования сохраняем ее в новом формате.

Теперь необходимо запустить айфон через режим DFU через программу iTunes, для чего открываем ее и вверху в разделе «Обзор» находим кнопку, обозначающую iPhone, на которую нужно нажать одновременно зажав кнопки Shift, если вы используете Windows или кнопку Alt, если вы пользуетесь Mac OS). В итоге находим команду «Восстановить iPhone» и запускаем ее.
В предложенных видах прошивки необходимо использовать преобразованный файл DFU, активировав его. Несмотря на предупреждения программы iTunes, жмем команду «Восстановить».
Если все описанные процедуры не дали положительных результатов, то скорее всего кнопка Power подлежит замене или не функционирует. Поэтому необходимо ее заменить, обратившись в сервисный центр или выполнить замену самостоятельно.




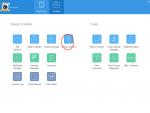

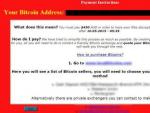

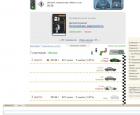 Скачать клавиатурный тренажер для детей на русском бесплатно
Скачать клавиатурный тренажер для детей на русском бесплатно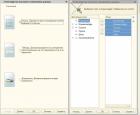 Функции языка выражений системы компоновки данных
Функции языка выражений системы компоновки данных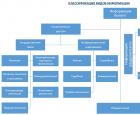 Классификация средств защиты информации
Классификация средств защиты информации Какой драйвер нужен для сетевой карты (Ethernet-контроллера)?
Какой драйвер нужен для сетевой карты (Ethernet-контроллера)?