Как очистить историю и кэш браузера Mozilla Firefox? Легко! Как очистить кэш в Мозиле (Mozilla Firefox)? Обновить кэш в мозиле.
В кэш-памяти каждого браузера хранятся такие фрагменты, как изображения, звуки и прочие флеш материалы. Все подобные файлы оказываются в кэше после того, когда пользователь переходит на какой-либо веб-сайт. Это осуществляется для того, чтобы при повторном посещении того же самого сайта его загрузка выполнялась намного быстрее. Но после продолжительной эксплуатации браузера возникает необходимость удалить весь накопленный кэш, так как он замедляет его работу и занимает достаточно много места.
Осуществить очистку кэша в Мозиле можно несколькими способами. Запустив браузер, войдите в «Настройки», иконка которой находится в верхнем правом углу. Нажмите на нее и в выпавшем меню найдите пункт «Настройки», находящийся внизу. Откройте его с помощью ПКМ. Откроется окно с небольшим количеством вкладок, имеющих самые разнообразные параметры настроек браузера. Необходимо выбрать самую последнюю вкладку «Дополнительные». Среди всех имеющих функций нужно найти блок «Кэшированное веб-содержимое» и воспользоваться кнопкой «Очистить сейчас», расположенной справа. После его нажатия весь кэш, использующийся Мозилой, будет немедленно удален. При необходимости можно отключить автоматическое управление кэшем, поставив галочку напротив данной функции. После чего размер памяти на локальном диске, который будет определен под кэш, станет доступным пользователю для изменения. Того же самого эффекта, т.е. удаления кэша, можно достичь другим способом. С одним лишь различием: кэш будет стираться после каждого последующего выхода из браузера. Для этого необходимо перейти во вкладку «Приватность» в главном меню настроек. В блоке «История», напротив пункта Firefox, выберите вариант «Будет использовать ваши настройки хранения истории». Выставив данный параметр, активируются дополнительные настройки. Выбираем самый нижний пункт «Удалять историю…», ставим галочку и справа от нее нажимаем на кнопку «Параметры…». В открывшимся окне поставьте галочку около пункта «Кэш». По-умолчанию в Мозиле проставлены галочки напротив всех параметров. Поэтому, перед тем как подтвердить свои действия нажатием кнопки «Ок», уберите подтверждения с ненужных пунктов. Последний метод позволяет также удалить кэш, но с возможностью учета временных промежутков. Другими словами, можно стереть кэш за определенный период времени: за последний час, несколько часов или же за сегодняшний день. В меню нажимаем на иконку «Журнал». В выпавшем подменю ищем пункт «Удалить историю…». Данную функцию можно вызвать и другим способом – путем одновременного нажатия клавиш «Ctrl+Shift+Del».

Внимание! Удаление куки может повлечь за собой выход из сайтов, где вы были залогинены
1 . В правом верхнем углу нажимаем на иконку меню и выбираем Настройки .

2 . В меню настроек слева выбираем Приватность и Защита

3 . Чтобы очистить только куки и кеш сайтов нажимаем Удалить данные

4 . В открывшемся окне Удаление данных устанавливаем желаемые галочки и нажимаем Удалить

5 . Если хотите полностью почистить все временные файлы браузера Mozilla Firefox, включая историю, данные автозаполнения и т.д., выбираем Удалить историю…

6 . В окне Удаление недавней истории выбираем период, за который хотим удалить временные файлы: за последний час, 2 часа, 4 часа, сегодня или Все. Я выберу Все .
Примечание . В окно Удаление недавней истории можно попасть с помощью комбинации горячих клавиш: Ctrl+Shift+Del .

Таким образом можно удалить полностью куки, кеш браузера Mozilla Firefox, а также журналы истории просмотров, закачек, данные автозаполнения и прочие временные файлы.
Как очистить кеш и куки отдельных сайтов в браузере Mozilla Firefox
Рассмотрим, как удалить кеш и куки одного или нескольких конкретных сайтов , не затрагивая при этом настройки других сайтов.
Как и любой другой обозреватель, Mozilla собирает данные об открываемых страницах в своем кэше, временном хранилище. За счет этого можно быстро открыть сайт, который вы уже недавно запускали. Это, в свою очередь, позволяет увеличить скорость запуска сайтов и существенно экономить трафик. Особенно это актуально для людей, у которых нет безлимитного интернета.
По мере работы в обозревателе его кэш начинает заполняться. Это в дальнейшем сказывается на работе программы – она начинает зависать. В связи с этим желательно регулярно очищать кэш Firefox или любого другого обозревателя, с которым вы работаете.
Идем в Настройки
Как очистить кэш браузера Mozilla Firefox? Нужно заходить в настройки обозревателя и идти в специальный раздел. Рассмотрим процесс очистки кэша в Firefox подробнее.
1.В правом верхнем углу находим значок в виде трех параллельных линий. Нажимаем на него.
2.В появившемся небольшом окне кликаем по разделу «Настройки». Он будет со значком в виде шестеренки. Другой способ: скопировать и вставить в адресную сроку следующий адрес: about:preferences.
3.Переходим на блок «Дополнительные».
4.Открываем третью вкладку «Сеть».
5.Кликаем по кнопке «Очистить сейчас».

Возможна также автоматическая очистка кэша в браузере Мазила Фаерфокс. Вся информация будет удаляться после каждого закрытия обозревателя. Как ее настроить?
1.Открываем вкладку с настройками, как в предыдущей инструкции. Можно также ввести в адресную строку следующее: about:preferences#privacy. Проще, конечно, будет скопировать.
2.Переходим здесь уже на раздел «Приватность».

3.Выбираем блок «История».
4.Ставим отметку рядом с пунктом «Очищать историю при закрытии Firefox».
5.Кликаем по «Параметры» рядом с этой фразой.
6.Отмечаем пункт «Удалять кэш».
7.Нажмите на ОК и закройте вкладку. Все внесенные изменения будут изменены.
Если вы хотите удалить сразу и всю историю посещений вместе с загруженными файлами, воспользуйтесь следующей инструкцией:
1.Кликните по значку с тремя полосками. Выберите на этот раз раздел «Журнал».

2.Нажимаем на опцию «Удалить историю» в новом небольшом меню.
3.Запустится окно, где вы должны выбрать виды данных, которые нужно удалить из памяти компьютера. Также выбираем период, за который нужно удалить данные, в выпадающем меню. Поставьте обязательно галочку рядом с кешем и файлами куки. Остальные типы файлов также имеют временный характер и могут тормозить работу браузера.
4.Кликните по кнопке «Удалить сейчас».
Пользуемся дополнениями
Почистить кэш браузера можно и с помощью расширений, например, посредством Empty Cache Button.

2.Кликаем по зеленой кнопке Add to Firefox.
3.Подтвердите установку в маленьком окошке, появившемся слева поверх сайта.
4.Перезапустите обозреватель. Когда программа запустится снова, дополнение уже будет установлено в нем. Начинаем им пользоваться.
5.Найдите его красно-синюю иконку на верхней панели обозревателя. Нажмите на нее. Кеш сразу же будет очищен.
Как видно, очищать кэш с помощью расширения крайне удобно, так как не нужно залезать в Настройки. Все происходит за счет одного клика по кнопке.

Где находится кэш?
Если вы уже продвинутый пользователь ПК, то вам наверняка интересно, где находится этот кэш. В адресную строку скопируйте такую ссылку: about:cache?device=memory.

Кликните по фразе List Cache Entries, подсвеченной синим цветом. Откроется список записей. Он позволяет получить информацию о ранее посещенных сайтах, когда, например, отключен интернет.
Как почистить кэш в Mozilla Firefox? Это можно сделать стандартным способом через Настройки или с помощью специального дополнения. Преимущество последнего в том, что оно скачивается один раз и позволяет одним кликом по иконке в верхней панели окна избавляться от всего кэша.
Вы также можете настроить автоматическую чистку кэш в Firefox. В таком случае вся информация будет исчезать каждый раз после закрытия браузера.
Кэш – это термин, которым принято обозначать временные файлы, использующиеся для ускорения повторного выполнения тех или иных задач. Проще говоря, кэш и других браузеров используется для того, чтобы избежать повторной загрузки одинаковых файлов. Например, при повторном посещении определенной страницы интернета, для скорейшей загрузки ее содержимого обозреватель возьмет фоновые изображения и иллюстрации к статье из кэша, а загрузит лишь новое содержимое и текст.
Такая технология используется не только в браузерах, но и в других программах. С одной стороны это решение позволяет значительно ускорить выполнение процессов, однако с другой стороны идет расходование свободного места на жестком диске, на котором запущено приложение. Чтобы освободить некоторое количество свободного пространства, занятного временными файлами, пользователю нужно знать, как почистить кэш в мозиле, о чем и пойдет речь в моей сегодняшней статье. Про удаление кэша в других браузерах можно прочесть в отдельных статьях для каждого браузера: , .
Очистка временных файлов
Итак, когда с теорией закончили – можно приступать к делу. Функция очистки временного содержимого есть в каждом браузере, и для этого совсем не обязательно использовать сторонние программы. Сама очистка займет всего несколько секунд, а запускается она в пару кликов. Для того чтобы в браузере Firefox от Mozilla очистить кэш, необходимо:
- Запустить обозреватель и открыть меню с помощью кнопки в правой верхней части окна.
- Перейти в раздел «Настройки».
- Открыть вкладку «Приватность».
- Щелкнуть по ссылке «Удалить вашу недавнюю историю».
То, как эти действия выглядят на практике, я отметил на следующем изображении:
Дальше откроется окно, в котором программа просит выбрать, какое именно содержимое требуется удалить. Первое, что нужно сделать в этом окне – выбрать период, данные за который необходимо очистить. Если эту настройку не менять и сразу же почистить кэш Firefox, то это удалит лишь файлы за последний час, что не приведет к желаемому результату и не затронет старое содержимое. Я, если уж и очищаю данные, то указываю настройку «Всё». Отметьте галочками, какие данные нужно очистить и запустите процесс соответствующей кнопкой.
Важно! Если вы хотите лишь очистить место на диске, и при этом не потерять историю посещений, сохраненные пароли и все остальные данные, кроме временных файлов, оставьте галочку только на пункте «кэш».

Когда Firefox закроет окно, это будет означать, что очистка временных файлов была успешно завершена. Перезагружать браузер и выполнять какие-то дополнительные действия не требуется – можно просто закрыть вкладку с настройками и продолжить работать в обычном режиме.
Совет! Процедуру можно сократить в несколько раз, если вместо щелканья по пунктам меню использовать горячие клавиши – «Shift» + «Ctrl» + «Del», по нажатию которых сразу же открывается окно с выбором содержимого, которое нужно очистить.
Вот и всё! Теперь вы знаете, как почистить кэш браузера Firefox без помощи других программ всего в несколько кликов.
Кэш — это хранилище данных, расположенное в памяти компьютера, которое предназначено для быстрого доступа к скачанным ранее файлам с открываемых сайтов без повторного обращения к серверам этих сайтов, что позволяет значительно ускорить загрузку их страниц.
Вся сохраняемая в кэше браузера Firefox информация хранится на локальном диске компьютера и со временем начинает занимать большое место на диске. Чтобы кэш не занимал лишнюю память рекомендуется время от времени его чистить. Однако, не все пользователи знают, где в браузере находится кнопка сброса кэша. Поэтому рассмотрим подробное руководство о том, как очистить кэш в браузере Mozilla Firefox.
Как узнать список файлов в кэше и их размер?
Чтобы получить детальную расшифровку по содержимому кэша необходимо в браузерной строке Мозилы ввести строку без кавычек about:cache?device=memory:

Как очистить кэш в Мозиле?
Для его очищения необходимо выполнить несколько несложных последовательных действий:
- Прежде всего необходимо запустить браузер Firefox:

- Далее в верхней панели, в верхнем правом углу, необходимо нажать на иконку меню:

- В результате нажатия появится выпадающее меню, в котором необходимо нажать на кнопку «Настройки» (или можно ввести в браузерной строке следующие символы about:preferences):

- По нажатию откроется новая страница, на которой в меню необходимо нажать на пункт «Дополнительные»:

- На этом шаге на открывшейся странице необходимо нажать вкладку «Сеть» и в появившемся содержимом найти подраздел «Кэшированное веб-содержимое» и нажать кнопку «Очистить сейчас»:

Примечание! В более новых версиях браузера Мозила такое левое меню может отсутствовать, поэтому открывшуюся страницу нужно проскролить вниз до раздела «Кэшированное веб-содержимое» и нажать такую же кнопку «Очистить сейчас».
- В результате описанных выше действий весь кэш будет очищен:

Очистка кэша при выходе из браузера
Чтобы кэш очищался каждый раз при выходе из Firefox, необходимо снова зайти в настройки, перейти в раздел «Приватность», в подразделе «История» выбрать опцию «будем использовать ваши настройки хранения истории» и установить галочку «Удалять историю при закрытии Firefox» и нажать кнопку «Параметры»:

По нажатию на кнопку параметры появится диалоговое окно со списком опций, которые необходимо удалять каждый раз при выходе из Мозилы. Необходимо отключим все опции, кроме «Кэш», и нажать кнопку «ОК»:

На этом процесс очистки кэша в Мозиле заканчивается. Если у Вас возникли какие-нибудь вопросы по рассматриваемой проблеме, то Вы можете задать их в комментариях ниже.








 Как изменить местоположение GPS на iPhone
Как изменить местоположение GPS на iPhone Установка и запуск игр для Android на компьютере
Установка и запуск игр для Android на компьютере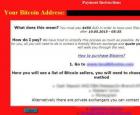 Вирус-шифровальщик – что это, чем опасен
Вирус-шифровальщик – что это, чем опасен World of Tanks "Траектория заезда танка v
World of Tanks "Траектория заезда танка v