Какая нормальная температура ноутбука при максимальной нагрузке. Какая нормальная температура процессора ноутбука должна быть при работе и как ее посмотреть
Температура вашего процессора зависит в первую очередь от его производителя, тактовой частоты, и от количества и производительности программ работающих в данный момент времени. Однако этот документ должен дать вам общее представление о том, что приемлемо при определенных условиях.
Большинство современных настольных компьютеров не должно превышать 70 °C, и большинство из них работают между 25 °-50 °C, однако у каждой модели процессора есть своя оптимальная температура и с другими моделями CPU температура может отличатся. Ниже приведена диаграмма температур процессоров, в которой перечислены многие типы процессоров и их средняя, максимальная температура. Имейте в виду, это только для того, чтобы дать нашим пользователям общее представление о температуре процессора.
Все температуры, перечисленные на этой странице, предназначены для процессоров, работающих по умолчанию (без разгона) с запатентованными кулерами. Чтобы дать вам лучшее представление о рабочих временах процессоров Intel и AMD, мы включили их температуры на разных уровнях использования:
1. Температура холостого хода — компьютер на холостом ходу на рабочем столе Windows (без открытых окон или программ)
2. Нормальная температура — компьютер во время интенсивного использования (игры, видео монтажа, виртуализация и т. Д.)
3. Максимальная температура — максимальная безопасная температура процессора, рекомендованная Intel или AMD
Большинство процессоров начнут дросселировать (понизить свою тактовую частоту, чтобы сократить тепло), когда они достигнут 90 — 105 °C. Если температура еще больше повысится, центральный процессор отключится, чтобы избежать повреждения.
| Процессоры | Температура Простоя | Средняя температура | Максимальная Температура |
|---|---|---|---|
| Intel Core i3 | 25°C - 38°C | 50°C - 60°C | 69°C - 100°C |
| Intel Core i5 | 25°C - 41°C | 50°C - 62°C | 67°C - 100°C |
| Intel Core i7 | 25°C - 40°C | 50°C - 65°C | 67°C - 100°C |
| Intel Core 2 Duo | 40°C - 45°C | 45°C - 55°C | 60°C - 70°C |
| Intel Celeron | 25°C - 38°C | 40°C - 67°C | 68°C - 80°C |
| Intel Pentium 4 | 40°C - 45°C | 45°C - 65°C | 70°C - 90°C |
| Intel Pentium Mobile | - | 70°C - 85°C | - |
| AMD A6 | 25°C - 37°C | 50°C - 63°C | 70°C |
| AMD A10 | 28°C - 35°C | 50°C - 60°C | 72°C - 74°C |
| AMD Athlon 64 | - | 45°C - 60°C | - |
| AMD Athlon 64 X2 | - | 45°C - 55°C | 70°C - 80°C |
| AMD Athlon FX | 30°C - 40°C | 45°C - 60°C | 61°C - 70°C |
| AMD Athlon II X4 | 30°C - 45°C | 50°C - 60°C | 70°C - 85°C |
| AMD Athlon MP | - | 85°C - 95°C | - |
| AMD Phenom II X6 | 35°C - 44°C | 45°C - 55°C | 60°C - 70°C |
| AMD Phenom X3 | - | 50°C - 60°C | - |
| AMD Phenom X4 | 30°C - 45°C | 50°C - 60°C | - |
| AMD Sempron | - | 85°C - 95°C | - |
| Ryzen 5 1600 | 30°C - 35°C | 50°C - 64°C | 75°C |
| Ryzen 7 1700 | 35°C - 44°C | 50°C - 65°C | 75°C |
Для получения более подробной информации о процессоре, который вы используете, вам необходимо либо ознакомиться с документацией по вашему продукту, либо ознакомиться со страницей технических характеристик процессора.
Как узнать, работает ли процессор с повышенной температурой?
Если процессор становится слишком горячим, вы заметите одну или несколько из приведенных ниже ситуаций. Часто эти проблемы возникают при запуске программ или особенно в играх.
1. Компьютер работает намного медленнее
2. Компьютер часто перезагружается
3. Компьютер случайным образом отключается
Примечание. Если температура вашего процессора выходит за указанные выше значения, то вам нужно срочно принять меры. Продолжая использовать компьютер с процессором, который превышает его температуру, сократит продолжительность жизни процессора.
Другие факторы, влияющие на температурный диапазон вашего процессора

1. Комнатная температура — Температура окружающего воздуха может влиять на температуру процессора на 5-10 °C.
2. Высохшая термопаста — Термопаста помогает отводить тепло от процессора к радиатору за счет заполнение пустот между соединением радиатора(кулера) и процессора. Высохшая термопаста, как правило, трескается и уже неспособна эффективно отводить тепло что способствует к повышению температуры процессора. Срок службы термопасты обычно варьируется в районе от 6 месяцев до 7 лет в зависимости от марки термопасты, цены, температуры процессора. Допустим если температура процессора 78 градусов то термопаста высохнет быстрее чем при 60 градусов, также влияет сколько времени компьютер работает в сутки. Читайте как правильно заменить термопасту.
3. Пыль в кулере — Держите компьютер в чистоте, со временем пыль, грязь и волосы могут накапливаться и предотвращать попадание воздуха в корпус или из него. Убедитесь, что корпус компьютера и вентиляция очищены от пыли.
4. Не исправный вентиляторы охлаждения — Убедитесь, что все вентиляторы компьютера правильно работают, возможно они шумят или вовсе не крутится или крутится с маленькой скоростью что существенно понижает его эффективность и тем самым способствует повышению температуры ЦПУ. Исправить эту проблему можно за частую просто, .
5. Убедитесь, что компьютер работает в хорошем месте. Компьютер не должен находиться в закрытом пространстве, таком как выдвижной ящик или шкаф. Должно быть как минимум двухдюймовое пространство с обеих сторон компьютера, а также спереди и сзади компьютера.
Рабочая температура процессора является фактором нормального функционирования ноутбука. Поэтому если вы заботитесь о стабильности, надежности и производительности лэптопа, то следует знать, как измерить температурные показатели CPU.
Нормальная температура процессора ноутбука
Вывести оптимальную температуру CPU невозможно, так как производители устанавливают разные допустимые показатели. Если у вас был Intel Core i5, а теперь появился ноутбук с i7, то и максимальная температура изменилась – уточнить её лучше в спецификации к оборудованию.
Проблема в том, что часто производители вообще не указывают допустимые температурные значения. В результате пользователи думают, что ЦП перегревается уже при 70°C. Это неверное представление – когда датчик показывает 90 °C, на самом ядре температура может быть меньше 60°C.
У большинства процессоров Intel допустимый показатель нагрева 60-70°C (Tcase, температура, при которой ноутбук перезагружается). Те цифры, что показывают программы мониторинга, не всегда отражают реальной картины. Определить достижение максимального значения можно лишь косвенно, зафиксировав температурные показатели перед срабатыванием термозащиты (то есть перед тем, как ноутбук автоматически перезагрузится).
Повторимся: все полученные температурные значения являются в определенной степени являются абстрактными величинами.
Когда температура процессора достигает максимально допустимого значения, срабатывает термозащита, и ноутбук отключается.
Работа на грани термозащиты не опасна, так как допустимое значение задается с большим запасом. Но это не значит, что можно не следить за состоянием CPU, полагаясь на автоматизированную технологию отключения.
Как посмотреть температуру процессора в БИОС
Проверить температуру процессора можно несколькими способами. Первый – перезагрузить ноутбук и посмотреть температурные показатели в , на вкладке «Hardware Monitor». Но у этого метода есть недостаток: в BIOS отображается температура процессора в режиме простоя. Пользователям же важнее посмотреть, как сильно нагревается чип при нагрузке, то есть узнать максимальную температуру процессора, а сделать это можно с помощью специальных программ.
Программа для проверки температуры процессора
Например, нормальную температуру для процессора можно узнать с помощью утилиты HWMonitor:

Теперь посмотрим максимальную температуру процессора при нагрузке. Оставьте утилиту HWMonitor включенной и запустите современную игру или просто поработайте на ноутбуке в привычном для вас режиме. Минут через 40 можно проверить результат – он отобразится в графе «Max Temperature».
Не ориентируйтесь на температуру в режиме простоя – она может быть нормальной, но при нагрузке на ЦП так повышаться, что ноутбук будет перегреваться.
Постоянный мониторинг рабочей температуры
Если вы хотите постоянно следить за температурными показателями работы ЦП, то установите утилиту Speccy. После её запуска поводится полный мониторинг состояния ноутбука. Отчет о работе процессора можно получить на одноименной вкладке.
Указана средняя температура, но если нажать на зеленый значок, то появится график изменений. С его помощью тоже можно следить за тем, как ЦП реагирует на серьезную нагрузку. В параметрах Speccy есть опция сворачивания в лоток, после применения которой утилита отображается в трее в виде небольшого значка.

Если вы не запускаете на ноутбуке ресурсоемкие приложения и требовательные к «железу» игры, то в трее будет отображаться нормальная рабочая температура. Если же температурные показатели превышают допустимые значения, то следует задуматься об охлаждении лэптопа – замене термопасты, проверке кулера, чистке от пыли, приобретении охлаждающей приставки и т.д.
HWMonitor и Speccy являются универсальными утилитами, поэтому информация, которая в них отображается, может быть некорректной. Меньше «врут» программы, которые поставляются вместе с материнской платой . Если у вас такой нет, попробуйте использовать Intel Thermal Analysis Tool или SpeedFan. Первая разработана специально для процессоров Intel, вторая является универсальной, но показывает более реальные значения.
Работают на высоких тактовых частотах и потребляют большое количество энергии. Это приводит к выделению большого количества тепла и соответственно нагреву процессора. А чрезмерный нагрев процессора, в свою очередь, приводит к замедлению работы компьютера, внезапным перезагрузкам компьютера или даже поломке процессора.
В данной статье мы расскажем о том, как следить за , а также о том, какой должна быть температура процессора, чтобы компьютер работал быстро, стабильно и без каких либо проблем.
Как наблюдать за температурой процессора.
Для наблюдения за температурой процессора можно использовать разные программы. Самый просто вариант, это программа . Данная программа является полностью бесплатной, у нее простой интерфейс и она позволяет наблюдать за температурой всех компонентов компьютера сразу, что очень удобно.
Запустите программу HWmonitor и пролистайте список компонентов, пока не найдете ваш процессор. Программа HWmonitor отображает температуру каждого из ядер процессора отдельно (Core #0, Core#1 и т.д.), а также температуру корпуса процессора (Package).
При этом отображается сразу три значения температуры: Value – текущее значение температуры, Min – минимальное значение температуры и Max – максимальное значение температуры. Если вы хотите без нагрузки, то вам следует обращать внимание на значение Value и Min. Если же вы хотите узнать температуру под нагрузкой, то вам будет более полезно значение Max. Поскольку оно покажет максимальную температуру, до которой прогрелся ваш процессор.
Какой должна быть температура процессора.
А теперь перейдем к тому, какой должна быть температура процессора. На этот счет может быть много мнений, тем более что разные процессоры по-разному переносят температуру. Но, в большинстве случаев, для современных процессоров являются следующие значения:
- Без нагрузки: до 45 градусов Цельсия;
- Под нагрузкой: до 65 градусов Цельсия;
Если температура вашего процессора превышает эти значения, то это перегрев и нужно решать проблемы с охлаждением процессора. При температуре больше 65 градусов процессор начинает работать в режиме троттлинга. Это режим, в котором процессор пропускает такты для того чтобы снизить свою температуру. Пропуск тактов означает, что процессор начинает работать намного медленней, а значит, ваш компьютер будет тормозить. При дальнейшем повышении температуры процессора (до 70 градусов и выше) начнет срабатывать защитный механизм, который будет без предупреждения перезагружать компьютер.
Если температура вашего процессора выходит за указанные выше значения, то вам нужно срочно предпринять меры.
Как снизить температуру процессора.
Удалить пыль из системного блока. Первое, что следует сделать, это . Особенно внимательно нужно подойти к очистке радиатора процессора.

Очистку радиатора можно провести, не снимая кулер. Например, вы можете аккуратно удалить пыль с помощью кисточки для рисования или продуть радиатор с помощью баллончика со сжатым воздухом. В большинстве случаев, тщательная чистка системного блока решает все проблемы с перегревом.
Улучшить охлаждение системного блока. Не редко причиной перегрева процессора является плохое охлаждение системного блока в целом. Системный блок может быть установлен рядом с батарей центрального отопления или его вентиляционные отверстия могут быть закрыты посторонними предметами. Убедитесь, что ничто не мешает движению воздуха и теплообмену. Если все в порядке, то охлаждение системного блока можно улучшить, установив дополнительный кулер.
Установить более эффективную систему охлаждения. Если ничего не помогает, то вы всегда можете установить более эффективную систему охлаждения. Более массивный радиатор с кулером большего диаметра гарантированно дадут более низкую температуру процессора.
Перегрев сам по себе очень вреден любому компьютеру, а особенно ноутбуку. Так как мосты и видеочипы в ноутбуках выходят из строя почти всегда из-за перегрева. А как определить, что ваш компьютер перегревается. Ведь не всегда он будет горячим на ощупь. Для этого нужно знать какие температуры считаются нормальными, а какие завышенными.
Какая нормальная температура процессора и видеокарты?
Так вот с тех пор мало что изменилось. AMD как грелись, так и продолжают это делать. Их нормальная рабочая температура под нагрузкой может доходить вплоть до 80 -85 градусов в зависимости от установленной системы охлаждения.
В простое их нормальная температура это 50-55 градусов. Если меньше — значит хорошо.
Рабочие температуры процессоров Intel
Процессоры Intel греются меньше на порядок. Под нагрузкой их допустимый тепловой диапазон равен около 70-75 градусов. В простое — 30-35 .
Конечно для конкретных моделей нижняя граница может быть гораздо меньше, но вот если ваш процессор греется выше 85 градусов , значит пора заняться обслуживанием системы охлаждения, которая включает в себя не только чистку от пыли, но и обязательную замену термопасты.
Нормальная температура процессора ноутбука
У ноутбуков относительно брендов процессора AMD и Intel все точно так же. Intel греется меньше, чем AMD.

Какая температура ноутбука считается нормальной?
Но для обоих справедливо одно правило — если температура процессора ноутбука в нагруженном состоянии находится в диапазоне 80-90 градусов и более , то как можно скорее нужно это дело исправлять. Ноутбук гораздо хуже переносит перегрев, нежели стационарный компьютер, и если перегревать ноутбук некоторое совсем не продолжительное время, то последствия скорее всего будут очень печальными.
Какая температура видеокарты считается нормальной?
В мире видеокарт Nvidia и Radeon, дела обстоят точно так же, как и у Intel с AMD. Radeon, как правило греется сильнее Nvidia, следовательно и рабочие температуры у первой выше.
Одна и та же модель видеокарты в зависимости от установленной на нее системы охлаждения может греться больше либо меньше. В нагрузке видеокарты Radeon могут греться под 100 градусов. 95-97 может считаться нормальной рабочей температурой под нагрузкой в закрытом корпусе большинства производительных карт Radeon.
Для большинства карт Nvidia 80-85 градусов в нагрузке будет считаться нормальной. Если у вас она ниже, то это очень хорошо.

Лучший способ отблагодарить автора статьи- сделать репост к себе на страничку
Какая нормальная температура процессора ноутбука? Добрый день, друзья. В этой статье мы с вами постараемся рассмотреть этот непростой для многих пользователей вопрос. Также, мы рассмотрим, как более качественно понизить температуру ЦП. На данный вопрос не существует однозначного ответа в связи с различием железа разных моделей ноутбуков. Поэтому, также предлагаю получше рассмотреть инструкцию к модели вашего ноутбука.
Какая же оптимальная температура ЦП для ноутбука?
Многие компьютерные мастера считают допустимым градиент температур ЦП ноутбука от 40, до 80ºС. Имеются в виду процессоры AMD и Intel. Разумеется, данные цифры совсем не означают, что, если температура процессора на пару градусов повысится, он непременно должен выйти из строя.
Производители процессоров предполагают определённый температурный запас примерно от 15 до 30ºС. Например, у процессора i7 эта цифра примерно равна 110 градусов Цельсия. Если вы отслеживаете его температуру специальной программой, вроде , вам нужно убрать от приведённых цифр от 10, до 15 градусов.
Не забываем, что, когда вы играете в игру на ноутбуке, происходит задействование многих его компонентов. За этим следует повышение тепла чипсетов, от основного, до графического. Если вы любите играть в компьютерные игры, вам просто необходимо больше уделять внимание наиболее приемлемому охлаждению.
Когда во время игры ваш ПК вдруг выключается, это значит, что у него включилась самозащита. Иногда доходит до смешного. Пользователь почистит лэптоп, и забывает подключить вентилятор. Без подключенного кулера ноутбук отказывается включаться.
Вывод: — если ваш ноутбук не включается, следует прислушаться, а есть ли звук от работающего кулера? Если нет, срочно его подключаем.
Что происходит после перегревания?
Во время игры градиент температуры процессора возможен 40-80ºС. Мастера данные скачки считают нормальными для ЦП. Но, когда цифры становятся на порядок выше, то может произойти следующее:
- Ноутбук начинает заметно тормозить;
- Windows начинает заново перезагружаться (включается термозащита);
- Компьютер просто выключается. Наихудший вариант, если после этого, он уже отказывается включаться…
Я думаю, вы хотите избежать подобных проблем? В таком случае, вам просто необходимо не просто наблюдать за температурой процессора, но, банально этого не допускать путём профилактических работ. Это не сложно, читаем дальше.
Как настроить температуру процессора ноутбука?
Итак, давайте рассмотрим элементарные методы для охлаждения ноутбуков. Многие из вас ничего нового не узнают, но, часть моих советов определённой аудитории пригодятся.
Оптимизация рабочего места

Очищаем ноутбук
Если пользователь ни разу не проводил очистку своего ноутбука от пыли, то, когда он начнёт её проводить, может впасть в ужас от того, что увидит под корпусом компьютера. На этом скриншоте ситуация не самая ужасная.

Я думаю, вы отлично понимаете, что о нормальной вентиляции ноутбука не может быть речи, если его кулер покрыт толстым слоем волос, шерсти, пуха, пыли, паутины и другого хлама. Весь этот мусор отличный утеплитель процессора!
Очищать компьютер следует не менее раза в год. Лучше два. Это зависит от того, как вы используете ПК. Когда ноутбук находится в запылённом помещении, рекомендуется почаще его очищать, чтобы процессор не находился в перегретом состоянии.
Разумеется, если вы понятия не имеете, как правильно пылесосить ноутбук, обратитесь к специалисту. Этим вы сбережете свои нервы и время, а самое главное, не сломаете ПК.
Смена термопасты

Термопаста находится между кулером и процессором, для предотвращения нагревания последнего. Со временем, она высыхает и стирается. В таком случае, её необходимо поменять. Определяется это опять-таки повышением температуры ЦП. Лучше доверить смену пасты мастеру. Но, если вы решились сделать это сами, рекомендуется выбирать Российскую «Алсил» или зарубежную «Титан».
Подставка для ноутбука

Нужно применять подставку для ноутбука. Данный гаджет поднимает ваш компьютер на 2-5 см. над столом. Между нижней частью компьютера и поверхностью стола образуется воздушная прослойка, которая ещё и циркулирует благодаря встроенным в подставку дополнительным кулерам.
Лучше выбирать подставку с USB соединением с компьютером, чтобы было как можно меньше различных кабелей на столе. При выборе подставки советую почитать о ней отзывы. Но, в среднем подобный прибор опускает температуру процессора на 5-10ºС.
Вывод: — какая нормальная температура процессора ноутбука и какими путями можно её снижать вы теперь знаете. Ещё раз просмотрите ваш компьютер, его инструкцию. Выберите под него приличный стол, подставку. Далее, советую перечитать статью, и вам станет ясно, какие советы больше подходят для вашего ПК! Успехов!







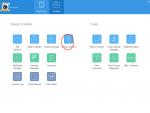
 Установка и запуск игр для Android на компьютере
Установка и запуск игр для Android на компьютере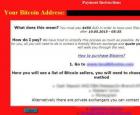 Вирус-шифровальщик – что это, чем опасен
Вирус-шифровальщик – что это, чем опасен World of Tanks "Траектория заезда танка v
World of Tanks "Траектория заезда танка v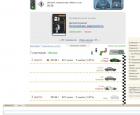 Скачать клавиатурный тренажер для детей на русском бесплатно
Скачать клавиатурный тренажер для детей на русском бесплатно