Программная защита флешки от записи. Флешка пишет диск защищен от записи
При работе с флешками иногда возникают определенные трудности. Например, нередко система на попытки скопировать на носитель какую-либо информацию или отформатировать его вдруг выдает сообщение, что диск защищен от записи. В итоге нельзя ни перенести файлы на съемный накопитель, ни удалить или изменить их. Что же делать в такой ситуации? А самое главное, как отформатировать защищенную от записи флешку и вернуть ее в привычное рабочее состояние?
Для начала рекомендуем вам внимательно посмотреть на сам носитель. На некоторых USB-флешках и картах памяти есть специальный переключатель. У него два положения: одно – активирует блокировку от записи, а другое – снимает ее.
Значит, достаточно передвинуть рычажок, чтобы снять защиту. Вместе с тем, на флешку можно будет снова записывать любую информацию. Правда, сперва нужно еще отформатировать накопитель стандартными средствами Windows.

Если никакого переключателя на флешке нет, то просто проверьте ее антивирусным софтом. Возможно, съемный диск заражен вредоносной программой, которая принудительно защищает его от записи и не дает отформатировать его.
Для справки! Если вы пользуетесь картридером, то стоит проверить и его. Иногда из-за неисправности данного устройства система пишет, что «диск защищен от записи».
Снимаем защиту с диска с помощью утилиты Diskpart
На операционных системах (ОС), начиная с Windows XP, есть консольная утилита. Называется она diskpart. Так, вот используя данный инструмент можно управлять различными дисками. В том числе, получить доступ к «проблемному» носителю. Работать с утилитой несложно:

После всех манипуляций флешка, защищенная от записи, должна поменять файловую систему. Кроме того, на нее снова можно будет скидывать любую информацию.
Однако примите к сведению, что есть различные системы защиты от записи. Не все можно снять, используя утилиту diskpart. Поэтому если процедура не дала желаемого результата, то попробуйте другой способ. О нем и расскажем дальше.
Убираем защиту флешки от записи через редактор групповой политики
Еще один метод, который позволяет форматировать флешку даже, если она защищена от записи. Основывается он на использовании возможностей редактора локальной групповой политики:

Как снять защиту с карты памяти при помощи утилиты diskmgmt.msc?
Есть еще один штатный компонент виндовс для управления дисками. Называется он утилита diskmgmt.msc. Чтобы задействуя данный инструмент ОС снять защиту от записи, необходимо:
- Жмем комбинацию Win+R. Вводим «diskmgmt.msc» и кликаем кнопку «Enter».
- Далее нужно немного подождать, пока система отобразит конфигурацию дисков.
- После чего находим флешку и щелкаем по ней правой кнопкой.
- Выбираем операцию «Удалить том». Раздел будет определяться, как «не распределен».
- Далее жмем на него правой кнопкой мыши. Кликаем на «Создать том».
- Система запустит приложение «Мастер создания нового тома». Несколько раз жмем «Далее», оставляя все параметры по умолчанию.
- В конце нажимаем «Готово». Дожидаемся окончания процесса форматирования флешки.

Можно ли отформатировать защищенную от записи флешку с помощью сторонних программ?
Иногда стандартные средства Windows не помогают решить проблему, связанную с работой съемного носителя. Поэтому не стоит пренебрегать специальными утилитами. Они как раз и созданы для восстановления и форматирования USB-флешек, SD-карт и пр. Так что можно воспользоваться:
- Специальным фирменным софтом, который выпускает непосредственно сам производитель. К примеру, у продукции Transcend это программа JetFlash Recovery.
- Если по каким-то причинам невозможно использовать фирменные утилиты, то скачайте и опробуйте в деле другие программы для форматирования. Их очень много. Одни из самых популярных и удобных – Hp disk format tool, HDD low level format, Recuva, SDFormatter и пр.
Что еще может помочь снять защиту от записи файлов?
- Изменяя параметры реестра Windows, в некоторых случаях получается убрать защиту. Для этого открываем строку «Выполнить». Вводим «regedit». В запустившемся меню слева проходим в папку StorageDevicePolicies. Найти ее можно по следующему пути HKEY_LOCAL_MACHINE\SYSTEM\CurrentControlSet\Control. Здесь нас интересует параметр «WriteProtect» в правой панели. Дважды кликаем на него. Затем изменяем цифру 1 в поле «Значение» на 0. Остается лишь подключить флешку и отформатировать ее.
- Иногда снять защиту от записи и форматирования можно через обновление прошивки накопителя. Сделать это можно по-разному. Мы рекомендуем использовать программы CheckUDisk, UsbIDCheck, USBDeview или ChipGenius. Через них вы узнаете коды VID и PID, которые необходимы для определения модели микросхемы вашей флешки. После чего можно без труда найти и скачать из сети свежую прошивку для носителя. Если вдруг на этом этапе возникли трудности, то воспользуйтесь сайтом FlashBoot.ru.
- Если на карту невозможно скопировать информацию или сохранить какие-нибудь файлы, то попробуйте снять защиту таким способом. Зайдите в «Мой компьютер». Найдите там нужный флеш-накопитель. Кликните на него вспомогательной кнопкой мыши. Выберите строку «Свойства». Затем перейдите во вкладку «Доступ». Далее нажмите на «Расширенная настройка». Поставьте галочку напротив строки «Открыть общий доступ».
- Бывает и так, что проблема, связанная с невозможностью записи или форматирования съемных носителей, вызвана неправильной установкой или некорректной настройкой программ для создания виртуальных дисководов. Например, Alcohol 120%, DAEMON Tools, Virtual CD и пр. Поэтому следует попробовать удалить данный софт. Возможно, каким-то образом он блокирует работу с картой памяти.
Если вы испробовали в деле все описанные выше способы, но флешка все равно не форматируется, то, скорее всего, она вышла из строя. Такое бывает довольно часто. Отдавать накопитель в сервисный центр – не самое рациональное решение. Ремонт флешки обычно обходится дороже, чем ее покупка. Поэтому лучше всего приобрести новый съемный носитель.
Запись файлов на съемный накопитель — простейшая операция на персональном компьютере, которую миллионы пользователей выполняют ежедневно. Но далеко не все пользователи понимают, истинные причины подобной ошибки. В данной статье мы разберемся в причинах ошибки и способах её устранения.
Причины ошибки «Диск защищен от записи». Почему microsd карта защищена от записи
Дословный текст уведомления выглядит так: « Диск защищен от записи. Требуется убрать защиту или воспользоваться другим диском». Появление этого сообщения вполне логично, если операционная система не имеет возможности вести запись на диск – по одной из причин она запрещена.
Причины сбоев могут быть программными или аппаратными. Программные и аппаратные сбои случаются как в ОС компьютера, так и в файловой системе накопителя. Но перед тем как решать, что делать, нужно разобраться в причинах этого явления.
Основные способы защиты флешки (карты памяти) или диска от записи
Методы защиты информации на флешке, так же как и типы сбоев, условно можно разделить на две группы: аппаратные и системные.
Один из вариантов аппаратной защиты — механический переключатель на корпусе накопителя находящийся в положении “lock”.
Системная защита представляет собой набор программ и утилит, специально разработанных для обеспечения безопасности данных. Например, блокировка устанавливается в реестре Windows или запрет записи групповой политикой.
Самый простой способ как снять с защиту с флешки — Total commander
Total Commander — один из старейших менеджеров Windows, но по-прежнему популярен у пользователей, так как обладает хорошими функциональными возможностями и прост в обращении. Снять защиту в TC можно по следующему алгоритму:
- Открыть «Конфигурацию».
- Открыть вкладку «Операции с файлами».
- Выбрать «автоматический способ копирования».
Аппаратный метод. Командная строка Windows – Diskpart
Важно: Запускать командную строку нужно от имени администратора.
Чтобы снять защиту с помощью командной строки, нужно действовать по следующему алгоритму:
- Зайти в меню «Пуск».
- Найти приложение «Командная строка» (так же командная строка запускается комбинацией клавиш Win + R).
- Ввести в команду Diskpart и нажать клавишу “Enter” в командной строке, тем самым запустив в системе приложение менеджера дисков.
- Ввести в команду Attributes disk clear readonly и нажать клавишу “Enter”, тем самым отключить режим «только чтение».
- Ввести в команду Clean и нажать клавишу “Enter”, удалив тем самым все разделы и тома диска.
- Ввести в команду Create Partition Primary и нажать клавишу “Enter”, тем самым создав основной раздел диска с нуля.
 Возможность записи на флешку часто блокируется многочисленными вредоносными программами, попадающими в систему компьютера через другие внешние носители подключаемые к устройству или интернет.
Возможность записи на флешку часто блокируется многочисленными вредоносными программами, попадающими в систему компьютера через другие внешние носители подключаемые к устройству или интернет.
Для их поиска и устранения необходимо скачать антивирус, например Dr.Web CureIt и просканировать систему на наличие вредоносного кода.
Механическая защита. Переключатель режимов записи на флеш-карте
Некоторые флешки оснащены специальными механизмами защиты от записи. Они располагаются на корпусе устройства, с внешней стороны. Устройство имеет вид небольшого переключателя.
Важно: Такие переключатели чаще встречаются на картах SD, но и на некоторых моделях USB они тоже есть.
Чтобы активировать возможность записи на диск, достаточно поставить ползунок переключателя в нужное положение “OnLock”.
Инструменты Windows. Настройка групповой политики (gpedit.msc)
Как снять защиту, установленную в результате в результате настроек локальной групповой политики? Это ограничение снимается по следующему алгоритму действий:
- Активировать клавиши Windows+R командную строку.
- Ввести в поисковой строке команду Gredit.msc, нажать OK.
- В новом окне перейти по вкладкам: Конфигурация>Административные шаблоны>Система>Доступ к съемным запоминающим устройствам.
- Перейти в строчку «Запретить чтение».
- Кликнуть дважды по строчке.
- В новом окне активировать «Применить»>ОК.


Редактор реестра. Снимаем защиту от записи с помощью regedit
Редактор реестра — стандартная программа, встроенная в современную систему Windows. Приложение редактирует разделы реестра, устанавливает по умолчанию новые параметры, восстанавливает файлы из резервных копий.
Чтобы снять защиту с помощью редактора, нужно действовать по следующему алгоритму:
- Сделать вход в программу-редактор реестра, активировав клавиши Win+R.
- Набрать в поисковой строке сочетание Redegit и нажать OK.
- Найти одну из веток реестра под названием: HKey Local Machine
- Из выпавшего списка выбрать ветку System.
- Из выпавшего под этой веткой списка выбрать Current Control Set, затем Control
- Из списка подразделов выбрать StorageDevicePolicies
- В интерфейсе программы проверить параметр WhiteProtect
- Поменять значение параметра с 1 на 0.
- Закрыть редактор, запустить перезагрузку ОС.


Что делать, если диск защищен от записи и флешка не форматируется — Низкоуровневое форматирование
Если вышеописанные попытки снятия защиты не принесли результатов, то стоит применить метод низкоуровневого форматирования накопителя, чтобы очистить и создать заново все таблицы файловой системы флеш-карты. При этом, нужно помнить, что в этом случае записанные данные будут утеряны, но восстановится поврежденная память диска. Полное форматирование заблокирует участки USB с повреждениями и в дальнейшем на них система не сможет записывать данные.
Для осуществления операции подойдет программа Low Lewel Format Tool. Приложение очищает таблицу разделов, сектора загрузки и даже данные производителя — все до последнего байта. В интернете доступна бесплатная версия программы, но работает она медленнее платного аналога.
Не типичные причины ошибки «Диск защищен от записи»
Причины, по которым блокируется запись на диск, условно можно разделить на распространенные и нетипичные, более редкие. Во вторую группу входят ошибки файловой системы, износ или физические повреждения флешки, сбои микроконтроллера и неисправности USB-портов.
— Фатальные ошибки файловой системы флеш-карты
В случае нарушения последовательности хранения и именования информации в памяти накопителя происходит повреждение структуры системы файлов. Логические ошибки совершаются после неправильного извлечения флешки из разъема, износа памяти, скачков напряжения и других процессов. Диск блокируется, а система сообщает о необходимости его форматировать. Для исправления ситуации нужно:
- Попытаться восстановить данные с помощью подходящего для этого носителя ПО.
- Выполнить форматирование высокого уровня с восстановлением файловой системы.
 В роли физического повреждения носителя выступает заводской брак, трещины, перегревы в материнских платах и микросхемах. Также физическое повреждение провоцируется нарушениями условий эксплуатации и хранения, скачками напряжения электричества, расшатыванием разъемов USB.
В роли физического повреждения носителя выступает заводской брак, трещины, перегревы в материнских платах и микросхемах. Также физическое повреждение провоцируется нарушениями условий эксплуатации и хранения, скачками напряжения электричества, расшатыванием разъемов USB.
— Сбои микроконтроллера или полный износ флешки
Флэш-память и компьютер «общаются» друг с другом с помощью микросхемы контроллера, встроенного во внешний накопитель. Контролером руководит микропрограмма, записанная в чип. Иногда, в случае небезопасного извлечения флешки или скачках электрического тока, возникает программный сбой контроллера. Явный признак наступления такой неисправности: блокировка на запись. Также блокировка наступает вследствие износа чипа памяти, преодоления порога циклов перезаписи. Система переходит в режим защиты информации для остановки процесса разрушения памяти. Устранить сбои поможет перепрошивка микроконтроллера с помощью специальных программ.
USB-порт самопроизвольно отключается на компьютере редко, но все-таки эта ошибка случается. Чтобы проверить исправность порта, нужно сначала пробовать подключить к нему другие устройства. Если смартфон, клавиатура и другие устройства порт видит нестабильно или полностью отказывается их замечать, то он не функционирует. Если пользователь видит системное сообщение о защите диска от записи, с неисправностью USB-портов оно не связано. Но администратор может отключить их намеренно, чтобы защитить данные от скачивания. Как снять снять защиту от записи с флешки, если порт отключен?
В этом случае нужно включить USB по следующему алгоритму действий:
- Войти в систему BIOS, удерживая клавиши F2 или F10.
- Найти значения для USB Controller.
- Выставить для этих значений параметр Enabled.
- Подтвердить изменения активацией клавиши F10.
- Перезагрузить ПК.


Как снять защиту с листа excel
Если лист Exel запрещено редактировать, панель инструментов приложения неактивна, к большинству функций пользователь не имеет доступа. При попытках внести изменения программа выдаст сообщение о том, что лист защищен. Для разблокировки листа потребуются следующие действия:
- Клик на пункт «Файл».
- Активация ссылки «Снять защиту» в новом окне.
- Ввести пароль. Без знания пароля снять защиту нельзя.
В старой версии Экселя для снятия блокировки нужно:
- Активировать пункт «Сервис».
- Выбрать из списка вкладку «Защита».
- Активировать команду «Снять защиту листа».
- Ввести пароль.
Программы для устранения ошибки записи и форматирования защищенных флешек
Производители флеш-накопителей понимают, что в работе их продукции по разным причинам могут возникнуть сбои, поэтому каждый известный бренд создает утилиты для их устранения. Полезные программы доступны на сайтах производителей. Например, программа для Kingston называется Kingston Format Utility, Transcend — JetFlash Recovery. Программы находятся в свободном доступе на сайтах производителей.
Руководство по снятию защиты от записи с USB-флешки.
Навигация
USB-флешки и карты памяти типа microSD широко используются для временного хранения данных. Хранящиеся на них файлы легко удалить, однако за собой они часто оставляют много невидимого мусора, который засоряет память и замедляет прочтение информации на USB-накопителе. Для глубокой очистки памяти пользователи прибегают к форматированию флешек. Но, довольно часто, во время форматирования флешки, выскакивает уведомление, которое сообщает о том, что она защищена от записи.
В нашей статье мы постараемся разобраться, как обойти защиту заблокированной флешки или карты памяти.
Подобное сообщение о защищённости диска может выскакивать по разным причинам и не только при попытке отформатировать флешку. Бывает так, что USB-накопитель служил Вам длительное время верой и правдой, но в один прекрасный день при попытке перенести на него файлы или наоборот забрать их с него появляется такое уведомление. Рассмотрим основные причины, по которым может случиться такая неприятность:
Физическая блокировка

- Многие USB-флешки и карты памяти имеют на своём корпусе маленький предохранитель. Он представляет собой стандартный ползунок-переключатель, который легко не заметить. Если передвинуть переключатель в определенное положение, он сыграет роль предохранителя и не позволит по случайности удалить с флешки данные. Внимательно осмотрите корпус флешки на наличие ползунка-переключателя. Если он имеется, передвиньте его в другое положение и попытайтесь повторить процедуру удаления файлов с USB-накопителя.
Новая флешка

- Если Вы приобрели новую USB-флешку или microSD-карту, и в процессе записывания на неё файлов у Вас выскакивает сообщение о защищённости диска, то, наиболее вероятно, что Ваш девайс ранее был форматирован в древней файловой системе FAT32 . Чтобы навести порядок в файловой системе, её необходимо будет отформатировать в формат NTFS . Об этом мы расскажем чуть позже.
- Другая возможная причина возникновения такой ошибки при использовании новой флешки – вирус. До Вас накопителем могли воспользоваться продавцы салона, где Вы покупали флешку, и занести на неё вредноносную программу. На всякий случай просканируйте компьютер и флешку на наличие вирусом любым имеющимся антивирусником.
Физические повреждения

- Довольно часто причина возникновения уведомления «Диск защищён от записи » связана с физическими повреждениями накопителя. Возможно, из-за сильного удара девайса об пол отвалился контакт или возникли микротрещины. Наиболее худший вариант – повреждение чипа памяти от удара или естественного износа. Если, в случае с отвалившимся контактом можно восстановить данные с флешки при помощи специального оборудования, то при повреждённом чипе с ними можно попрощаться.
Как отформатировать флешку, защищённую от записи с помощью стандартных средств операционной системы Windows?
Прежде чем прибегать к использованию стороннего программного обеспечения, необходимо попробовать сломать защиту от записи с помощью хитростей Windows. Поочередно сделайте следующее:
- Шаг 1 . Разверните меню «Пуск Выполнить ». В запустившемся окошке введите «cmd » и нажмите «Enter » для активации командной строки.

- Шаг 2 . В открывшемся окне потребуется написать команду «diskpart » и нажать «Enter » для запуска службы, работающей с дисками компьютера.

- Шаг 3 . Откроется новое окно, где потребуется написать команду «list disk » и нажать «Enter » для отображения существующих разделов жесткого диска и USB-носителей. Ваша флешка предварительно должна быть подключена к компьютеру.

- Шаг 4 . На мониторе появится список разделов жесткого диска и подключенных запоминающих устройств, каждому из которых присвоена своя цифра. В том же окошке напишите команду «select disk H », где вместо «H » необходимо поставить цифру, под которой находится Ваша флешка. Нажмите «Enter ».

- Шаг 5 . После того, как флешка выбрана, введите команду «attributes disk clear readonly » для очистки её атрибутов. Помните, что все файлы с неё будут стёрты. Нажмите «Enter ».
- Шаг 6 . Далее введите команду «clean » и нажмите «Enter » для очистки диска.
- Шаг 7 . Так как флешка имеет файловую систему формата FAT32 , нам необходимо её переформатировать в формат NTFS . Для этого напишите команду «format fs=ntfs » и нажмите «Enter ».
- Шаг 8 . Флешка отформатирована и теперь осталось присвоить ей букву, под которой она будет отображаться на компьютере. Для этого напишите команду «assign letter=K » и нажмите «Enter ». Вместо «K » Вы можете установить любую другую букву.
В том случае, если эта процедура не привела к положительному результату, то есть вероятность, что USB-флешка имеет немного иную систему защиты от записи, которую можно снять через редактор групповой политики. Для этого проделайте следующее:
- Шаг 1 . Разверните меню «Пуск » и кликните левой кнопкой мышки по пункту «Выполнить ». В запустившемся окошке напишите «gpedit.msc » и нажмите «Enter ».

- Шаг 2 . В развернувшемся окне перейдите в «Конфигурацию компьютера », затем «Административные шаблоны », затем «Система » и далее в «Доступ к съёмным запоминающим устройствам ». В окне справа найдите строчку «Съёмные диски: Запретить запись » и внимательно посмотрите на её состояние. Если запрещение записи активировано, то дважды кликните мышкой по строке, чтобы вызвать меню, и установите статус «Отключено ». Для завершения кликните кнопку «Ок ».

- К сожалению, стандартные средства Windows не всегда могут решить данную проблему. Порой приходится прибегать к сторонним утилитам, созданным для восстановления и форматирования USB-накопителей. Лучше всего воспользоваться утилитами, диск с которыми продаётся в комплекте с флешкой. Но если у Вас его нет, можно воспользоваться программой HUDS Format Tool , которую можно .

- Чтобы отформатировать флешку с помощью данной программы, подключите флешку к компьютеру, скачайте и запустите программу. В открывшемся окне выберите из списка своё устройство, выставите формат файловой системы «NTFS », поставьте галочку напротив строки «Быстрое форматирование » и нажмите кнопку «Начать ». После завершения процесса форматирования флешка вновь должна стать пригодна для использования.
- Если ни один из выше перечисленных способов Вам не помог, то, скорее всего, проблема заключается в физических повреждениях устройства и единственным выходом из данной ситуации будет приобретение новой USB-флешки или карты памяти.
ВИДЕО: Как снять защиту от записи с флешки?
Иногда бывают случаи, что невозможно отформатировать USB-флешку или SD-карту, перенести или записать на них данные. Система Windows выдает сообщение об ошибке "Диск защищен от записи. Снимите защиту или воспользуйтесь другим диском ". Многие устройства идут с рычажком блокировки на самой флешке. Удостоверьтесь, что сам рычажок на SD-карте или флешке установлен в положение "разблокирован ". К сожалению, в некоторых случаях, устройства могут быть повреждены физически, что приведет к покупке нового. Если вы уверенны, что у вас все в порядке: разблокирован рычажок, устройство не подвергалась физическим ударам, тогда рассмотрим способы реанимирования накопителей и постараемся снять защиту от записи с флешки и SD-карт памяти.
Как снять защиту от записи с SD-карты, флешки или диска
Ошибка, когда SD карта, флешка или диск защищены от записи, может быть техническая и ничего уже не поможет. Но бывает много случаев, когда вредоносное ПО может изменить параметры в реестре и заблокировать тем самым форматирование флешки. Также воспользуемся специальными утилитами от производителей флешек, которые помогут исправить ошибку, если она является обычным программным сбоем.
Примечание: Если есть физический блокиратор от форматирования, то первым делом проверьте рычажок на флешке или SD карте памяти, скорее всего он заблокирован.
1. С помощью реестра
Нажмите сочетание кнопок Win+R и введите regedit , чтобы войти в редактор реестра.
Перейдите по пути:
- HKEY_LOCAL_MACHINE\SYSTEM\CurrentControlSet\Control\StorageDevicePolicies
Если у вас нет параметра StorageDevicePolicies , то создайте раздел с именем StorageDevicePolicies, нажав правой кнопкой мыши на папке Contorl . Если же есть значение, то смотрите ниже, какие параметры должны быть.

Перейдите в созданную папку StorageDevicePolicies, выделите её, и с право нажмите на пустом поле правой кнопкой мыши и Создать > Параметр DWORD (32 бита) . Напишите новому параметру имя WriteProtect , далее нажмите по нему два раза мышкой, чтобы открыть свойства, и присвойте значение 0 . Перезагрузите ПК и проверьте, выдает ли вам ошибку, что диск защищен от записи. Если данный метод не помог, то двигаемся дальше.

2. С помощью CMD
Вставьте флшеку или SD-карту памяти в USB-порт компьютера и запустите командную строку от имени администратора.

Введите следующие команды:
- diskpart - запуск инструмента по работе с дисками.
- list disk - показывает какие диски подключены к компьютеру. Флешка в моем случае располагается Диск 1 размеров 7640 Мбайт.
- select disk 1 - где 1 это номер диска, который показан выше. Диск 1 в моем случае эта флешка.
- attributes disk clear readonly - очищаем атрибуты флешки.
- clean - очищаем флешку.
- create partition primary - создаем раздел.
- format fs=fat32 - форматируем в FAT32. (Вы можете поменять fat32 на ntfs , если используете флешку только на системах windows.)

3. С помощью групповой политики
Нажмите win+r и наберите в строке gpedit.msc .

Перейдите по следующим путям: Конфигурация компьютера > Административные шаблоны > Система > Доступ к съемным запоминающим устройствам . С право найдите пункты "Съемные диски " и отключите , нажав два раза по нужной строке - запись, чтение, выполнение, если включено.
При попытке записи файлов на флешку можно обнаружить ошибку «Диск защищен от записи». Происходить это может из-за множества причин, вплоть до поломки накопителя, но чаще всего причина в настройках безопасности.
В некоторых случаях, защита от записи делается вирусами. Все описанные способы нужно выполнять с правами администратора, и они не сработают на ваших рабочих офисных компьютерах, где защита от записи установлена системным администратором.
Некоторые виды флешек (USB и SD) имеют физическую защиту от записи. Внимательно посмотрите на флешку, возможно на ней есть переключатель с надписью Lock и если найдете его, то переключите.
Данный вид защиты является самым надежным, для защиты файлов на флешке от вирусов. С ее помощью вы не только защищаете файлы от вирусов, но и не даете вирусам возможность распространяться.
На некоторых компьютерах вы можете встретить защиту от записи, сделанную с помощью реестра Windows. Исправляется это очень просто:

Раздел StorageDevicePolicies может отсутствовать и тогда придется его создать:

После работ с реестром необходимо перезагрузить компьютер, что бы изменения вступили в силу.
Снятие защиты от записи с помощью групповых политик
Как и в случае с Реестром Windows, этот способ защиты от записи, чаще всего, имеет под собой вирусные корни. Для чего вирусу запрещать запись на диск я не знаю, скорее всего, просто из вредности.

Для того, что бы изменения вступили в силу, необходимо перезагрузить компьютер.
Снятие защиты от записи с помощью реестра
Если способ с реестром не помог, то самое время попробовать снять защиту с диска с помощью консольной команды «Diskpart»:

Готово, теперь запреты за запись диска сняты.
Снятие защиты от записи с флешек Transcend
Компания Transcend создала бесплатный программный продукт, который решает множество проблем с их флешкам, в том числе способна устранить проблему «Диск защищен от записи».

Если ничего не помогает
Если ничего не помогает и вы все также видите ошибку «Диск защищен от записи», то попробуйте найти специализированную программу по восстановлению на сайте производителя флешке.
Иногда флешки просто умирают с такой ошибкой, смиритесь и купите новую, благо стоят они копейки.






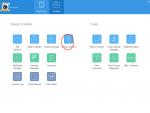

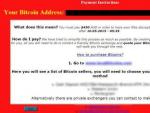
 World of Tanks "Траектория заезда танка v
World of Tanks "Траектория заезда танка v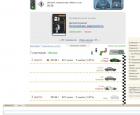 Скачать клавиатурный тренажер для детей на русском бесплатно
Скачать клавиатурный тренажер для детей на русском бесплатно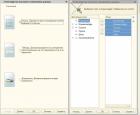 Функции языка выражений системы компоновки данных
Функции языка выражений системы компоновки данных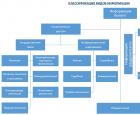 Классификация средств защиты информации
Классификация средств защиты информации