Как зарегистрировать маил. Как написать письмо в майле на электронную почту
Mail.ru - один из самых крупных и популярных сайтов в российском Интернете. Любой желающий может совершенно бесплатно получить здесь почтовый ящик и пользоваться им сколько угодно.
Чтобы Вам выдали почту на «мэйле», необходимо пройти несложную процедуру, которая называется регистрация . Для этого сначала нужно открыть сайт mail.ru.
Вы можете просто нажать , и Mail откроется в новом окне.
В левом верхнем углу сайта Вы увидите белый прямоугольник с названием «Почта».

При помощи него мы и будем регистрироваться на mail.ru. Для прохождения этой процедуры нажмите на надпись «Регистрация в почте».
После этого загрузится другая страница - что-то вроде анкеты. Если Вы правильно ее заполните, то Вам дадут электронный ящик.
Для начала нужно ввести свои имя и фамилию. Их Вы можете напечатать как на русском, так и на английском языке.
Затем необходимо указать день своего рождения. Нажмите на поле «День» и выберите дату из списка. То же самое проделайте с месяцем и годом.
Чуть ниже находится поле «Город». Его также можно выбрать из списка. А можно и оставить пустым - это поле заполнять необязательно.
А вот свой пол необходимо указать. Для этого просто нажмите на него, чтобы рядом поставилась точка.
![]()
Следующее поле «Почтовый ящик» - самое важное. Это адрес электронной почты, то есть название будущего ящика (e-mail).
Его нужно придумать самостоятельно. Это не очень сложная задача, так как система будет активно помогать - предлагать свободные имена.
Главное помните, что адрес должен состоять из английских букв (никаких русских букв!). Также к нему можно добавить цифры, знак подчеркивания ("_"), точку (".") и знак минус ("-"). Пробелов в адресе быть не должно.
Каждому пользователю дается свое уникальное имя. Нельзя выбрать название для ящика, которое уже кем-то занято. Если Вы придумали и напечатали уже существующий e-mail, появится надпись «Ящик с таким именем уже существует». И система подскажет другие, свободные варианты. Если какой-то понравится, его можно выбрать.
Все адреса почты состоят из названия , знака @ и какого-то окончания . Изначально оно mail.ru
Например, в поле e-mail я напечатал название ivan. Если этот адрес никем не занят, то мой ящик будет назваться [email protected]. А если бы я ввел название ivan2015, и оно оказалось свободным, то мой ящик назывался бы [email protected]
Но этот «хвостик» можно и поменять через небольшое дополнительное поле.
Нажав на него, появится список, из которого можно выбрать другое окончание. Например, если я выберу из этого списка @list.ru, то мой ящик будет называться [email protected]
Следующее поле, которое необходимо заполнить, - «Пароль».
Пароль - это несколько английских букв и цифр, которыми Вы будете открывать свой ящик. Без пароля открыть электронную почту и прочитать письма невозможно.
Его длина должна быть не менее шести символов. Обязательно, чтобы в пароле были и буквы (только английские) и цифры.
При его печати буквы и цифры будут набираться точками. Это сделано специально, чтобы никто не смог подсмотреть пароль. Ведь если другой человек его узнает, он сможет открыть Вашу почту и прочитать письма.
И сразу же после заполнения поля «Пароль» запишите его в надежное место, чтобы случайно не забыть!
После этого система просит указать номер мобильного телефона. Сделано это для того, чтобы в случае утраты пароля от почты, Вы могли его восстановить.
Номер мобильного нужно вводить с кодом оператора. Например:
Не беспокойтесь, никто не получит к нему доступ и со счета не спишется ни рубля. Просто на этот номер придет код подтверждения, который нужно будет напечатать в специальном поле.
Если Вы по каким-то причинам не хотите указывать свой номер (или его просто нет), то можете оставить данное поле пустым.
Ну, и, наконец, осталось сделать последний шаг - зарегистрироваться. Для этого нажмите на соответствующую кнопку:
![]()
Если при заполнении регистрационной анкеты Вы, по мнению системы, где-то допустили ошибку, в проблемном месте появится сообщение
Значит, нужно перепечатать эту часть, иначе Mail не зарегистрирует Вам почту.
После нажатия на зеленую кнопку «Зарегистрировать» на экране должно появиться небольшое окошко, в которое необходимо ввести код. В том случае, если при заполнении анкеты Вы указывали свой мобильный телефон, код придет на этот номер в смс-сообщении. А если телефон Вы НЕ указывали, то код будет написан в самом окошке - его просто нужно напечатать и нажать на кнопку «Готово».

После этого откроется Ваша новая электронная почта на мэйл ру. Но сначала, скорее всего, появится вот такое окошко:

Это настройки электронного ящика. Можно их выбрать, а можно и не выбирать - просто закрыть это окно.
А вот как выглядит новоиспеченный ящик mail.ru:

Теперь им можно полноценно пользоваться. Больше делать ничего не придется - эта почта уже принадлежит Вам, и она уже настроена на отправление и прием писем.
Важно : в правом верхнем углу написан полный адрес электронного ящика. Обязательно перепишите его. Ведь именно этот адрес нужно будет сообщить человеку, чтобы он смог написать Вам письмо.
Всем привет! В наши дни интернет захлестнул все пространство вокруг себя, с помощью интернета совершаются любые покупки, от самых простых и дешевых до очень дорогих, совершаются заказы услуг, от доставки цветов до проведения свадеб, с помощью интернета можно даже найти новых друзей, но на всех сайтах требуется регистрация и как правило требуется e mail адрес. Пошаговая инструкция, о том как создать e-mail поможет найти свою гавань в океане интернета. После прочтения инструкции вы сможете создать e-mail на Яндексе и Гугле бесплатно .
Как правильно создать e-mail на Яндексе
Где найти регистрацию
Переходим на сайт Яндекса по ссылке . В правом верхнем углу открывшейся страницы выберите команду «Завести почту «.
Ввод данных и пароля будущего ящика
На следующей странице введите свои личные данные, логин своей будущей почты — это может быть ваше имя и дата рождения, фамилия и номер телефона или набор символов.
Если такой логин уже существует, то с правой стороны от строки появляется надпись красного цвета — «недопустимый логин», в этом случае добавьте еще любые цифры или буквы, которые вам будет легко запомнить, а лучше запишите.
В строке «Придумайте пароль» впишите пароль для будущего электронного ящика — это ключ, которым вы будете открывать свой ящик. Пароль следует держать в секрете от посторонних, так как воспользовавшись вашим электронным ящиком, недоброжелатель может лишить вас зарегистрированного аккаунта.
Закрепление e-mail за телефоном
Введите в окно «Мобильный телефон» номер своего мобильного телефона в таком формате- +(код страны) (номер телефона с кодом оператора). Содание e -mail на яндексе бесплатно , поэтому не переживайте по поводу того, что с вашего телефона снимут какие-то средства, телефон нужен для восстановления пароля в случае, если вы его забудете.
После ввода своего телефона, нажмите надпись в желтом окошке «Получить код». Через несколько секунд на телефон придет СМС с кодом активации. После подтверждения номера телефона нажмите на большую желтую кнопочку «Зарегистрироваться ».

Пошаговая инструкция – как создать e-mail на гугле
Переходим на сайт Гугл по ссылке . В правом верхнем углу открывшегося окна находим кнопочку с названием «Почта ».

Появятся поля для запроса ваших данных. Заполняйте эту анкету своими данными. Рекомендую придумать хороший пароль, для того чтобы ящик было сложнее взломать. Поле «Запасной адрес эл. почты» заполнять необязательно. После того, как вы ведете все необходимые данные, не забудьте поставить галочку, о том что вы согласны условиями использования Гугл. Потом жмите «Далее » и если вы все сделали правильно то высветится сообщение об удачном создании аккаунта гугл.

Если вы точно следовали инструкциям, то вопрос как правильно создать e-mail для вас уже не актуален. Регистрируйте свой электронный ящик бесплатно на яндексе и гугле и пользуйтесь всеми их удобствами! Всем удачи и до встречи!
С уважением, Евгений Кузьменко.
О том, как создать электронную почту (E-mail). Почему я решил написать эту статью? Я не буду рассказывать что такое E-mail и зачем он нужен, прошли уже те времена. Кажется же все очень просто, зашел зарегистрировался да и все дела, но не тут то было. Меня очень спрашивают а как завести электронную почту, расскажи что куда нажимать.
Честно говоря такие вопросы меня немного злят, ну разве так сложно? Есть у меня друзья, которые не имеют электронной почты и тем самым не могут зарегистрироваться на многих сайтах (Вадим, привет! :)) А создать почту же сложно, да еще и лень. Так вот я решил поэтапно и с картинками рассказать как создать электронную почту на https://mail.google.com .Я использую почту и от Яндекса и от Google , но честно говоря электронная почта от Google мне нравится больше да и интерфейс у нее удобнее. Так что рассмотрим на примере почты от Google она же Gmail .
После нажатия на эту кнопку мы попадаем на страницу в которой нам всего лишь нужно запомнить регистрационную форму. Я для примера запомню, а Вы вводите свои реальные данные.
Ну здесь мне кажется все понятно. Там где “Придумайте имя пользователя” придумайте себе имя английскими буквами, можно и цифры. Если такой адрес уже есть, то система Вас об это предупредит. Что касается пароля, то стоит придумать длинный и сложный. Сразу советую его где-то записать, что бы не забыть. Кстати телефон вводить не обязательно. Когда все правильно запомните, нажимайте “Далее” .
Появится новая страница, на которой будет немного полезного текста и предложение загрузить фото для вашего профиля. Но это не обязательно, так что смело можете нажимать “Далее”.
Все готово! Сервис поздравит нас с регистрацией и предложит перейти в свой почтовый ящик. Нажимаем “Перейти к сервису Gmail” .
После нажатия на эту синюю кнопку, Вы попадете в свой личный кабинет на Gmail в котором сможете читать письма которые вам приходят и отправлять электронную почту. Как я и говорил все очень просто!
Можете еще поставить галочку “Оставаться в системе” , что бы потом снова не вводить пароль. Ну и остается только нажать на кнопку “Войти” .
Все! Теперь Вы счастливый обладатель электронной почты, можете получать и отправлять письма сколько захотите. Удачи!
Главная страница Mail.Ru
Внизу данной формы будет кнопка «Регистрация в почте», которая Вам и нужна. Вы попадете на страницу регистрации почтового ящика, которая содержит регистрационную анкету.
Для начала регистрации следует кликнуть по ссылке
В заполнении регистрационной анкеты нет ничего сложного. В ней существуют обязательные для заполнения поля, не заполнив которые регистрация почтового ящика не произойдет. Остальные поля (напротив которых стоит фраза «не обязательно») заполняются по желанию пользователя.
Анкетные данные
Обязательно следует указать свое имя и фамилию, а так же дату рождения. Но эту информацию никто не проверяет.
Так выглядит регистрационная форма
- Имя и фамилия будут отображаться при отправке писем.
- Для указания даты рождения необходимо выбрать нужные параметры в выпадающих списках.
- Указать название населенного пункта можно, выбрав нужный вариант из предложенных в выпадающем списке или начав вводить первые буквы своего варианта. Если Ваш вариант отсутствует в списке, то следует выбрать максимально приближенный населенный пункт из тех, что есть в списке. Впрочем, данное поле заполнять не обязательно.
- Пол указывается путем переключения кнопки.
Если во время регистрации были неправильно введены личные данные, то допущенную ошибку можно легко исправить. Для этого нужно будет после завершения регистрации перейти в раздел «Личные данные» в настройках почтового ящика и произвести исправления.
Имя почтового ящика (логин)
Логин представляет собой уникальную комбинацию из букв, цифр и определенных символов, которая располагается перед доменом. Сервис Mail.ru предоставляет на выбор такие домены: @mail.ru, @bk.ru, @inbox.ru, @list.ru.
Выбор имени почтового ящика – дело серьезное, так как переименовать его невозможно. Если вы захотите сменить логин, придется удалить созданный почтовый ящик и зарегистрировать новый.
Имя почтового ящика может содержать 4 – 31 символа.
При создании логина необходимо использовать:
- латинские буквы;
- цифры;
- символы: «-«, «_» и «.» Указанные символы не могут стоять рядом. Логин не может с них начинаться и ими заканчиваться.
Скорее всего, имя, которое вы планируете использовать, окажется занятым. Вам будет предоставлен список возможных вариантов, составленный с учетом указанных личных данных. Можно выбрать вариант из предложенного списка или продолжить самостоятельный подбор логина.
Список возможных вариантов логина
Если нужное имя занято в одном из выбранных доменов, его можно проверить в остальных трех доменах, нажав маленький треугольник в поле справа, и выбрав в выпадающем списке другой домен.
Следует отметить, что в логине регистр букв не имеет значения, то есть имя ящика можно набирать и строчными, и заглавными буквами.
Запрещено регистрировать почтовые ящики с именами, которые схожи со служебными именами Mail.Ru и включающими слова support, suport и admin.
Когда справа от поля с логином появится зеленая галочка, значит можно двигаться дальше.
Составление пароля
Надежный пароль является гарантией безопасности всей личной информации, которая содержится на Mail.Ru. Если Вы намерены постоянно использовать почтовый ящик для серьезных целей, следует серьезно отнестись к составлению надежного пароля и его сохранности.
Пароль может включать 6-40 символов.
Разрешенными символами являются:
- латинские буквы;
- цифры;
- символы: ! @ # $ % ^ & * () — _ + = ; : , . / ? \ | ` ~ { }.
В отличие от имени почтового ящика, регистр букв в пароле имеет значение, то есть существует разница, заглавные или строчные буквы вы используете.
Пароль не может:
- включать в себя русские буквы;
- состоять только из цифр. Пароль должен включать цифры и буквы. К тому же, нужно использовать и строчные, и заглавные буквы.
- совпадать с логином и анкетными данными.
Оптимальный срок использования одного пароля – от 3 до 12 месяцев, по истечении которых пароль желательно сменить.
Создать надежный пароль, соответствующий всем правилам, поможет сервис для генерации паролей от Mail.Ru
Никогда не сообщайте третьим лицам свой пароль от почтового ящика. К тому же, следует знать, что Mail.Ru никогда не спрашивает у своих пользователей пароли от почтовых ящиков. Если вы получили такую просьбу, знайте, это уловки мошенников!
Чтобы убедиться в правильности ввода пароля, необходимо в следующее поле ввести тот же пароль еще раз.
Данные для восстановление пароля
Заполнение следующих полей необходимо для обеспечения возможности восстановления пароля, если он будет утерян. На выбор предлагается два варианта:
- вписать номер мобильного телефона. Из выпадающего списка нужно выбрать страну и ввести номер телефона, на который будет отправлено сообщение, содержащее код подтверждения.
- вписать дополнительный e-mail. Любой другой уже зарегистрированный почтовый ящик пригодится в том случае, если будет утерян пароль от нового ящика. Используя дополнительный e-mail, можно будет восстановить пароль, выслав на него сообщение с забытым паролем.
Проверив правильность заполнения регистрационной формы, нажимаете «Зарегистрироваться».
Если Вы указали номер мобильного телефона, то следует ввести пришедший по SMS код.
В эту форму следует ввести код из SMS
Если номер телефона не был указан, то следует ввести код с картинки.
Нажмите «Готово». Если все заполнено правильно, то осуществиться регистрация, и Вы перейдете в только что созданный почтовый ящик, где Вас уже ожидает поздравительное письмо.
Вход в почтовый ящик
Вход в почту осуществляется при помощи уже знакомой нам формы
Для того, чтобы совершить вход в зарегистрированный почтовый ящик, следует:
- Зайти на главную страницу, набрав в строке браузера или в поисковой системе «mail.ru», либо перейдя по ссылке http://mail.ru/
- На главной странице портала перейти по ссылке «Почта», либо воспользоваться формой заполнения, которая представлена в верхнем углу слева.
- Указать логин, выбрав в выпадающем списке свой домен, и ввести пароль.
- Нажать кнопку «Войти». Если данные введены правильно, то Вы перейдете в папку «Входящие», где сможете просматривать письма, отвечать на них и удалять.
Если после ввода данных, перед вами появится фраза об ошибке, то следует проверить:
- правильность ввода имени пользователя;
- правильность выбора домена;
- язык и регистр ввода пароля.
Если в поле «запомнить», которое находится под кнопкой «Войти», поставить галочку, то в дальнейшем не нужно будет каждый раз вводить логин и пароль. Переход с главной страницы на почтовый ящик будет осуществляться автоматически. Но не следует этого делать, если данным компьютером пользуются другие пользователи.




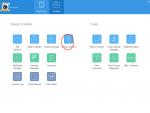

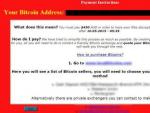

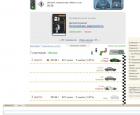 Скачать клавиатурный тренажер для детей на русском бесплатно
Скачать клавиатурный тренажер для детей на русском бесплатно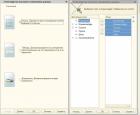 Функции языка выражений системы компоновки данных
Функции языка выражений системы компоновки данных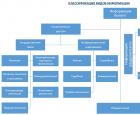 Классификация средств защиты информации
Классификация средств защиты информации Какой драйвер нужен для сетевой карты (Ethernet-контроллера)?
Какой драйвер нужен для сетевой карты (Ethernet-контроллера)?