Как сравнить файлы по содержимому в Windows или Linux? Сравнение файлов Сравнение текстовых файлов.
Сравнить содержимое двух файлов на предмет выявления наличия изменений или чтобы просто узнать, одинаковы ли два файла, можно несколькими способами. Первый из них — тот, который предлагает сама операционная система Windows. Инструмент этот представляет из себя утилиту FC командной строки, с помощью которой можно произвести сравнение двух или нескольких файлов. Общий вид такой команды будет следующим:
fc dir_1_file dir_2_file
Но все мы уже давно привыкли к пользовательскому интерфейсу и боимся черных окошек с непонятным текстом, что использование специальных программ в данном случае более удобно.
WinMerge — программа для сравнения двух файлов
Одной из многочисленных программ, с помощью которых можно сравнить между собой два файла, является программа WinMerge. Данная программа может сравнить между собой не только файлы, но и целые папки. К тому же, программа может показать изменения, которые коснулись того или иного документа, отследить время их внесения и подправить, при желании. Бесплатное распространение и русский язык интерфейса являются дополнительными плюсами данной программы. Скачать программу WinMerge можно по следующей ссылке:
http://sourceforge.net/projects/winmerge/files/stable/2.14.0/WinMerge-2.14.0-Setup.exe/download?use_mirror=heanet
Всем известно, что "Ворд" - это многофункциональный текстовый редактор. Множество его возможностей и вовсе выходит далеко за рамки В этой статье будет рассказано о том, как сравнить два файла Word в самой программе. Процедура эта довольна простая, однако мало кто о ней вообще знает. Пригодиться она может в разных случаях, например, когда на компьютере есть два файла: ваша работа и ее черновик. Чтобы не ошибиться и не отправить заказчику черновик, лучше всего использовать именно сравнение двух файлов.
Шаг 1: подготовительный этап
Примечательно, что после того, как вы сравните два файла, они останутся неизмененными, а все несоответствия будут показаны в другом (новом) документе, который откроется автоматически. Но обо всем по порядку. Для начала разберемся, что нужно делать в первую очередь перед тем, как сравнить два файла Word.
Первым делом необходимо подготовиться. Перед тем как сравнить два файла Word, их необходимо открыть. Поэтому отыщите их на своем компьютере и кликните два раза по ним.
Теперь нужно в одном из файлов открыть нужный нам инструмент. Находится он во вкладке "Рецензирование" в группе инструментов "Сравнение". Называется инструмент "Сравнить", поэтому нажмите на него и в выпадающем меню выберите одноименный пункт.

Итак, вы на месте, теперь можно переходить непосредственно к тому, как сравнить два файла Word на различия или совпадения.
Шаг 2: выбор сравниваемых документов
Перед вами сейчас открыто окно под названием "Сравнение версий". В нем, как вы видите, есть две области: "Исходный документ" и "Измененный документ". Соответственно, в первую вы должны поместить оригинал документа, а во вторую - его исправленную версию.
Чтобы выбрать документ, вам необходимо нажать на значок папки рядом с После нажатия откроется проводник, в котором нужно проложить путь к искомому файлу. После того как это сделано, повторите действия и для второго файла.
Вот мы и выбрали нужные документы для сравнения, однако не спешите нажимать кнопку "ОК", чтобы начался процесс анализа. Для того чтобы получить желаемый результат, лучше будет задать нужные параметры. О том, как это сделать, сейчас и поговорим.
Шаг 3: задаем нужные параметры для сравнения
Итак, перед тем как сравнить два файла Word, разумнее будет задать параметры, на которые будет опираться анализ. Это позволит обнаружить те несоответствия, которые вы хотите найти.
Чтобы открыть меню параметров, вам нужно нажать на кнопку "Больше", все в том же окне "Сравнение версий".
В меню, которое развернулось, вы можете наблюдать кучу настроек. Сейчас давайте обратим внимание на группу "Параметры сравнения". В ней вам нужно выбрать те элементы, которые будут сопоставляться в двух документах. К слову, чем меньше галочек установлено, тем быстрее пройдет процесс сравнения. Поэтому, если вы ищете изменения в форматировании, будет разумно выделить лишь этот пункт, в то время как другие убрать.

В группе "Показывать изменения" выберите, в чем именно искать их: в знаках или словах. Также не забудьте указать, в каком из документов показывать результат. В исходнике, измененном файле или новом.
После того как вы зададите все необходимые вам параметры, можно смело нажимать кнопку "ОК", чтобы начался процесс анализа. Длится он не очень долго, даже если были выбраны все пункты сравнения.
Шаг 4: проверка результата
В итоге вам покажут результат. В зависимости от вашего выбора он будет продемонстрирован в одном из двух документов или в новом, третьем.
Места, которые не совпадают, будут помечены красной линией. Что очень удобно - нажав на линию, вам будут продемонстрировано различие. Оно будет перечеркнуто красной линией.
К слову, если вы не знали, как сравнить два файла Word на совпадения, то, к сожалению, такого сделать не получится в программе. Однако для этой цели можно использовать специальные сервисы.
Чтобы обновить родительскую. Проблема была в том, что я вносил правки в файл style.css родительской темы. А что именно там менял, я, конечно же, не помню (да и не нужно это запоминать).
Но вот, наступил момент, когда появилась новая версия темы для Вордпресс. Мне, конечно же хотелось посмотреть, че там нового. Но, прежде, чем обновить ее, сначала нужно было сохранить внесенные в стили изменения. Поэтому, пришлось вспоминать название программы, которая сравнивает файлы.
WinMerge
Раньше я пользовался десктопной программкой WinMerge (winmerge.org). Она сильно выручала, когда нужно было сравнить два файла. Вот так выглядит ее интерфейс. Навороченная крутая, программисткая.


Но есть кое-что попроще.
Quick Diff
Но искать WinMerge на компе было лень и я решил воспользоваться замечательным онлайн-сервисом «Quick Diff» . Он помог очень быстро провести сравнительный анализ двух фрагментов текста и найти все отличия.
Преимущества онлайновго сервиса
- Простой и понятный интерфейс.
- Сравнение файлов происходит в считанные секунды.
- Никакой предварительной регистрации.
- Ничего не нужно скачивать и устанавливать.
- Абсолютно бесплатен.
Как сравнить два текстовых фрагмента
Для сравнения достаточно скопировать нужные фрагменты в соответствующие поля Left и Right (без разницы) и нажать кнопку


Результат будет ниже, под заголовком Output.
Пояснения
Красным цветом подсвечено то, чего в нет в обновленном файле, зеленым - внесенные изменения в исходный файл.
Но в данном примере, отличия только в том, что в измененном фрагменте присутствуют пробелы в начале строки. Поэтому он выделен зеленым цветом. Возможно этот код вырезался, но потом когда вставлялся обратно, получилось со смещением и появились лишние пробелы.

 Фрагмент сравниваемых файлов в онлайн-сервисе «Quick Diff» (www.quickdiff.com)
Фрагмент сравниваемых файлов в онлайн-сервисе «Quick Diff» (www.quickdiff.com) В общем, будьте внимательны, смотрите, какие изменения существенны и имеют значения для вас. Здесь я показал пример использования сервиса для сравнения двух файлов стилей. Но вы, можете использовать данный сервис для сравнения, какие правки внес корректор в текст, да, мало ли для чего вам пригодится.
Часто бывает, когда вам приходится работать с большим количеством данных, чтобы знать различия между двумя наборами текстовых данных.
Простое решение для быстрого поиска, если набор данных выглядит одинаково или нет, или иметь обзор разных строк, - использовать Notepad ++.
Вам также потребуется установить Compare plugin. Для этого перейдите на SourceForge и загрузите последнюю версию плагина. Затем вам просто нужно извлечь скачанный архив в папку установки Notepad ++.
Затем откройте свой 1-й файл, а второй, используя Notepad ++, и когда два файла, которые вы хотите сравнить, будут двумя последними файлами, открытыми в программном обеспечении, начните сравнение с Plugin => Compare => Compare или комбинацией клавиш Alt + D.
После этого ваши файлы будут отображаться с их отличиями: строки удалены (-) и добавлены строки (+). Линии, найденные в обоих файлах, будут отображаться на белом фоне.
Блокнот ++ сравнить два XML
Также возможно, что Notepad ++ сравнивает файлы xml. Просто следуйте за предыдущими шагами, которые включают в себя Блокнот ++ сравнить плагин, открыть файл xml в «Блокноте плюс плюс» и сравнить их с помощью меню «Блокнот ++ Plugins Compare».
XML-сравнение бесплатно в Notepad ++ будет выполняться мгновенно, показывая удаленные строки, добавленные строки, текст изменен в той же строке. Notepad plus plus, вероятно, является лучшим редактором XML, поскольку он работает также как форматировщик XML и отличный редактор xml-окон Windows 10.
Вот как редактировать xml-файлы в блокноте, но также и как сохранить XML-файл в блокноте.
Пример XML-файла, используемого для сравнения двух xml-нот-файлов ++notepad ++ сравнить два файла
Действуя как отличный инструмент сравнения файлов, вы также можете сравнить текстовые файлы с этим текстом, сравнивая тэг notepad ++. Даже сравните двухсловные документы, скопировав текст в Notepad ++.
Сравните два текстовых файла с сопоставлением плагинов блокнота, который используется для сравнения 2 файлов в блокноте ++ и сравнения текстовых файлов notepad ++.
Как сравнить два файла
Загрузите плагин сравнения файлов с блокнотом ++ и установите его, чтобы использовать блокнот плюс плюс сравнить плагин, чтобы сделать блокнот ++ сравнить два текстовых файла.
сравнить два файла в блокноте ++
Таким образом можно сравнивать содержимое любого типа файла.
Основное использование - сравнить два текстовых файла notepad ++.
Но плагин для сравнения с блокнотом можно также использовать, вставляя данные из любых файлов в приложении, и используя блокнот ++ diff, чтобы показать все различия между содержимым файлов.
Таким образом, инструмент сравнения блокнота ++ может помочь проверить различия между любыми типами файлов.
Сравнить XML в Notepad ++
Сравните два текстовых файла в Notepad ++ для сравнения XML-файлов, открыв обе вкладки и воспользовавшись меню Плагины> Сравнить> Сравнить.
Это приведет к тому, что оба файла будут показаны один рядом с другим, будут выделены все различия, найденные в сравнении XML.
Как проверить разницу между двумя файлами в блокноте ++
Чтобы сравнить файлы в NotePad ++, используйте плагин сравнения, чтобы проверить различия между двумя файлами, которые нужно открывать как текстовые файлы, такие как файлы XML, файлы HTML, файлы CSV или другие текстовые файлы для сравнения.
Как установить плагин сравнения для Notepad ++
Загрузите последний подключаемый модуль сравнения с SourceForge и извлеките его в папку установки подключаемого модуля NotePad ++, обычно расположенную в папке «C: \ Program Files (x86) \ Notepad ++ \ plugins», и перезапустите программу Notepad ++ для сравнения двух файлов с помощью меню «Подключаемые модули»> «Сравнить». > Сравните.
Как сравнить два документа Word в блокноте ++
Сравнение двух текстовых файлов в Windows 10 довольно просто с Notepad ++.
Для сравнения текста документов Word скопируйте текст обоих документов на разные вкладки текстового редактора Notepad ++ и используйте плагин сравнения Notepad Plus Plus для сравнения текстов.
Различия, найденные в тексте документов Word, легко заметить в интерфейсе Notepad ++, показывающем различия между файлами.
Сравните два файла с помощью Notepad ++Установите плагин сравнения с менеджером плагинов
Плагин сравнения также доступен в менеджере плагинов.
Как установить плагин сравнения Notepad ++ с менеджером плагинов? Просто откройте меню плагинов> менеджер плагинов> показать менеджер плагинов> доступно> выберите Сравнить плагин> установить.
После того, как плагин был загружен и установлен, перезапустите Notepad ++, и он будет доступен в меню плагинов> Сравнить.
Нередко при работе приходится сравнивать между собой различные модификации документов, например, исходную и измененную редакции материалов, подготовленных в Word либо в виде PDF-документов или презентаций, рабочую и обновленные версии прайс-листов с изменившимися ценами в Excel, разные версии текстовых документов и т.п. При этом вопрос не в том, какая из версий файлов является более свежей (это и так понятно из свойств файлов), а важно, что именно изменилось в документах с точки зрения содержимого. Сравнивать документы вручную - занятие неблагодарное из-за слишком больших затрат времени и возможности ошибок, ведь не заметить какую-то важную деталь при просмотре проще простого. Гораздо разумнее задачу сравнения файлов перепоручить компьютеру. В целом, в плане сравнения Word-документов все обстоит достаточно благополучно и без использования вспомогательных инструментов, хотя в версиях Word 2002 и Word 2003 данная возможность надежно скрыта от чужих глаз, и, вероятно, не так много пользователей о ее существовании вообще догадываются. Дело в том, что для сравнения документов здесь нужно вначале загрузить исходный файл. Затем из меню "Сервис" открыть команду "Сравнить и объединить исправления", указать файл, сравниваемый с исходным, и включить флажок "Черные строки". Только после этих манипуляций кнопка "Объединить" превратится в кнопку "Сравнить", и при щелчке по данной кнопке программа и проведет сравнение файлов.
Результаты сравнения будут показаны во вновь созданном документе в традиционном режиме рецензирования. С появлением Word 2007 все стало гораздо проще, поскольку теперь достаточно переключиться на вкладку "Рецензирование", щелкнуть по кнопке "Сравнить" и указать сравниваемые версии документа. Результат сравнения окажется представленным в новом документе, где слева будет отображен отрецензированный документ с учетом изменений, а справа (друг над другом) - исходный и измененный документы. Теоретически, в Excel тоже возможно сравнение документов встроенными средствами, правда, только при работе в режиме фиксирования изменений. Однако это неудобно, поскольку каждую из измененных ячеек придется просматривать, наводя на нее мышь, так как изменения, внесенные в документ, отображаются во всплывающих окошках (примерно таких, как обычные примечания).
Во-вторых, если названный режим не будет предварительно включен (команда "Сервис" > "Исправления" > "Выделить исправления", флажок "Отслеживать исправления"), то произвести сравнение XLS-файлов потом окажется невозможно.
Что касается быстрого сравнения PDF-документов, то такая возможность, конечно, имеется в Acrobat 9 Pro и Acrobat 9 Pro Extended, но эти решения установлены далеко не на каждом компьютере. Поэтому при необходимости быстрого сравнения Excel-таблиц, PDF-документов, презентаций, а также документов в других форматах, в частности, текстовых файлов и программных кодов, приходится прибегать к использованию дополнительного инструментария. Вариантов тут множество, и это могут быть как комплексные решения, позволяющие работать с несколькими файловыми форматами, так и узкоспециализированные утилиты. Немалая часть подобных решений предлагается за приличные деньги - скажем, цена одного из самых известных в этой сфере комплексных решений Diff Doc составляет $99,95, а весьма популярная среди программистов утилита Araxis Merge оценивается в €119. Вместе с тем, на рынке имеются и вполне доступные по цене либо вообще бесплатные программы подобного плана, именно такие решения мы и оценим в данной статье. При этом основное внимание уделим комплексным решениям, а из узкоспециализированных средств отметим лишь утилиты для быстрого сравнения таблиц Excel, поскольку это одна из наиболее актуальных задач, а проведение сравнения Excel-документов комплексными решениями хоть и возможно, но менее эффективно, чем с помощью узкоспециализированных утилит.
⇡ Комплексные решения для быстрого сравнения документов
Compare Suite 7.0
Разработчик: AKS-LabsРазмер дистрибутива: 3,79 Мб
Распространение: условно бесплатная Compare Suite - удобный инструмент для быстрого сравнения текстовых файлов, документов MS Office, RTF-документов, файлов PDF, web-страниц (HTM), презентаций PowerPoint, бинарных и некоторых других типов файлов, а также файлов в ZIP- и RAR-архивах и на FTP-серверах. В случае сравнения листингов программ на ряде языков программирования (Object Pascal, HTML, C/C++, JavaScript, PHP и др.) предусмотрена подсветка синтаксиса. Имеется функционал для синхронизации текстовых файлов и сравнения папок вместе с подпапками. Демо-версия программы (имеется русскоязычная локализация) работоспособна в течение 30 дней и полностью функциональна. Стоимость коммерческой версии составляет 60 долл. Технология сравнения файлов в Compare Suite проста. Вначале выбирается метод сравнения файлов, для чего в меню "Сравнить" нужно выбрать один из вариантов: "посимвольно", "пословно", "по ключевым словам". Классическое посимвольное сравнение полезно в ситуациях, когда нужно зафиксировать малейшие отличия в написании слов - скажем, при сравнении листингов программ. Пословное сравнение документов, как правило, используется для сравнения разных версий одного и того же файла. С помощью метода сравнения по ключевым словам можно сравнить непохожие документы даже тогда, когда пословное сравнение невозможно.
После выбора метода сравнения, в меню "Файл" надо выбрать команду "Новое сравнение файлов" и указать на левой и правой панелях файлы для сравнения. Программа проанализирует файлы и выделит все имеющиеся отличия (добавленные, измененные и удаленные фрагменты) различными цветами. Дополнительно можно создать сравнительный отчет с детальной информацией о сравниваемых файлах (команда "Файл" > "Отчет"). При сравнении файлов, отличных от текстовых, следует иметь в виду, что их сравнение во всех комплексных решениях (как в Compare Suite, так и в других утилитах) производится после преобразования в текстовый формат. На практике это означает, например, что если в сравниваемых версиях Word-документа одно и то же слово в конкретном предложении оказалось на разных строках, то оно будет причислено к списку изменений. При сравнении XLS-документов данные из таблиц перед проведением анализа извлекаются, а найденные отличия отображаются построчно в текстовом формате с указанием имени листа и названий столбцов, что позволяет ориентироваться в данных. По такой же схеме осуществляется сравнение PDF-документов и презентаций PowerPoint.



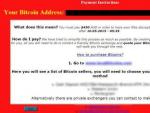

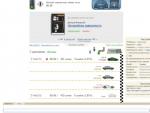

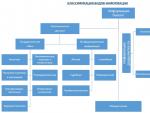
 Какой драйвер нужен для сетевой карты (Ethernet-контроллера)?
Какой драйвер нужен для сетевой карты (Ethernet-контроллера)? Как настроить телефон на уведомления Как включить уведомления на телефоне
Как настроить телефон на уведомления Как включить уведомления на телефоне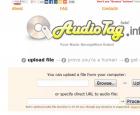 Как найти музыку по мелодии: все существующие способы
Как найти музыку по мелодии: все существующие способы Как быстро открыть код страницы в браузере, даже если копирование запрещено
Как быстро открыть код страницы в браузере, даже если копирование запрещено