Как создать локальный сервер на компьютере. Устанавливаем Денвер
По всей видимости, очень многие юзеры компьютерных систем любого типа знают, что локальный сервер на компьютере можно создать самому за считанные минуты. Правда, не у всех есть четкое осознание основ методологии по проведению всех шагов. Так что попробуем дать хотя бы частичную информацию о том, как создать локальный сервер и приспособить его под собственные нужды.
Понятие локального сервера
Вообще, изначально нужно четко разграничивать создаваемые локальные серверы по типу. Кроме наиболее часто используемых веб-северов, можно самому создавать и настраивать и игровые, и прокси, и даже DNS-серверы. Все зависит только от того, какая именно функция будет возложена на тот или иной компонент.
Однако в большинстве случаев все эти компоненты имеют одну общую черту: создаются они изначально на локальных машинах на первых стадиях без размещения на удаленном хостинге, что позволяет их настраивать и редактировать непосредственно на своих собственных компьютерных терминалах.
Сейчас попытаемся рассмотреть вопросы, касающиеся того, как создать и настроить локальный сервер на компьютере, в зависимости от его типа и назначения
Выбор программного обеспечения
В принципе, выбор программного обеспечения - личное дело каждого пользователя. Тут стоит отметить, что, если, к примеру, при создании локального веб-сервера используются только языки гипертекстовой разметки вроде HTML или CSS, дополнительно устанавливать программные пакеты не имеет смысла, поскольку любой интернет-браузер прекрасно их «понимает».
Другое дело, когда в качестве дополнительных компонентов выступают скрипты, написанные, скажем, на PHP. Стоит их задействовать, и браузер уже не справляется. Вот тут и пригодится специализированное ПО. Что же касается прокси, DNS и игровых серверов, тут тоже ситуация неоднозначная. Несколько позже будут рассмотрены наиболее простые приложения для их создания и настройки, а пока остановимся на основном вопросе, касающегося стандартных локальных веб-серверов.
Как создать локальный сервер: установка и настройка пакета Denwer
Если уж вы решили заняться созданием локального сервера для последующего размещения на удаленном хостинге, естественно, потребуется какой-то инструмент. Чаще всего при поиске соответствующего ПО в Интернете пользователи получают переадресацию на скачивание программного пакета Denwer, который является отечественным продуктом и к тому же достаточно прост для понимания и работы с ним.

Он содержит все необходимые инструменты вроде Apache, PHP, MySQL, phpMyAdmin, sendmail и т. д. Единственный недостаток состоит только в том, что к нему дополнительно придется устанавливать специальные движки вроде в самом простом варианте.
Итак, создание локального сервера начинается с запуска инсталляционного EXE-файла (естественно, от имени Администратора). Появляется окошко, похожее на DOS-режим. Следуем указаниям установщика. Сначала выбираем место хранения данных сервера, затем назначаем литеру и режим работы виртуального диска (в принципе, предлагаемые параметры можно не изменять). На этом установка завершена. Теперь локальный сервер нужно проверить на предмет корректного функционирования.
Тестирование работоспособности
На данном этапе запускаем созданный сервер, а в окне любого интернет-браузера вводим http://localhost. Если программа инсталлирована без ошибок, браузер отобразит сообщение о том, что все работает.

Если пролистать страницу вниз, можно будет увидеть основные ссылки, по которым можно провести полное тестирование работы локального сервера.
Вопросы кодировки
Иногда можно встретить неприятную ситуацию, когда отсылаемое сообщение электронной почты выглядит в виде набора непонятных символов. Это происходит только потому, что программа изначально рассчитана на кодировку UTF-8. Ее можно совершенно элементарно изменить, например, на KOI-8R или что-то еще.
Установка локального сервера: дополнительные движки
Теперь еще один важный момент. Локальный сервер Windows-систем не может обойтись без специальных дополнений, называемых движками (WordPress, Joomla и т. д.).

Для начала в папке www, расположенной по пути \home\local host, в основной директории создаем произвольный каталог. После этого вводим в адресной строке браузера путь http://localhost/ и проверяем, что именно открывается. Если открылась именно все нормально. Копируем файлы движка в этот каталог при помощи любого файлового менеджера (хотя бы того же «Проводника») и вводим адрес заново. Появляется окно «Мастера установки», где нужно всего лишь следовать указаниям.
Дополнение базами данных
Теперь локальный сервер должен присоединить специальные базы данных. Для этого используется служба phpMyAdmin, вход в которую осуществляется посредством ввода в адресной строке браузера http://localhost/tools. Сначала выбирается раздел создания новой базы, ей дается название (можно произвольное, но лучше указывать такое же, какое было применено для папки в предыдущем разделе).

Затем возвращаемся на главную страницу и настраиваем параметры привилегий (создаем нового пользователя, указываем логин и пароль, в качестве хоста используем localhost и отмечаем «птичками» все, что есть в окне). Остается нажать кнопку «Пошел!» и дождаться окончания процесса.
Перенос локального сервера на хостинг
На следующем шаге следует подключение сервера к локальной сети и перенос на хостинг, чтобы он стал доступным пользователям в сети Интернет. «Родной» способ переноса данных на удаленный ресурс выглядит не слишком удобным ввиду множества дополнительных действий.

Настройка локального сервера в плане переноса данных на удаленный хостинг лучше всего производится приложением FileZilla, при помощи которого нужно скопировать файлы, находящиеся в вышеупомянутой директории, в корневой каталог хоста. Это либо папка PUBLIC_HTML, либо раздел HTDOCS. Теперь дело за малым: меняем так называемые абсолютные пути к папкам и файлам и директориям в настройках движка, указываем название базы данных, которую предполагается создать использовать уже на удаленном хосте, и указываем для хоста новый логин с паролем. Все. На этом работа завершена. Подключение к локальному серверу пользовательских машин может производиться через любой интернет-браузер.
Локальные прокси-серверы
Теперь посмотрим, как создать и настроить локальный прокси-сервер. Для чего он нужен? Во-первых, с его помощью можно отследить абсолютно все, что загружается на компьютерный терминал или ноутбук в процессе интернет-серфинга. А во-вторых, так можно сэкономить трафик, если он платный.
Локальный прокси-сервер работает по принципу кэширования обращений к DNS-серверам и сохраняет, скажем, картинки или любые другие объекты, а при повторном посещении какого-либо ресурса, так сказать, подгружает их из своей памяти, ускоряя доступ к ресурсу.
Для создания сервера такого типа понадобится простейшее приложение HandyCache, которое следует поместить в удобное место для быстрого доступа, поскольку при каждом сеансе подключения к Интернету придется обращаться именно к нему.

Перед началом работы следует задать настройки прокси. К примеру, если используется браузер Opera, в параметрах серверов для HTTP нужно указать значение 127.0.0.1, 8080 - для порта. Теперь запускаем приложение, заходим в настройки и смотрим на вкладку «Дозвон». Как правило, программа сама определяет, какой тип подключения используется в данный момент. Далее нажимаем одноименную кнопку и пользуемся созданным сервером.
Да, обратите внимание: в настройках кэша можно указать размер порядка 300 Мб. По идее, этого должно хватить на все случаи жизни. Просмотреть содержимое можно в папке Cache основной директории, где была инсталлирована программа. И еще одно: запомните, это обычный прокси-сервер, а не анонимный, так что ждать от него изменения или сокрытия IP-адреса не стоит.
Локальные DNS-серверы
Локальный DNS-сервер можно использовать в случаях, когда связь нестабильна, локальная сеть имеет слишком большое ветвление на основе TCP/IP, или же вы занимаетесь веб-разработками и их тестированием. В принципе, для таких целей прекрасно подойдет программа BIND. Она хоть и рассчитана в основном на UNIX-подобные системы, тем не менее, прекрасно работает и с Windows (исходим из того, что на терминале установлена не серверная версия «Винды», которую можно настроить в «Панели управления»).
Запускаем и следуем инструкциям. Для удобства рекомендуется инсталлировать программу непосредственно на диск C, в создаваемую директорию BIND. Далее вводим логин и пароль, после чего активируем процесс установки и дожидаемся его завершения.

Теперь в папке C:\BINDetc нужно создать файл "название".conf, в котором прописываются настройки, которые будет использовать локальный сервер DNS (название произвольное и задается без кавычек). Чтобы не заниматься тратой времени, искомый файл можно запросто найти в Интернете и скачать его, поместив в указанное место.

Теперь перезагружаем систему, затем вызываем командную строку (cmd через меню «Выполнить» или сочетание Win + R), где прописываем запрос nslookup. Если происходит подтверждение, значит, сервер установлен правильно и работает без ошибок.
Локальные игровые серверы
Наконец, рассмотрим еще один тип серверов. сервер для игр, использующих онлайн-режим в рамках локальной сети. Поясним, что это такое на примере игры Minecraft. Для этого нужно скачать сам сервер с официального сайта игры и использовать приложение Hamachi. Обязательное условие для корректной работы - наличие в системе установленного пакета JAVA с последними обновлениями.

Для настройки используем файл server.properties, куда вносим данные, предоставленные приложением Hamachi. Прописываем IP-адрес сервера, количество игроков, использование возможных режимов игры и т. д. В поле режима online-mode нужно в обязательном порядке указать значение true. После этого сохраняем изменения и закрываем файл.
Теперь определяем внутренний IP сервера, который будет использоваться игроками при подключении к терминалу, на котором он был создан. Компьютеры, естественно, должны быть объединены с самим сервером либо через локальную сеть, либо через VPN. IP-адрес серверного терминала должен быть статическим с обязательной привязкой к MAC-адресу.

Вход осуществляется при помощи приложения Minl2, где при регистрации указывается логин и пароль. После проделанных действий покидаем сервер и входим заново, но уже в оффлайн-режиме с использованием созданного логина и пароля. В разделе настроек выбираем Multiplayer и вводим искомый IP сервера. Все. Можно наслаждаться игрой с реальным противником.
Заключение
Конечно, это далеко не все нюансы, которые могут возникнуть при создании локальных серверов разного типа, и, конечно же, не все программы, которые помогают в этом процессе. Скажем так: это общие и основные принципы, заложенные в такие технологии. И если разобраться, ничего особо сложного здесь нет. Чуточку времени и терпения - и локальный сервер любого типа будет создан в течение 10-15 минут.
Несколько дней назад меня очередной раз посетила Мысль. Мысль была не нова и довольна навязчива: «давай перейдем на Windows8. Ну пожааалуйста». И так как отогнать её никак не получалось, я запаслась чаем и печеньками и приступила.
На установку системы и всех необходимых программ ушло не более двух часов, но затем наступил самый интересный момент: мне нужно было развернуть рабочее окружение, а именно - GIT + локальный сервер (Apache, MySQL, PHP, nginx, memcached, mongodb). Помятуя об опыте предыдущих установок, на этот раз я решила весь процесс задокументировать и сохранить для потомков.
Дисклаймер номер раз: «я не программист» (с), а дизайнер интерфейсов и фронтенд-технолог (но в некоторых случаях могу помочь коллегам и накодить что-нибудь этакое, и меня даже потом за это не побьют)
Дисклаймер номер два: да, я прекрасно представляю, что в Ubuntu всё это делается в разы быстрее. Но я работаю на Windows, так исторически сложилось.
Итак, приступим.
Наш план работ включает установку следующих продуктов:
- PuTTY
- Denwer (Apache, MySQL, PHP)
- Nginx
- Memcached
- MongoDB
1. PuTTY
PuTTY - свободно распространяемый клиент для различных протоколов удалённого доступа, включая SSH, Telnet, rlogin.
В состав PuTTY входит несколько утилит, но мне в работе нужны только он сам и Pegeant (агент SSH-аутентификации, в котором хранятся ключи от git-репозиториев).
Офсайт:
Если вам не нужны никакие SSH-и, забудьте об этом пункте и идём дальше.
2. GIT
Для работы с git я уже не первый год использую TortoiseGit , который стабилен, гуёв и на 146% закрывает все мои потребности. Вобщем, рекомендую.
Офсайт:
2.1
Для работы TortoiseGit требуется git для Windows
, который можно забрать на гуглекоде ;
2.2
сам TortoiseGit
устанавливаем отсюда
3. Denwer
Денвер - Джентльменский набор Web-разработчика («Д.н.w.р», читается «Денвер») - проект Дмитрия Котерова, набор дистрибутивов (Apache, PHP, MySQL, Perl и т.д.) и программная оболочка, используемые Web-разработчиками для разработки сайтов на «домашней» (локальной) Windows-машине.Офсайт:
3.1 Установка
Нам потребуется скачать базовый комплект и дополнительные модули PHP5 .Лирическое отступление:
нет, не просто скачать, а получить ссылки на скачивание по email! То есть вам придется вбивать свою почту, а также имя и фамилию два раза в форме под большим заголовком «Регистрация». «Регистрация требуется в связи с будущим выходом Денвера-4.» уже который год как бы извиняется форма, но я ей больше не верю(.
Обычно установка денвера проходит быстро и безболезненно, но на Windows8 на меня напала ошибка, которая ругалась на отсутствующую библиотеку msvcr71.dll . Библиотеку можно и положить в папку "\Windows\System32\" (x32) или "\Windows\SysWOW64\" (x64). После того, как файл улегся в папку, откройте его свойства и нажмите кнопку «Разблокировать».
3.2 Проверка работоспособности
После установки Денвера, создадим тестовый скрипт, на котором будем проверять работоспособность всего того, что мы установим впоследствии.Идем в Z:\home и добавляем новый сайт: создаем папку test.local , в ней папку «www» , в которую добавляем файл index.php с невероятно креативным текстом:
";
Перезапускаем Денвер, открываем в браузере www.test.local , впечатляемся и идём дальше
4. Memcached
Memcached - связующее программное обеспечение, реализующее сервис кэширования данных в оперативной памяти на основе парадигмы хеш-таблицы.
Memcache - расширение для php, предоставляет удобный процедурный и объектно-ориентированный интерфейс к memcached, высокоэффективному кеширующему демону, который был специально разработан для снижения нагрузки на базу данных в динамических веб приложениях.
4.1 Установка memcached
А. скачиваем архив с бинарником: Memcached 1.4.5 for Windows отсюдаВ. \usr\local\memcached
4.2 Установка memcache
А. скачиваем архив с библиотекой отсюдаВ. распаковываем содержимое архива в \usr\local\php5\ext\
С. открываем файл php.ini (\usr\local\php5\php.ini ) и подключаем расширение:
extension=php_memcache.dll
4.3 Настраиваем запуск Memcached вместе с запуском Denwer
Чтобы запустить скрипт вместе с Денвером нам нужно:- написать скрипт, содержащий команды запуска и останова приложения/ сервиса и положить его в папку \denwer\scripts\init.d
- создать ссылку на этот скрипт в папке конфигурации запуски/останова \denwer\scripts\main\
А.
создаём файл с именем «memcached.pl» в директории \denwer\scripts\init.d\
#!perl -w
package Starters::Memcached;
BEGIN { unshift @INC, "../lib"; }
use StartManager;
my $basedir = "/usr/local/memcached/";
chdir($basedir);
StartManager::action
$ARGV,
start => sub {
###
### START.
###
print "Starting memcached\n";
system("memcached.exe -d");
print " Started!\n";
},
stop => sub {
###
### STOP.
###
print "Stopping memcached\n";
system("TASKKILL /F /IM memcached.exe");
print " Stopped!\n";
};
return 1 if caller;
B.
теперь создадим ссылку на скрипт – обычный текстовый файл, содержащий указание, что при старте, рестарте и остановке Денвера, необходимо выполнить init.d/memcached.pl
В текстовом редакторе пишем
init.d/memcached
и сохраняем файл под именем «40_memcached»
в следующие папки:
- \denwer\scripts\main\start
- \denwer\scripts\main\stop
- \denwer\scripts\main\restart
4.4 Проверяем результат
В наш тестовый скрипт (index.php) добавляем:$memcache = new Memcache; $memcache->connect("127.0.0.1", 11211); echo ‘Memcache ver: ’ . $memcache->getVersion();
Перезапускаем Денвер и смотрим, что получилось

5. Nginx
Nginx - простой, быстрый и надёжный сервер, не перегруженный функциями.Офсайт:
5.1 Настройка Nginx
A. скачиваем с офсайта Windows-версию и распаковываем в \usr\local\nginxB. настраиваем виртуальный хост для нашего тестового сайта. Для этого открываем \usr\local\nginx\conf\nginx.conf и добавляем туда
Server {
listen 127.0.0.1:80;
server_name www.test.local test.local;
if ($host = "test.local"){
rewrite ^/(.*)$ http://www.test.local$1 permanent;
}
location ~* \.(jpeg|jpg|gif|png|css|js|pdf|txt|tar)$ {
root Z:\home\/test.local\www;
}
location / {
ssi on;
proxy_pass http://127.0.0.1:8080/;
proxy_set_header X-REQUEST_URI $request_uri;
proxy_set_header X-Real-IP $remote_addr;
proxy_set_header X-Forwarded-for $remote_addr;
proxy_set_header Host $host;
proxy_connect_timeout 60;
proxy_send_timeout 90;
proxy_read_timeout 90;
proxy_redirect off;
proxy_set_header Connection close;
proxy_pass_header Content-Type;
proxy_pass_header Content-Disposition;
proxy_pass_header Content-Length;
root Z:\home\/test.local\www;
}
}
Это пример настроек из реального проекта, ваши настройки, очевидно, могут отличаться.
5.2 Настройка Apache
По-умолчанию Апач работает на 80-м порту, но мы только что отдали этот порт Nginx-у, поэтому теперь необходимо изменить шаблон для виртуального хоста в настройках апача и назначить ему порт, отличный от 80-го (например, 8080).Открываем \usr\local\apache\conf\httpd.conf и изменяем номер порта
##
## НАЧАЛО ШАБЛОНА ВИРТУАЛЬНОГО ХОСТА.
##
## Если вы хотите по умолчанию запускать Apache на порту, отличном от 80,
## измените номер порта в следующей далее директиве.
##
#Listen $&{ip:-127.0.0.1}:$&{port:-8080}
#NameVirtualHost $&{ip:-127.0.0.1}:$&{port:-8080}
#
5.3 Настраиваем запуск Nginx вместе с запуском Denwer
A. создаём файл с именем «nginx.pl» в директории \denwer\scripts\init.d\#!perl -w package Starters::Nginx; BEGIN { unshift @INC, "../lib"; } use StartManager; my $basedir = "/usr/local/nginx/"; chdir($basedir); StartManager::action $ARGV, start => sub { ### ### START. ### print "Starting Nginx\n"; system("start nginx.exe"); print " Started!\n"; }, stop => sub { ### ### STOP. ### print "Stopping Nginx\n"; system("nginx.exe -s stop"); print " Stopped!\n"; }; return 1 if caller;
B.
в текстовом редакторе пишем
init.d/nginx
и сохраняем файл под именем «50_memcached»
в следующие папки:
- \denwer\scripts\main\start
- \denwer\scripts\main\stop
- \denwer\scripts\main\restart
5.4 Проверяем результат
Положим рядом со скриптом файл style.css с содержаниемh1{ color: red; } h2{ color: green; }
И облагородим наш index.php
:
Test me
Memcached
connect("127.0.0.1", 11211); echo "Memcached ver: " . $memcache->getVersion(); ?>Теперь перезапускаем Денвер и любуемся результатом. Если CSS-файл подключился – Nginx работает нормально.

6. MongoDB
MongoDB - документо-ориентированная система управления базами данных (СУБД) с открытым исходным кодом, не требующая описания схемы таблиц.
Офсайт:
6.1 PHP-driver
А. Скачиваем библиотеку php_mongo.dll с этого сайта : и закидываем в папку \usr\local\php5\ext\Методом проб и ошибок было установлено, что подходящий драйвер содержится в архиве mongo-1.2.5.zip/mongo-1.2.5-php5.3vc9ts.zip . Если у вас по какой-то причине не заведётся, попробуйте другие версии.
B.
подключаем расширение в php.ini
extension=php_mongo.dll
6.2 Установка Mongo
А. скачиваем архив с Mongo и распаковываем в папку \usr\local\mongodb . В этой же папке создаем еще две папки:B.
устанавливаем службу
> cd C:\WebServers\usr\local\mongodb\bin\
> mongod.exe --install --dbpath=C:\WebServers\usr\local\mongodb\db\ --logpath=C:\WebServers\usr\local\mongodb\logs\
6.3 Настраиваем запуск MongoDB совместно с денвером
A. создаём файл с именем «mongod.pl» в директории \denwer\scripts\init.d\#!perl -w package Starters::mongoDB; BEGIN { unshift @INC, "../lib"; } use StartManager; StartManager::action $ARGV, start => sub { ### ### START. ### print "Starting mongoDB\n"; system("net start mongoDB"); print " Started!\n"; }, stop => sub { ### ### STOP. ### print "Stopping mongoDB\n"; system("net stop mongoDB"); print " Stopped!\n"; }; return 1 if caller;
B.
в текстовом редакторе пишем
init.d/mongod
и сохраняем файл под именем «60_mongod»
в уже знакомые нам папки:
- \denwer\scripts\main\start
- \denwer\scripts\main\stop
- \denwer\scripts\main\restart
6.4 Проверяем результат
Запустим консольный интерфейс mongo> Z:\usr\local\mongodb\bin\mongo.exe
И выполним вставку и вывод тестового значения в базу “test”
> db.test.save({ name: “Habr!” })
> db.test.find()
В результате должно получиться следующее:

6.5. Установка интерфейса управления Mongo-базами
На офсайте MongoDB есть список и краткие обзоры админок , так что можно выбрать по вкусу.Я для себя выбрала RockMongo , поэтому именно с её помощью мы окончательно удостоверимся, что у нас всё работает и никуда не падает.
А. скачиваем архив с админкой с этой страницы . Выбираем, естественно, версию для Windows . На момент написания статьи это RockMongo-on-Windows v0.0.4
B.
из архива берём папку \rockmongo-on-windows\web\rockmongo
и копируем её в директорию нашего тестового сайта
Открываем config.php
и меняем значение параметра
$MONGO["servers"][$i]["control_auth"] = true;
на
$MONGO["servers"][$i]["control_auth"] = false;
C.
Проверяем результат по ссылке www.test.local/rockmongo/index.php 
Поздравляю! Теперь мы окончательные и бесповоротные молодцы.
Бонус №1. Работа с php из консоли Windows
Возможно, кому-то пригодится. Мне вот пригодилось, когда наш злобный техлид решил, что «SQL-файлы – это ващепрошлыйвек, давайте юзать миграции». Я, конечно, для приличия попыталась изобразить полное непонимание и даже пустить слезу, но была разоблачена и отправлена разбираться с тем, как это работает на Windows.Оказалось, что всё что нужно для счастья – это прописать PHP директорию в PATH .

Нажимаем на «Изменить» и добавляем в конец строки
;Z:\usr\local\php5
Теперь проверим, что всё заработало.
В директории тестового сайта создадим файл console.php
Открываем консоль
(можно прям из этой же папки – щелкаем правой кнопкой мыши с зажатым SHIFT-ом на пустом месте и выбираем пункт «Открыть окно команд»).
Вводим:
> php console.php “UserName”
Консоль отвечает:
> “Hello, UserName!” 
PHP побеждён, всеобщее ликование, апплодисменты, занавес.
Бонус №2.
Все файлы и примеры, упомянутые в статье одним архивом бесплатно без смс: на гитхабеНадеюсь, что данный материал окажется полезен.
Буду благодарна за замечания и предложения.
Теги: Добавить метки
Создание собственного локального сервера на базе обычного персонального компьютера – занятие достаточно сложное и кропотливое. Здесь необходимо понимать следующие моменты:
- 1. , и нужен ли вам вообще свой сервер. Это один из ключевых вопросов, требующий четкого и однозначного ответа от будущего администратора.
- 2. Какие технические ресурсы есть в вашем распоряжении, и какие будут необходимы для работы полноценного сервера. Минимальные технические требования для создания «добротного» сервера достаточно высоки: только оборудование обойдётся в 70 - 80 тыс. рублей.
Также учтите, что для нормальной работы ресурса (для которого вы планируете сделать свой сервер) нужно, чтобы компьютер - сервер был постоянно включен и работал без перебоев. Поэтому необходимо обеспечить соответствующий режим электропитания.
3. Какие денежные средства вы готовы тратить на создание и поддержку работоспособности сервера. Помимо обозначенных выше затрат «на железо» для создания полноценного сервера на компьютере требуется выделенный (статистический) ip адрес и высокая скорость приема и передачи данных (минимальным показателем является 10 Мбит\сек). Соответственно, за это придётся доплатить провайдеру и заключить дополнительный договор на оказание подобного рода услуг.
И прежде чем пытаться из компьютера сделать сервер нужно четко определить все эти нюансы.
Как сделать сервер из домашнего компьютера?
Чтобы создать свой сервер прежде всего нужно установить многопользовательскую сетевую операционную систему.
Выбор огромный: «Debian», «FreeBSD», «CentOS», «OpenSUSE», «Ubuntu», «Windows» и многие другие.
В сети можно найти немало примеров тестирования в работе вышеупомянутых операционных систем и их рейтинг в соответствии с результатами тестов. К примеру, рейтинг «SOS» за 2016:
1 место: «Debian» и «Ubuntu Server»;
3 место: «FreeBSD» и «Windows Server »;
4 место: «Red Hat Enterprise»;
5 место: «Fedora».
Разумеется, львиную доля рынка сетевого софта составляют операционные системы, занимающие первое место в рейтинге. Поэтому чтобы в первый раз создать сервер на компьютере, рекомендуем остановить свой выбор на одной из них.
В рамках примера остановимся на установке операционной системы «Ubuntu Server».
Как настроить локальный сервер с нуля на ubuntu?
1. Скачайте и занесите образ операционной системы на загрузочную флешку. С флешки загрузите компьютер: на первом этапе вам будет предложено выбрать язык.

3. На следующих шагах выберите «Регион» и «Настройки раскладки клавиатуры»;

4. Укажите имя пользователя, учётной записи компьютера и пароль,

после чего нажмите «Продолжить»;


настройте «Разметку Диска»

и выберите на какой диск устанавливается система;

6. Дождитесь завершения установки и обновления системы.
7. Выберите программное обеспечения, которое вам требуется для работы.

8. Подтвердите завершение установки, нажав на кнопку «Продолжить»;

9. После перезагрузки компьютера для входа в учётную запись потребуется ввести логин и пароль, созданный на шаге «4»;
10. На этом установка серверной операционной системы и первичное создание сервера завершены.
Как сделать себя админом на своем сервере?
- 1. Для получения администраторских прав введите команду «sudo su»;
- 2. По умолчанию сетевые настройки сервера поступают с помощью DHCP, но для работы сервера потребуется изменить значение «iface eth0 inet static» в файле «/etc/network/interfaces» на «статистический ip адрес». Текст должен выглядит примерно так:
iface eth0 inet static
address 192.168.0.100
netmask 255.255.255.0
network 192.168.0.0
broadcast 192.168.0.255
gateway 192.168.0.1
После сохранения перезагрузите сеть командой «/etc/init.d/networking restart».
Создание сайта на виртуальном сервере. Сервер на локальном компьютере.
Перед началом создания собственного сайта начинающим веб-разработчикам рекомендуется попробовать свои силы на локальной машине (персональном компьютере), для этого необходим дистрибутив DENWER, ознакомиться с которым можно на сайте разработчиков www.denwer.ru
Джентельменский набор веб разработчика (ДеНВеР)Программное обеспечение представляет собой эмуляцию виртуального сервера на локальном компьютере, в домашних условиях как замену веб-хостинга, без необходимости подключения к интернету. Можно создать сайт на любой CMS платформе (или без CMS) за считанные минуты, наполнить контентом и отладить конфигурацию. С последующим переносом на хостинг, либо на сервер соответственно. Виртуальный сервер содержит все самые необходимые компоненты : Apache, MySQL, phpmyAdmin, SMTP-сервер + возможность подключения дополнительных расширений. Распространяется бесплатно - на русском языке .
Зачем нужен локальный сервер?- Во первых, для разработки сайта, возможности первоначального наполнения контентом и оптимизации структуры сайта.
- Во вторых - способ проверить сайт на ошибки и отладить конфигурацию.
- В третьих, как резервное копирование сайта и в последствии сохранение на локальный сервер данных сайта и SQL баз.
- Инсталлятор (поддерживается также инсталляция на flash-накопитель).
- Apache, SSL, SSI, mod_rewrite, mod_php.
- PHP5 с поддержкой GD, MySQL, sqLite.
- MySQL5 с поддержкой транзакций.
- Система управления виртуальными хостами, основанная на шаблонах. Чтобы создать новый хост, необходимо только добавить директорию в каталог /home
- Система управления запуском и завершением всех компонентов Денвера.
- phpMyAdmin - система управления MySQL через Web-интерфейс.
- Эмулятор sendmail и SMTP-сервера (приходящие письма помещаются в /tmp в формате.eml); поддерживается работа совместно с PHP, Perl, Parser и т.д.
Локальный сервер – инструмент веб-разработчика для создания, отладки и тестирования различных скриптов и веб-приложений. Иными словами локальный веб-сервер это эмулятор реального сервера хостинг провайдера, находящегося у вас на компьютере. Работа локального сервера ни чем не отличается от реального и мы на нем можем создавать и тестировать наши сайты.
Я не буду особо углубляться в то, как работает локальный сервер и из чего он состоит. Об этом поговорим как ни будь в другой статье. В данной же статье разберем установку и настройку локального сервера на свой компьютер, но прежде разберем, какой же локальный сервер вообще выбрать.
На сегодняшний день существует множество локальных серверов, но какой же из них выбрать?
Я долгое время пользовался джентльменским набором «Денвер», в состав которого входят php, базы MySql и PhpMyAdmin. Подробнее с данным пакетом вы можете ознакомиться на официальном сайте разработчика . Денвер является одним из популярных пакетов локального сервера для web-разработчиков.
Но от денвера мне пришлось отказаться, когда я открыл для себя Open Server . На мой взгляд с данным приложением намного удобнее работать, тем более, что в последних версиях разработчик включил в его дистрибутив большое количество нужным программ, необходимые вебмастеру: браузеры, редактор кода, файловый менеджер и еще др.
Распространяется Open Server абсолютно бесплатно. Единственно, вы можете отблагодарить автора за такой супер полезный продукт для вебмастера, переведя произвольную сумму на электронный кошелек. Как говорит автор, пожертвования очень важны, ведь проект не коммерческий. Ну, оно и понятно, без денег сегодня никуда… В общем, я лично перевел сколько было не жалко.
Преимущества Open Server
Что я могу выделить в пользу данного сервера? Вообще много чего могу сказать хорошего об Open Server да боюсь статья слишком большой получится. Поэтому выделю важные для моменты.
Продукт поставляется в 3 версиях: Ultimate, Premium, Basic. Вообще чем отличаются можете посмотреть на сайте разработчика, но я сделал скрин и прикрепил его к статье.
Именно наличие нескольких версий я считаю плюсом, т.к. скачать можно именно то, что вам нужно. Обратите внимание на версию Ultimate в распакованном виде — 5 с лишним Гб. У меня лично постоянно проблемы со свободным пространством на жестком диске. У кого с этим проблем нет + нужны дополнительные модули и программы, то можете качать смело Ultimate.
Наличие бесплатных программ , как уже было отмечено. Какие именно программы? Я опять сделал скрин.

Список, как видим, внушительный.
Частное обновление программы. На самом деле, это тоже очень важно. С каждой новой версией исправляются ошибки и появляются новые возможности.
Портативная версия программы. Программа по сути работает без установки. Можно ее носить на флешке и при необходимости работать на другом компьютере.
Богатые возможности программы. Ниже я вставил скрин окна настроек Open Server. Глянув на этот скрин, вы поймете, что данный сервер содержит в себе все, что может потребоваться вебмастеру при разработке сайте. FTP-сервер, работа с почтой (php mail, smtp mail), алиасы (для ), домены (создание дополнительного алиаса домена), планировщик задач (правда я его еще не использовал).
Отличная документация + форум поддержки. Руководство написал разработчик достаточно емким. Более того, любые интересующие вопросы вы можете задать на форуме поддержки . В общем, для старта есть все. Нужно просто чуточку уделить внимание, чтобы разобраться во всем этом.
Пока с преимуществами я завершу, но это далеко не весь список. Более подробно об Open Server’e вы можете ознакомиться на официальном сайте разработчика — http://open-server.ru .
Установка локального сервера Open Server

Для начала нам необходимо скачать дистрибутив с сайта разработчика. Какую версию скачать решать вам. На работу локального сервера это никак не влияет. Дистрибутив представляет собой самораспаковывающийся архив. Двойным щелчком распаковываем архив куда нибудь на жесткий диск компьютера, а вообще желательно в корень жесткого диска. Все, можно запустить программу. Теперь зайдите в папку, куда вы распаковали open-server и сразу создайте ярлык на рабочем столе для главного загрузочного файла. Вы найдете две версии загрузочного файла — один предназначен для 32-х битной операционной системы (Open Server x86.exe), второй для 64-х (Open Server x64.exe). Создаем ярлык в соответствии с вашей системой. Например, я выбрал «Open Server x64.exe», т.к. у меня 64-х разрядная ОС. Для создания ярлыка щелкните правой кнопкой мыши по файлу, далее Отправить -> Рабочий стол (создать ярлык).
При первом запуске программа вам попросит выбрать язык и далее всплывет диалоговое окно, в котором будет предложено установить Microsoft Visual C++ Runtime & Patches, если вы запускаете Open Server на данном компьютере первый раз.

Если честно, я даже не знаю для чего это надо устанавливать, в предыдущих версиях Open Server такого не было. Но я установил и вам советую.
Запустить Open Server можно, щелкнув двойным щелчком по ярлыку, который мы отправили на рабочий стол. После запуска у вас в трее (рядом с часами) появится красный флажок , это будет означать, что программа локального сервера запущена, но сам сервер не активирован. Прежде чем активировать заглянем сначала в настройки.
Первое, что нам нужно сделать, это чтобы локальный сервер запускался при запуске приложения (в принципе это уже на ваше усмотрение). Для этого в настройках во вкладке «Основные» ставим галочку «Автозапуск сервера».

Во вкладке «Модули » вы можете посмотреть установленные модули для локального сервера и при желании можно поменять. Например, по умолчанию версия php используется 5.5. Если вам нужно 5.6.xx или php-7, то можно без проблем поменять, выбрав нужную версию из выпадающего списка.
Также во вкладке «Сервер » советую выбрать опцию «Всегда использовать вирт. диск «. Это нужно для того, чтобы при запуске сервера создался виртуальный диск. Букву диска можете выбрать любую.

Остальные настройки я советую оставить как есть. Если вы что то намудрили с настройками, то вы всегда можете откатить их на заводские, нажав на кнопку «Сбросить настройки «.
Теперь можно запустить сервер — щелкаем по иконке красного флажка в трее (достаточно один клик левой кнопкой мыши) и в меню программы выбираем зеленый флажок . Что означают цвета этих флажков?
- Зеленый — сервер запущен;
- Оранжевый — сервер запускается/останавливается;
- Красный — сервер остановлен.
После запуска у вас должен появиться виртуальный диск — W (если конечно в настройках вы не указали другую метку). Хочу отметить, что при первом запуске у вас может попросить одобрения брандмауэр Windows, если он у вас включен. Окошко одобрения может выскочить несколько раз и все время мы даем добро брандмауэру на выполнение действий Open Server’ом. Иначе, сервер у вас не запуститься.
Заходим в виртуальный диск W и в папке «domains » создаем папку для своего будущего проекта и заливаем туда все файлы вашего сайта. Папку «WWW» в папке сайта создавать не нужно, как это делается в Денвере. После того, как файлы залиты, перезапускам сервер, щелкнув по оранжевому флажку для того, чтобы сервер определил новую папку сайта.
Чтобы запустить сайт после установки в меню Open Server переходим в «Мои сайты » и в выпадающем списке сайтов щелкаем по нужному. После этого откроется браузер, который установлен по умолчанию в Windows — если используете упрощенную версию, и если используете полную версию, то откроется браузер, который установлен в настройках локального сервера.
В данной статье я описал как устанавливать локальный сервер «Open Server». Список настроек, по которым я пробежался далеко не полный… Про остальные возможности и настройки поговорим как-нибудь в другой статье, а пока на этой ноте пожалуй я закончу.
Удачи и приятного вам сайтостроения!


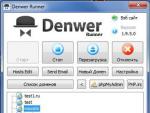





 Способы скринить экран компьютера и телефона на различных операционных системах — нет возможности открыть отдельный файл
Способы скринить экран компьютера и телефона на различных операционных системах — нет возможности открыть отдельный файл курс упражнений для изучения техники письма
курс упражнений для изучения техники письма Как восстановить папку из корзины на компьютере после удаления?
Как восстановить папку из корзины на компьютере после удаления? Pilot — умные Bluetooth-наушники для мгновенного перевода иностранной речи
Pilot — умные Bluetooth-наушники для мгновенного перевода иностранной речи