Нормальная температура видеокарты. Оптимальная температура видеокарты Gtx 1080 какая нормальная температура в играх
Это очень мощные и производительные устройства. Они потребляют много энергии и сильно нагреваются. Поэтому очень важно чтобы температура видеокарты не превышала критические значения. Иначе это неизбежно приведет к снижению производительности и даже может стать причиной поломки. В этой статье мы расскажем о том, какая температура может считаться нормальной для современной , а также рассмотрим несколько способов решения проблем с перегревом.
Сталкиваясь с перегревом видеокарты, многие пользователи интересуются, какая нормальная температура видеокарты. зависит от графического процессора, на основе которого она построенная, а также системы охлаждения. Поэтому в зависимости от конкретной модели значение нормальной температуры может колебаться. Например, видеокарты с пассивным охлаждением, а также мобильные версии видеокарт для ноутбуков, греются значительно сильнее своих аналогов для обычных настольных ПК.
Тем не менее, можно назвать средние значения температуры для типичной видеокарты. Нормальная температура видеокарты это:
- в режиме простоя до 55 градусов Цельсия;
- под нагрузкой до 80 градусов Цельсия;
Если ваша температура вашей видеокарты регулярно превышает эти значения, то у вас серьезные проблемы с перегревом.
Но, как узнать, что температура видеокарты превышает нормальные значения? Значительное повышение температуры видеокарты сопровождается снижением производительности. В играх будут наблюдаться непривычные зависания, FPS будет снижаться. Также могут наблюдаться артефакты изображения: мерцающие точки, полосы. В случае критического перегрева компьютер может перезагрузиться. Если вы заметили подобные симптомы, необходимо срочно проверить температуру видеокарты с помощью специальной программы.
Существует огромное количество программ для мониторинга температуры. Одной из наиболее простых и надежных является . Она позволяет узнать , видеокарты, чипсета и жестких дисков.
Программа HWmonitor отображает температуру видеокарты в Цельсиях и Фаренгейтах. Указывается три температуры: текущая, минимальная и максимальная. Это очень удобно для тестирования.
Для того чтобы узнать температуру видеокарты под нагрузкой, просто запустите программу HWmonitor и любую требовательную игру. После закрытия игры вы сможете вернуться к HWmonitor и узнать, до какой максимальной температуры вам удалось разогреть вашу видеокарту.
Как вернуть нормальную температуру видеокарты
Первое что следует сделать в случае значительного повышения температуры видеокарты это провести . При этом необходимо снять видеокарту и аккуратно удалить всю пыль, что скопилась на лопастях вентилятора, радиаторе и самой плате. Это можно сделать с помощь кисточки или сжатого воздуха. Процедуру нужно выполнять максимально аккуратно. Иначе есть риск повредить видеокарту.
Удаление пыли обязательно позитивно скажется на температуре видеокарты. Если этого окажется недостаточно, то вы можете улучшить общее охлаждение системного блока. Это можно сделать с помощью отдельных вентиляторов, которые устанавливаются в корпус компьютера для улучшения охлаждения.
Такие вентиляторы бывают различных размеров. Наиболее популярными являются размеры 80, 120 и 140 мм. Осмотрите свой системный блок, чтобы определится с размером вентилятора, который вам подойдет. При возможности нужно выбирать максимальной большой вентилятор. Большие вентиляторы работают тише и эффективней.
Кроме этого существуют системы охлаждения, предназначенные специально для видеокарт. В большинстве случаев, такие системы охлаждения работают значительно эффективней стандартной системы охлаждения. Однако их установка требует навыков. Поэтому с этой задачей лучше обратиться к специалисту.
Современные графические адаптеры представляют собой целые вычислительные машины со своими процессорами, памятью, системами питания и охлаждения. Именно охлаждение является одним из важнейших компонентов, так как GPU и другие детали, расположенные на печатной плате, выделяют довольно много тепла и могут выйти из строя в результате перегрева.
Сегодня поговорим о том, при каких температурах допускается эксплуатация видеокарты и о том, каким образом можно избежать чрезмерного нагрева, а значит, и нежелательных последствий в виде дорогостоящего ремонта, если карта сгорела
На температуру GPU напрямую влияет его мощность: чем выше тактовые частоты, тем больше цифры. Также разные системы охлаждения по-разному отводят тепло. Референсные модели традиционно греются сильнее, чем видеокарты с нереференсными (кастомными) кулерами.

Нормальная рабочая температура графического адаптера не должна превышать 55 градусов в простое и 85 – под нагрузкой 100%. В некоторых случаях верхний порог может быть превышен, в частности это касается мощных видеокарт от AMD топового сегмента, например, R9 290X. У этих графических процессоров мы можем увидеть значение в 90 – 95 градусов.

У моделей от Nvidia нагрев в большинстве случаев ниже на 10 – 15 градусов, но это касается только GPU нынешнего поколения (10 серия) и двух предыдущих (700 и 900 серии). Более старые линейки также вполне могут отапливать помещение в зимний период.
Для видеокарт всех производителей максимальная температура на сегодняшний день составляет 105 градусов. Если цифры превышают приведенные выше значения, то налицо перегрев, который значительно ухудшает качество работы адаптера, что выражается в «подтормаживании» картинки в играх, подергиваниях и артефактах на мониторе, а также в неожиданных перезагрузках компьютера.

Как узнать температуру видеокарты
Есть два способа измерения температуры GPU: с помощью программ или используя специальное оборудование – пирометр.
Причины повышенных температур
Причин перегрева видеокарты несколько:
- Снижение теплопроводности термоинтерфейса (термопасты) между графическим процессором и подошвой радиатора системы охлаждения. Решением данной проблемы является замена термопасты.
- Неисправность вентиляторов на кулере видеокарты. В данном случае временно устранить неполадку можно, заменив смазку в подшипнике. Если же такой вариант не принес результата, то вентилятор придется заменить.
- Пыль, осевшая на ребрах радиатора, которая значительно снижает его способность рассеивать тепло, передаваемое от графического процессора.
- Плохая продуваемость корпуса компьютера.
Подводя итог, можно сказать следующее: «рабочая температура видеокарты» — понятие весьма условное, существуют только определенные пределы, выше которых наступает перегрев. За температурой графического процессора нужно следить всегда, даже если устройство было куплено новым в магазине, а также регулярно проверять, как работают вентиляторы, и не скопилась ли пыль в системе охлаждения.
Компания Nvidia совершенствует свои видеокарты и внедряет новые технологии. Нововведением в модели Nvidia Geforce GTX 1080 стал техпроцесс изготовления – 16 нм, что позволило в небольшом процессоре поместить 7.2 миллиардов транзисторов. В рамках нового техпроцесса возросла частота работы процессора, что позволило добиться высокой производительности. В режиме разгона (Boost) достигается частота 1.8 ГГц, и это еще не предел. На серийных видеокартах возможен разгон до 2 ГГц без необходимости использования высокого теплового пакета.
Основные параметры модели:
- Техпроцесс: 16 нм.
- 7200 миллионов транзисторов.
- Частота: 1607 МГц.
- Число шейдеров: 2560 шт.
- 160 текстурных блоков.
- Памяти: GDDR5X частотой 2.5 ГГц и объемом 8 Гб.
- Шина: 256 бит.
- Пропускная способность: 320 Гбайт/с.
- Мощность потребления: 180 Вт.
В зависимости от производителя характеристики GTX 1080 могут немного отличаться.
Обзор видеокарты Geforce GTX 1080
Очевидно, что данная видеокарта является игровой – ее используют на мощных платформах, так как даже при 4K разрешении она обеспечит стабильно высокий FPS в играх. С учетом ее потребления энергии важно знать, какой блок питания нужен для GTX 1080. Производитель указывает, что карта потребляет 180 Вт, однако при разгоне энергопотребление будет расти и доходить до 250 Вт. С учетом потребления энергии другими комплектующими уместно подбирать блок питания, обеспечивающий мощность не менее 700 Вт, а лучше – 1000 Вт.
В зависимости от производителя энергопотребление GTX 1080 будет отличаться. Также пользователям доступна утилита EVGA PrecisionX, позволяющая произвести разгон и тем самым поднять потребление энергии, поэтому нельзя точно назвать данный параметр.
Что касается рабочей температуры GTX 1080, то в режиме «бездействия» карта нагревается до 33 градусов. При запуске игры Crysis 3 данный параметр составил 82 градуса, а при максимальной нагрузке в программе FurMark температура поднялась до 104 градусов.
Сравнение цен разных производителей
Данный продукт популярен, его производят разные компании. Чтобы понять, сколько стоит видеокарта GTX 1080, предлагаем рассмотреть следующую таблицу с указанием цен и особенностей чипов.
| Производитель | Отличительные особенности | Цена, рубли |
|---|---|---|
| Gigabyte | 1721 МГц, 8 Гб, 3 кулера, шина: 256 бит | 47000 - 48 000 |
| Asus | 1784 МГц, 8 Гб, 3 кулера, разрядность шины: 256 бит | 48000 - 52 000 |
| Palit | 1746 МГц, 8 Гб, 2 кулера, разрядность шины: 256 бит | 55000 - 56 000 |
| Zotac | 1480 МГц, 11 Гб, 1 кулер, разрядность шины: 352 бит | 60000 |
| MSI | 1569 МГц, 11 Гб, разрядность шины: 352 бит, водяное охлаждение | 88000 |
| Evga | 1569 МГц, 11 Гб, 3 вентилятора, разрядность шины: 352 бит. | 71000 - 75000 |
| Inno3D | 1607 МГц, 8 Гб, 256 бит, 2 кулера | 43000 |
Некоторые производители предлагают разные версии. Например, Gigabyte поставил на рынок еще и версию Aorus Xtreme Edition с 11 Гб памяти и 352-битной шиной. Исходя из этого цена карты GTX 1080 с 8 GB памяти может варьироваться.
Улучшение производительности

Карта поддерживает технологию управления частотой. С помощью специальной утилиты EVGA PrecisionX можно осуществить разгон GTX 1080, просто передвигая ползунок. При этом будет повышаться и энергопотребление. Перед тем, как разогнать видеокарту GTX 1080, необходимо установить ограничители температуры до предела и добавлять напряжение с помощью ползунка в программе EVGA PrecisionX.
При безопасном разгоне тактовую частоту удается поднять на 230 МГц.
Драйвера для Geforce GTX 1080
При покупке драйвер идет в комплекте. Если диск со временем потеряется, то скачать драйвера Nvidia Geforce GTX 1080 можно на официальном сайте или у нас, перейдя по ссылке.
Избыточная нагрузка или неправильная эксплуатация могут привести к поломке различных компонентов компьютера. Температура видеокарты — один из важных параметров, за которыми необходимо пристально следить.
В современных компьютерах есть два компонента, на работу которых влияет температурный режим — ЦП и видеокарта. Эти же устройства являются и самыми дорогостоящими. Обеспечение их бесперебойной работы считается приоритетной задачей. Контроль температуры внутри системного блока осуществляется программами с помощью датчиков. Состояние всех устройств проверяется при запуске системы. Но для пользователя эта информация не предоставляется в удобном виде. Ее можно показать либо в настройках BIOS, либо получить предупреждение о возникновении перегрева, когда он уже произошел. Чтобы упростить мониторинг, рекомендуется установить на компьютер одну из сервисных программ.
Программы для мониторинга температуры
Для диагностики и оперативного реагирования на возникающие сбои пользователю необходима программа для измерения температуры процессора и видеокарты. Можно выделить следующие варианты:
- AIDA представляет собой мощный комплекс диагностики. Обеспечивает возможность полного мониторинга всех происходящих в компьютере процессов. Хорошо подходит как гаджет температуры видеокарты для Windows 7 и более поздних версий. Для использования нужно после запуска найти вкладку «Датчики». После этого в разделе «Температуры» отслеживать показатели ЦП и GPU. Значение GPU позволит как проверить температуру видеокарты, так и сравнить ее с эталонным показателем.
- HWMonitor является браузерной версией программы мониторинга. Он позволяет просто проверить температуру процессора и видеокарты, не затрачивая лишних усилий. Он не требует установки и позволяет однократно посмотреть температуру, если возникают сомнения по поводу работы устройств.
- GPU Temp — эффективная программа для проверки температуры видеокарты. Приложение не требует оплаты. После установки начинает измерение нагрева в текущем режиме. Также ведет учет в виде графика, который позволяет оценить, какие приложения нагревают устройство. Функционирует в операционной среде во вкладке «Уведомления», поэтому температуру видеокарты программа определяет постоянно и фиксирует ее с помощью логов.
- Speedfan отличается максимальной простотой в использовании. Позволяет как узнать температуру видеокарты, так и управлять скоростью вращения встроенных вентиляторов, обеспечивая оптимальный климат внутри компьютера.
Допустимые значения нагрева
Для эффективного управления работой устройства важно знать, какой должна быть температура видеокарты и процессора для комфортной работы. Из-за особенностей архитектуры у этих устройств значения несколько отличаются, например:
- Оптимальная температура процессора составляет +35…+50°C. В условиях повышенной нагрузки она может повышаться до +60…+65°C. Если измерение показывает более высокие значения, нужно срочно выключать компьютер и искать причину в системе охлаждения.
- Максимальная температура видеокарты выше, она может составлять до 85°C при максимальной нагрузке. В спокойном режиме рабочая температура видеокарты составляет +40…+60°C. Основные проблемы с эксплуатацией начинаются при использовании устройства в играх с высокой детализацией или сложной трехмерной графикой. В результате тестирования можно определить пороговые значения температурного режима. Если они слишком высоки, возможно стоит произвести замену устройства более продвинутым.
- Для ноутбука характерны более высокие показатели температур вследствие особенностей компоновки устройства. При +60…+80°C процессор может показывать стабильную работу, но при значениях выше 90°C неизбежны сбои. Кроме того, видеокарта Радеон в неудобном температурном режиме значительно сокращает срок службы.
Что может вызвать перегрев
Основной причиной возникновения и процессора является поломка системы охлаждения. Компоненты системы следующие:
- Вентиляторы отводят возникающее тепло наружу. Специальный встроенный виджет позволяет управлять частотой вращения лопастей. Оно из-за попадания пыли со временем замедляется, что приводит к отказу системы охлаждения. В корпусе компьютера есть несколько общих вентиляторов, которые достаточно просто заменить. В видеокарты Radeon и Nvidia также встроен один или несколько вентиляторов, при отказе которых необходимо обращаться в сервис. Перед заменой нужно провести чистку, сделав разборку компонентов.
- Радиатор изготовлен из теплопроводящего сплава и забирает в себя тепло от чипа. Он состоит из тонких алюминиевых пластин, между которыми находится охлаждающая воздушная подушка. Когда между первыми забивается много пыли, эффективность охлаждения заметно снижается. Это повышает общую температуру как компьютера, так и ноутбука.
- Термопаста обеспечивает склейку радиатора и чипа для максимальной теплопроводности. Со временем она высыхает, что резко снижает эффективность охлаждения. Кроме того, при небрежном нанесении слишком толстым или неоднородным слоем она будет неэффективно охлаждать, приводя к сбоям устройств.
Не нужно бояться делать регулярную чистку системы охлаждения. В настольных компьютерах модульная компоновка позволяет с легкостью вынимать нужные устройства, а потом подключать их обратно. Несколько сложнее осуществляется чистка ноутбука. Кроме того, внутри мобильного компьютера очень мало места, поэтому все компоненты находятся в непосредственной близости друг от друга.
Сопла всех выходных отверстий ноутбука должны быть свободны от пыли и открыты для вывода горячего воздуха. Хорошим решением будет приобретение вентилируемой подставки для ноутбука, которая позволит значительно улучшить отвод тепла из корпуса. Для профилактики и контроля нужно установить гаджет температуры процессора и видеокарты и регулярно смотреть на его значения.
При аномальных отклонениях необходимо искать причину, а не дожидаться, пока устройства расплавятся и перестанут работать. Также важно знать, какая нормальная температура видеокарты позволяет ей работать наиболее стабильно, для получения лучшего опыта во время игры.
Графическая карта — самый загруженный компонент внутри вашего компьютера, когда дело касается игр. Он обрабатывает миллионы инструкций, выполняющих различные операции во время игр, и из-за этого она нагреваться. Подобно процессору, может произойти перегрев графического процессора на графической карте, что может привести к множеству проблем, в том числе к сбою видеокарты. В графической карте GPU является основным компонентом, в котором может произойти перегрев. Память графической карты также может нагреваться, но она не выходит за пределы уровня опасности. Перегрев может привести к снижению срока службы графического процессора, а также может привести к немедленному повреждению графической карты.
Какая температура видеокарты считается нормальной

Ответ на этот вопрос зависеть как и от производителя так и от конкретной модели видеокарты, но в целом что-то выше 80 градусов по Цельсию является признаком беспокойства. Если температура графической карты GPU превышает 80 °C, вы должны принять соответствующие меры, чтобы снизить ее, предпочтительно, в диапазоне 70 °C — 75 °C или ниже.
Если у вас возникли проблемы с производительностью вашего компьютера, особенно при редактировании видео, обработке видео или при воспроизведении видео начинает заикаться, тормозить, зависать, то первое что нужно будет вам сделать, это видеокарты и сравнить ее с показаниями таблицы ниже.
Допустимая температура видеокарты NVIDIA
| Видеокарты | Температура Простоя | Допустимая Температура | Максимальная Температура |
|---|---|---|---|
| GeForce GTX 1080 Ti | 42 | 55-80 | 91 |
| GeForce GTX 1080 | 42 | 60-84 | 94 |
| GeForce GTX 1070 | 41 | 83 | 94 |
| GeForce GTX 1060 | 38 | 55-75 | 94 |
| GeForce GTX 1050 Ti | 35 | 55-80 | 97 |
| GeForce GTX 1050 | 35 | 55-80 | 97 |
| GeForce GT 1030 | 35 | 65-82 | 97 |
| GeForce GTX TITAN X | 42 | 83 | 91 |
| GeForce GTX TITAN (Z,Black) | 41 | 81 | 95 |
| GeForce GTX 980 Ti | 42 | 85 | 92 |
| GeForce GTX 980 | 42 | 81 | 98 |
| GeForce GTX 970 | 44 | 73 | 98 |
| GeForce GTX 960 | 37 | 50-78 | 98 |
| GeForce GTX 950 | 30-35 | 75 | 95 |
| GeForce GTX 780 Ti | 42 | 83 | 95 |
| GeForce GTX 780 | 43 | 83 | 95 |
| GeForce GTX 770 | 36 | 60-77 | 98 |
| GeForce GTX 760 | 36 | 82 | 97 |
| GeForce GTX 750 Ti | 33 | 55-70 | 95 |
| GeForce GTX 750 | 33 | 76 | 95 |
| GeForce GTX 690 | 34 | 77 | 98 |
| GeForce GTX 680 | 37 | 80 | 98 |
| GeForce GTX 670 | 36 | 55-80 | 97 |
| GeForce GTX 660 Ti | 34 | 78 | 97 |
| GeForce GTX 660 | 32 | 63 | 97 |
| GeForce GTX 650 Ti Boost | 38 | 69 | 97 |
| GeForce GTX 650 | 35 | 66 | 98 |
| GeForce GTX 645 | - | - | 97 |
| GeForce GT 640 | 34 | 75 | 102 |
| GeForce GT 630 | 35 | 75 | 98 |
| GeForce GT 620 | - | - | 98 |
| GeForce GTX 590 | 37 | 81 | 97 |
| GeForce GTX 580 | 42 | 81 | 97 |
| GeForce GTX 570 | 44 | 81 | 97 |
| GeForce GTX 560 Ti | 33 | 76 | 99 |
| GeForce GTX 560 | 34 | 76 | 99 |
| GeForce GTX 550 Ti | 36 | 67 | 100 |
| GeForce GT 520 | 37 | 75 | 102 |
| GeForce GTX 480 | 44 | 96 | 105 |
| GeForce GTX 470 | 30-40 | 92 | 105 |
| GeForce GTX 465 | - | 90 | 105 |
| GeForce GTX 460 | 30 | 65-80 | 104 |
| GeForce GTS 450 | - | 65-80 | 100 |
| NVIDIA TITAN Xp | - | 80 | 94 |
| NVIDIA TITAN X | - | 80 | 94 |
Меры по снижению температуры графического процессора
Вот все возможные меры, которые вы можете принять, чтобы понизить температуру видеокарты GPU.
Выключить разгон GPU
Если у вас есть разгон на вашей видеокарте, то вы должны вернуть GPU к оригинальным настройкам, чтобы предотвратить его от повышения температуры GPU. Если вы планируете снова сделать разгон, то вы должны убедиться, что карта останется при безопасном температурном диапазоне в будущем. Ниже вы можете прочитать, как предотвратить перегрев карты.
Чистый вентилятор и радиатор

Пыль может разместиться на радиаторе и вентиляторе, тем самым снижая их производительность и эффективность. Откройте корпус ПК, а затем извлеките видеокарту. После этого с помощью небольшой кисти и пылесоса тщательно снимите пыль с видеокарты. Поставьте видеокарту еще раз, а затем контролировать температуру с помощью инструментов мониторинга GPU.
Смена Термопасты
 Возможно, термопаста между графическим процессором и теплоотводом высохла и растрескалась и тем самым утратила свою эффективность. Вам придется снять вентилятор и радиатор, и убрать остатки старой термопасты, и аккуратно нанести новую термопасту. Читайте более подробно, как правильно заменить термопасту .
Возможно, термопаста между графическим процессором и теплоотводом высохла и растрескалась и тем самым утратила свою эффективность. Вам придется снять вентилятор и радиатор, и убрать остатки старой термопасты, и аккуратно нанести новую термопасту. Читайте более подробно, как правильно заменить термопасту .
Неисправный вентилятор
 Если вентилятор видеокарты не исправен или возможно он вращается очень медленно, то это может быть связанно с повышением температуры GPU. Здесь единственное, что вы можете сделать, это заменить неисправный вентилятор видеокарты на новый или попытаться его .
Если вентилятор видеокарты не исправен или возможно он вращается очень медленно, то это может быть связанно с повышением температуры GPU. Здесь единственное, что вы можете сделать, это заменить неисправный вентилятор видеокарты на новый или попытаться его .
Установить более производительную систему охлаждения
 Вы также можете установить хороший более производительный сторонний Aftermarket GPU кулер на вашу видеокарту. А если вы думаете, что фондовый кулер / радиатор вентилятора (HSF) не достаточно хорошо справляются, то вы можете установить систему водяного охлаждения для карточки для того чтобы сбить температуру GPU.
Вы также можете установить хороший более производительный сторонний Aftermarket GPU кулер на вашу видеокарту. А если вы думаете, что фондовый кулер / радиатор вентилятора (HSF) не достаточно хорошо справляются, то вы можете установить систему водяного охлаждения для карточки для того чтобы сбить температуру GPU.
Примечание: Aftermarket Кулеры работает только с эталонными видеокартами или с видеокартами имеющие стандартный размер печатной платы.
Увеличить поток воздуха внутри корпуса ПК
Неправильный или плохой воздушный поток внутри корпуса компьютера также может привести к повышению температуры видеокарты. Для улучшения воздушного потока внутри корпуса ПК вы можете установить дополнительные вытяжные вентиляторы.



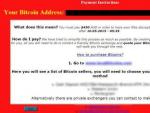

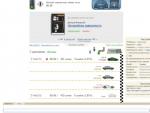

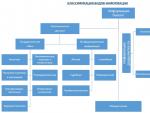
 Какой драйвер нужен для сетевой карты (Ethernet-контроллера)?
Какой драйвер нужен для сетевой карты (Ethernet-контроллера)? Как настроить телефон на уведомления Как включить уведомления на телефоне
Как настроить телефон на уведомления Как включить уведомления на телефоне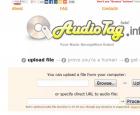 Как найти музыку по мелодии: все существующие способы
Как найти музыку по мелодии: все существующие способы Как быстро открыть код страницы в браузере, даже если копирование запрещено
Как быстро открыть код страницы в браузере, даже если копирование запрещено