Создать ярлык мои документы. Как переместить папки “Мои документы” и “Рабочий стол”? Перемещаем папку “Рабочий стол” в Windows XP
Подготовили для нас на Рабочем столе стандартную системную папку — Мои документы. Это естественное место, в котором целесообразно создавать новые папки и складывать в них все, что создано своими руками. У папки Мои документы есть несколько важных потребительских свойств.
Потребительский подход
Во-первых , если с одним компьютером работают несколько человек, то можно сделать так, чтобы при включении компьютера каждый пользователь представлялся операционной системе, и тогда у каждого будет на Рабочем столе своя личная папка Мои документы. То есть в этом случае на жестком диске будет создано много каталогов...\Мои документы, но каждый пользователь компьютера будет иметь дело только со своим каталогом.
Во-вторых , представьте, что через пять минут у вас компьютер отберут, а взамен выдадут новый, еще лучше. В этом случае надо срочно спасти все свои труды. Если они разбросаны где попало, на розыск могут уйти часы, и все равно что-нибудь ценное забудется. Если же они хранятся в одном месте, достаточно позаботиться о сохранности содержимого только одной папки - (хотя бы в офисе).
В третьих , достоинство этой «волшебной» папки связано с особенностями большинства прикладных программ. Приложения Windows спроектированы так, что когда нам надо что-то сохранить на жестком диске, в первую очередь предлагается сделать это именно в папку Мои документы. Разумеется, нетрудно выбрать в качестве места хранения любую другую папку или создать новую, но папка Мои документы все-таки доступнее.
Профессиональный подход
Несмотря на достоинства, у папки Мои документы есть один важный недостаток - она системная. Редко, но, к сожалению, случается, что операционная система Windows выходит из строя. Это не очень страшно, потому что переустановить операционную систему - дело нехитрое. Однако бывает и так, что вместе с операционной системой погибают и ее системные папки, в том числе и Мои документы. Поверьте очень обидно, когда после аварии все, что было на жестком диске, остается в целости и сохранности, за исключением папки — Мои документы, а ведь там хранится самое ценное! Кстати, Рабочий стол - это тоже системная папка Windows, так что на нем также не стоит долго хранить свои труды.
Лучше всего создать персональное место на диске «D» (у Вас может быть «Е» или «F» и др.) важно, чтобы это был не системный раздел, в котором установлена операционная система. Если у Вас один раздел — создавайте эту папку в том же разделе — в случае «падения» системы — прежде, чем переустанавливать систему, необходимо Ваш жесткий диск подключить к другому компьютеру и скопировать данные.
Для хранения своих документов, создаем папку например D:\Мои труды.
1. Откройте окно — Мой компьютер.
2. Откройте окно диска D:.
3. Создайте папку D:\Мои труды (или называете ее по своем усмотрению).
4. Перемещаем папку — Мои документы. Путь, где находится системная папка — Мои документы, на рисунке ниже.
На папке — Мои документы системного раздела «С», нажимаем правой кнопкой мыши — далее Свойства. В появившемся окне выбираем вкладку — Расположение, нажимаем — Переместить и указываем на нашу созданную папку — Moi trudi из раздела D:
После чего система сделает запрос на перемещение объектов:
Соглашаясь на это действие, мы переносим саму папку и ее содержимое на другой раздел жесткого диска. Причем созданная папка будет называться — Мои документы, а путь будет указан как: D:\Moi trudi, но она будет системной. Такую процедуру желательно сделать для каждого пользователя на этом компьютере.
4. После чего, на перемещенной папке нажимаем правой кнопкой мыши и в диалоговом окне выбираем — отправить ярлык на рабочий стол. На Рабочем столе появится ярлык — Мои документы. В дальнейшем используйте этот ярлык для открытия папки — Мои документы, а если понадобится поместить туда какой-то документ, можно просто перетащить его значок на ярлык папки (Мои документы) и там бросить. Документ попадет, куда нужно.
Вы, конечно, поняли, что этот принцип распространяется и на все возможные прочие папки: Твои труды, Его труды, Их труды и т. п.:) В общем, создавайте любые папки на жестких дисках, а их ярлыки выносите на Рабочий стол (это безопасность информации), а лучше будет если Вы сделаете — . Если что-то случится с Windows и содержимое — Рабочего стола безвременно погибнет, то погибнут ярлыки, ценность которых нулевая. Все файлы и каталоги благополучно останутся там, где были на жестком диске, и переустановка, операционной системы пройдет без потерь.
На этом закончу эту тему, но в качестве последнего напутствия напомню - каждому объекту Windows должно быть строго определено свое место. Не начинайте что-либо создавать или копировать, если такое место еще не определено!
Можно настроить отображение на рабочем столе значков "Компьютер" и "Мои документы".
Отобразить Компьютер на рабочем столе: Нажмите Пуск - Найдите "Компьютер" - нажмите правую кнопку мыши - поставьте галочку: Отображать на рабочем столе.
Отобразить ярлык на папку "Мои документы" на рабочем столе в windows 7, 8: Зайти Мой компьютер - Диск С (или диск, на котором установлен Windows 7 / 8) - Пользователи (Users) - Папка с именем текущего пользователя - на папке "Мои документы" - правая кнопка мыши - Отправить - На рабочий стол (создать ярлык).
1. Кнопка "Свернуть все окна"
Кнопка есть в Windows 7 и находится справа от часов - небольшой прямоугольник:
2. Настроим вид значков открытых программ на Панели задач
2.1 На панели задач, на пустом месте щелкаем правой кнопкой мыши - в выпадающем меню выбираем пункт "Свойства".
2.2 В форме "Свойства панели задач и меню "Пуск" можно поставить параметр "Кнопки панели задач" со значения "Всегда группировать, скрывать метки" на значение "Не группировать". Это сделает значки запущенных программ на панели задач не маленькими квадратиками, а, как в XP, длинными прямоугольниками. Затем нажмите "ОК".
3. Настроим видимость значков в Области уведомлений
В блоке "Область уведомлений" можно настроить, какие значки могут постоянно отображаться на панели задач справа в области уведомлений, а какие скрыты, или видимы только при активности соответствующих программ. Если значков в области уведомлений много, рекомендую сократить их количество, оставить только важные значки, например, значок антивируса, электропитания, локальной сети и прочие важные должны, на мой взгляд, всегда гореть, а не важные можно спрятать.
Настройки области уведомлений:
3.1 Выполните пункт 3.1.
3.2 В форме "Свойства панели задач и меню "Пуск" в области ""Область уведомлений" нажмите кнопку "Настроить...".
3.3 В открывшемся окне в колонке поведение настройте поведение для соответствующего значка и затем нажмите ОК. Если надо, чтобы значок всегда горел, поставьте "Показывать значок и уведомления".

4. Создадим, если необходимо, панель быстрого запуска в Windows 7
Данная панель может понадобиться, если вас не совсем устраивает поведение ярлыков, закрепленных на панели задач.
4.1 На панели задач, на пустом месте щелкаем правой кнопкой мыши - в выпадающем меню выбираем пункт "Панели" - "Создать панель инструментов".
Открывается папка "Документы", там создаем папку, например, "Панель инструментов" и в нее помещаем все нужные нам ярлыки быстрого доступа. После этого панель создастся.
4.2 Снова жмем правую кнопку мыши на пустом месте меню пуск и снимаем галочку "Закрепить панель задач".
4.3 Затем уводим нашу панель влево, а языковую панель наоборот через нашу панель уводим вправо (берем в том месте, где три пунктирные вертикальные линии в начале панели и курсор в виде стрелочки).
4.4 Затем щелкаем правой кнопкой мыши на нашей панели (можно в слово панель инструментов) и снимаем галочки "Показывать подписи" и "Показать заголовок".
4.5 Потом можно снова выровнять панель, подогнать к языковой для красоты.
Готово, должно получится примерно так:
Рабочий стол позволяет получить быстрый доступ к необходимым инструментам и программам. Для этого надо добавить соответствующие иконки. Если вы задаетесь вопросом, как на рабочий стол добавить мой компьютер, то эта статья для вас. Мы расскажем, как вывести мои документы и мой компьютер на рабочий стол windows 10, 7, 8 и Windows XP.
Как вывести мой компьютер на рабочий стол windows 10
По умолчанию значок компьютера на рабочем столе windows 10 отсутствует. Чтобы добавить мой компьютер на рабочий стол 10:
Нажимаем правой кнопкой мыши на рабочий стол, а затем выбираем "Персонализация".
Теперь переходим во вкладку "Темы".

Находим пункт "Параметры значков рабочего стола".

В нем можно выбрать, какие ярлыки отображать на экране. Ставим галочки, напротив "Этот компьютер", "Файлы пользователя". Потом нажимаем на кнопки "Применить" и "ОК".

Значок компьютера появится на рабочем столе windows 10.

Как вывести значки на рабочий стол Windows vista, 7, 8
2) Выбираем элемент меню "Персонализация".

3) В окне "Персонализация" слева выбираем строчку "Изменение значков рабочего стола".

4) В окне "Параметры значков рабочего стола" устанавливаем галочки напротив "Компьютер" и "Файлы пользователя".

5) Нажимаем на кнопки "Применить" и "ОК".
6) Затем закрываем окно персонализации.
7) Проверяем результат.
Как вывести значки на рабочий стол Windows XP
1) Щелкаем правой кнопкой мыши по рабочему столу.
2) Выбираем элемент меню "Свойства".

3) В окне "Свойства: Экран" выбираем вкладку "Рабочий стол".
4) Нажимаем на кнопку "Настройка рабочего стола".

5) В окне "Элементы рабочего стола" устанавливаем галочки напротив "Мой компьютер" и "Мои документы".

6) Нажимаем на кнопку "Ок".
7) Затем в окне "Свойства: Экран" нажимаем на кнопки "Применить" и "ОК".

8) Проверяем результат.
Заключение
Добавить ярлык мой компьютер на рабочий стол очень просто. Теперь вы знаете, как добавить значки мой компьютер и мои документы на рабочий стол.
Поступил интересный вопрос, которому я счел нужным посвятить целую заметку. Вопрос был следующим:
Как переместить папки “Мои документы” и “Рабочий стол”?
Исходя из этого урока, можно переместить не только эти папки, но и другие служебные, например, папку “Избранное”.
Возможно, у вас возникнет вопрос - зачем это надо? Ну сидят они в одном месте, ну и пусть себе сидят, чего их менять местами?
Дело в том, что папки “Мои документы” и “Рабочий стол” , как и остальные служебные папки - находятся на . А многие любят хранить папки с фильмами, музыкой, фотками и играми прямо на рабочем столе, я это наблюдал уже несколько раз.
Поэтому, для таких любителей - это будет весьма полезный материал. Так как вся эта информация, хранящаяся на рабочем столе или в папке "Мои документы" - будет располагаться на системном диске, который обычно меньше, чем остальные компьютера. И если его забить до отказа, я про системный диск, то ваш компьютер может начать плохо работать, или вообще перестать загружаться.
Но, когда вы укажите рабочее место папок “Мои документы” и “Рабочий стол" на другом диске, к примеру, диск D, то такая проблема у вас просто отпадет.
Вы сможете хранить всю информацию, которую вместит другой локальный диск, не беспокоясь за работоспособность системного диска.
Теперь давайте приступим к реализации технического плана.
Возможно, некоторые из вас уже знают про реестр Windows. Кто не знает, скажу кратко - в реестре хранятся все настройки системы, в том числе и об устанавливаемых программах. Из реестра вы можете поменять практически все!
Но, должен предупредить, что ковыряться там нужно с предельной осторожностью, так как один неверный шаг, и может нарушиться работоспособность операционной системы. А найти потом свой косяк будет трудновато! Так как записей в реестре - великое множество.
Впрочем, если у вас установлена 7, а не XP, то лезть в реестр вообще не придется. Так как все можно поменять в настройках папок. К сожалению, дать полный развернутый материал по Windows XP у меня не получится, так как неделю назад я поставил себе Windows 7.
Но, все же помню, как там можно поменять место хранения этих папок.
Перемещаем папку “Мои документы” в Windows XP.
Переместить ее достаточно легко, так как это служебная папка, все что вам надо - это щелкнуть по ней правой кнопкой мышки в меню “Пуск ”. Из выпадающего меню выбрать последний пункт “Свойства ”, затем, в появившемся окне, откройте вкладку “Пункт назначения ”. Там вы можете указать путь для хранения этой папки. Причем, там должна быть кнопка “Переместить ”, по нажатии которой, все содержимое папки “Мои документы ” - перенесется по указанному вами пути.
Если этой папки не будет в меню “Пуск”, попробуйте найти ее на системном диске в папке вашего профиля.
Но, можно и заставить отображаться папку “Мои документы” в меню “Пуск”. Для этого достаточно щелкнуть правой кнопкой мышки по кнопке “Пуск ”, из выпадающего меню выбрать пункт “Свойства ”, и нажать кнопку “Настроить ”. Появиться список элементов меню “Пуск”, а там уже найти пункт “Мои документы ” и поставить его отображаться как ссылку или меню. Не забываем нажать кнопку “OK ”, что бы все изменения вступили в силу.
Перемещаем папку “Рабочий стол” в Windows XP.
Сразу хочу заметить, что картинок к теме по Windows XP я предоставить не смогу, так как этой у меня нет, но, возможно, можно переместить папку “Рабочий стол” как и папку “Мои документы” . Просто найдите ее на системном диске и откройте окно “Свойства ”, если там есть вкладка “Пункт назначения ” - просто меняете путь и нажимаете переместить, если такого нет - придется лезть в реестр Windows. Опять же, сам проверить я этого не смогу.
Для того, что бы зайти в реестр запускаем команду “Пуск ” - “Выполнить ”.
В появившемся окне вводим следующую команду - “regedit ”, без кавычек. Нажимаем клавишу “Enter ” и у вас появится окно системного реестра.
Еще раз напомню, не пытайтесь там что-нибудь нахимичить, если не знаете что делаете, так как последствия могут быть самыми не предсказуемыми.
И так, перед вами открыто окно реестра, и теперь вы можете изменить пункты назначения служебных папок, для того, что бы это сделать вам необходимо пройти по следующему пути (слева в столбце):
HKEY_CURRENT_USER\Software\Microsoft\Windows\CurrentVersion\Explorer\User Shell Folders
Именно в этом пути вы сможете изменить местоположения папки “Рабочий стол” (правая часть окна), и не только ее, там прописаны все служебные папки. И так, проходим по этому пути, там вы увидите еще несколько папок, и одна из них будет называться “Рабочий стол ” или “Desktop ” (в Windows 7 эта папка называется именно так, возможно, в XP будет тоже самое).
Здесь мы выбираем в правой половине окна “Рабочий стол” или “Desktop”, смотрите на рисунке ниже, правда, это снимок реестра Windows 7:
Нажмите для увеличения.
Обратите внимание, что бы появилось окно “Изменение строкового параметра” м достаточно щелкнуть два раза по элементу списка, в моем случае “Desktop”, я его подчеркнул красной линией.
Перед вами появляется окно, где уже прописан путь к папке. Надпись “%USERPROFILE% ” означает путь к записи пользователя на системном диске. Что делать теперь? Когда вы уже открыли такое окошко.
Создайте папку в том месте, где вы хотите ее расположить, например, на диске D, создайте папку “Рабочий стол” и укажите вместо надписи “%USERPROFILE%\Desktop ” - “D:\Рабочий стол ”.
Все, применяем изменения, и ваш рабочий стол уже находится в другом месте. Только не забудьте перенести все с прежнего рабочего стола на новый. Достаточно их просто скопировать в новую папку, а в старую можно удалить.
Перемещаем папки “Мои документы” и “Рабочий стол” в Windows 7.
Здесь все проще, нам никуда не надо будет лезть, так как все можно изменить через настройки папок. Можно все применить как я говорил выше, через меню “ ”, все, практически точно также, можно все применить через реестр, а можно просто найти эти папки, благо они расположены все в одном месте и можно прямо с проводника вызвать свойства и поменять их место расположения по умолчанию, что мы с вами сейчас и сделаем.
Идем по следующему пути:
Системный диск:\ Users\ Имя вашего профиля в системе.
Или в меню пуск выбрать в верху справа, под картинкой вашего профиля его имя. Смотрите картинку ниже.

После нажатия на имя своей записи вы сразу попадете в вашу персональную папку, где располагаются все служебные папки. Затем просто выбираете нужную папку, щелкаете правой кнопкой мышки и выбираете пункт “Свойства ” и в появившемся окне выбираете вкладку “Расположение ”:
Затем создаете папку в том месте, где вам надо, жмете кнопку “Переместить ”, в появившемся окне указываете эту папку. После этих нехитрых действий ваш рабочий стол, как, впрочем, и любая другая папка перекочует на новое место жительства.
Обратите внимание, чтобы путь (его я подчеркнул красной линией) изменился. Если останется прежним, поменяйте его вручную и нажмите применить.

Что бы восстановить все на исходное положение, просто выбираем кнопку “По умолчанию ”.
Думаю, здесь все, как видим, ничего сверхсложного здесь нет, и любой новичок сможет справиться с этим.
PS: если у вас Windows XP, и вы нашли какой то более простой способ, просьба - выложить его в комментариях. Так как я уже не могу располагать более детальной информацией.
В этой очень важной и полезной статье расскажу Вам как перенести папки «Мои документы» , «Загрузки» и «Рабочий стол» с системного на другой диск и зачем это вообще желательно делать всем пользователям сразу после установки операционной системы Windows.
На самом деле выполнить перенос этих системных папок очень просто и легко, гораздо важнее понять для чего это желательно сделать. Моя задача в этой статье убедить Вас в целесообразности этой операции, в её необходимости.
Зачем переносить системные папки
Вот несколько причин, почему я категорически рекомендую Вам перенести папки «Мои документы» , «Загрузки» и «Рабочий стол» с системного диска на другой…
Первая причина — их содержимое очень сильно и быстро заполняет диск «С» второстепенными файлами, что со временем замедляет работу системы…
Дело в том, что для нормальной, шустрой работы операционной системе Windows необходимо 10% свободного пространства на своём диске.
Большинство компьютерных программ пихают по умолчанию в папку «Мои документы» плоды своей работы. Например, фото- и видеоредакторы. Нет, система конечно спрашивает куда сохранить файл, но обычно пользователи, банально из-за лени, жмут сразу «Ок» соглашаясь на расположение по умолчанию.
Все браузеры по умолчанию сохраняют скачанные Вами из сети Интернет файлы в папку «Загрузки», которая находится на системном диске.
С папкой «Рабочий стол» вообще всё очень плохо. За много лет мне не удалось убедить, хоть одного пользователя (даже собственную жену), отказаться от размещения на рабочем столе фильмов и фотоальбомов. И это объяснимо — просто всем так удобнее.
Может кто-то не знал, что «кидая» фильм размером в несколько гигабайт на рабочий стол, среди ярлыков, Вы тем самым размещаете его в папке «Рабочий стол», которая «вмонтирована» в системный диск?
Вторая причина — после того как Ваша операционка внезапно тихо скончается от издевательств, она заберёт в страну мультфильмов и все Ваши загрузки, проекты, сохранения программ и игр…
В случае переноса папок «Мои документы» , «Загрузки» и «Рабочий стол» на другой диск все Ваши документы и файлы действительно превратятся в ВАШИ документы и файлы. После переустановки системы они останутся живее всех живых.
Третья причина будет полезна владельцам SSD-дисков. Благодаря переносу этих папок Вы продлите жизнь своему любимому шустрику.
Я уже писал , что эти быстрые диски имеют ограниченный запас циклов перезаписи. Так вот частота перезаписи данных в этих трёх папках бьёт все рекорды… сжальтесь над чудом техники — перенесите папки «Мои документы» , «Загрузки» и «Рабочий стол» на второй, обычный жёсткий диск.
Можно ещё продолжать перечислять причины, но думаю, что пора переходить к практике.
Как перенести папки «Мои документы» «Загрузки» «Рабочий стол»
Если заметили, эти три папки я обозвал пару раз системными. Это значит, что просто перетащив мышкой на другой диск (как обычные папки) Вы их всего-лишь скопируете, а не переместите. Изменений в реестре системы не произойдёт и она продолжит «видеть» их на своём диске.
Осторожно! Полезная дополнительная информация на сайте:
Я уже говорил выше, что переместить эти системные папки можно очень просто, поэтому ничего не бойтесь и смело приступайте…
Сперва нам надо создать, допустим на диске «D», новые папки «Мои документы», «Загрузки» и «Рабочий стол»…

Чтоб не захламлять диск «лишними» папками (и случайно их не удалить через время) я создал одну папку «Users» и уже в ней поселил героев этой статьи.
Напомню, папку создать можно кликнув ПРАВОЙ кнопкой мыши в любом месте и в появившемся контекстном меню выбрав «Создать» — «Папку».
Теперь идём на системный диск «C» и находим папку «Пользователи» (у меня русская Windows 7)…

В ней находим папку со своим именем пользователя системы и уже там обнаруживаем виновников торжества…

Дальнейшие действия идентичны для всех папок, поэтому показываю их на примере одной — «Мои документы». Тыкаем ПРАВОЙ кнопкой мыши по папке и в контекстном меню переходим на «Свойства»…

…заходим во вкладку «Расположение» и жмём «Переместить». Система спросит куда переместить — указываем нашу новую папку «Мои документы» на диске «D»…

Ой, скриншот с «Рабочий стол», но ничего, надеюсь Вы поняли, что нужно указать?
Будьте внимательнее — надо указать именно «Мои документы» кликнув на неё (она должна быть пустой).
Теперь осталось нажать на «Выбор папки». В окне свойств папки изменится путь к ней — кликаем на «Применить» (а не снова на «Переместить») и соглашаемся перенести всё содержимое…



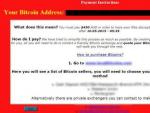

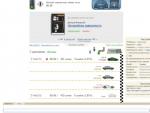

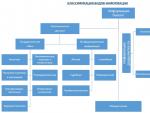
 Какой драйвер нужен для сетевой карты (Ethernet-контроллера)?
Какой драйвер нужен для сетевой карты (Ethernet-контроллера)? Как настроить телефон на уведомления Как включить уведомления на телефоне
Как настроить телефон на уведомления Как включить уведомления на телефоне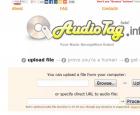 Как найти музыку по мелодии: все существующие способы
Как найти музыку по мелодии: все существующие способы Как быстро открыть код страницы в браузере, даже если копирование запрещено
Как быстро открыть код страницы в браузере, даже если копирование запрещено