Обновление Яндекс.Браузера – как установить последнюю версию. Обновляем яндекс браузер до последней версии Нужно ли обновлять браузер в компьютере
Браузер от отечественной компании Яндекс ничуть не уступает своим аналогам, а в чем-то их даже и превосходит. Начиная с клона Google Chrome, разработчики превратили Яндекс.Браузер в обособленный обозреватель с интересным набором возможностей, который все больше привлекает пользователей.
Создатели продолжают активно работать над своим продуктом, и выпускают регулярные обновления, делающие браузер стабильнее, безопаснее и функциональнее. Обычно при возможности обновления пользователь получает уведомление, но если автоматическое обновление отключено (кстати, в последних версиях его отключить нельзя) или возникли другие причины, по которым браузер не обновляется, то всегда это можно сделать вручную. Далее мы расскажем, как обновить яндекс браузер на компьютере и использовать его последнюю версию.
Возможность обновить яндекс браузер для виндовс 7 и выше есть у всех пользователей этого проводника в интернет. Сделать это несложно, и вот как:
Дополнительно » > «О браузере »;

2. в открывшемся окне под логотипом будет написано «Доступно обновление для установки в ручном режиме ». Нажимаем на кнопку «Обновить ».


Остается дождаться, пока загрузятся и обновятся файлы, а затем перезапустить браузер и пользоваться новой версией программы. Обычно после обновления открывается новая вкладка с уведомлением «Яндекс.Браузер обновился».

«Тихая» установка новой версии Яндекс.Браузера
Как видите, обновление яндекс браузера очень простое и не займет у вас много времени. А если вы хотите, чтобы браузер обновлялся даже тогда, когда он не запущен, то вот как это можно сделать:
1. нажимаем на кнопку меню и выбираем «Настройки
»;
2. в списке настроек опускаемся вниз, нажимаем на «Показать дополнительные настройки
»;
3. ищем параметр «Обновлять браузер, даже если он не запущен
» и ставим напротив него флажок.

Теперь использовать Яндекс.Браузер стало еще удобнее!
Обновить Яндекс Браузер до последней версии бесплатно очень легко. Программа распространяется свободно, как и обновления для нее.
Это качественный и популярный софт, который в России находится на втором месте по скачиваниям среди браузеров (после ).
Это объясняется тем, что программа удобная и простая, но при этом производительная и функциональная.
О браузере
Особенности обновления
Одно из положительных качеств этого обозревателя – автоматическое обновление независимо от действий пользователя.
Для запуска процесса обновления не требуется подтверждения от пользователя компьютера. Процесс происходит полностью в фоновом режиме.
Кроме того, браузер не требует перезапуска программы или перезагрузки компьютера. Сделать это можно в любое удобное время. И после этого обновления вступят в силу.
В некоторых случаях такая возможность может быть отключена. Тогда ее нужно снова активировать. Это можно сделать вручную.
Аналогичным образом эта функция отключается, если пользователь не хочет обновлять обозреватель.

После обновления
Автоматическое обновление старой версии
Самый простой способ установки – обновление, проводимое автоматически непосредственно из браузера.
Этот способ экономит достаточно много времени.
Но как и ручное обновление, он необходим лишь тем, у кого браузер не устанавливает новые версии самостоятельно.
Для запуска апгрейда в автоматическом режиме проделайте следующее:
- Запустите имеющуюся версию этого интернет-обозревателя;
- После того как программа откроет стартовую страницу, нажмите на значок с изображением шестеренки, который расположен в верхней части окна, с правой стороны;
- Откроется меню настроек – длинный выпадающий список с большим количеством функций;
- В нем нужно найти пункт «О Браузере» и нажать на него;
- После этого автоматически откроется окно, в котором можно будет наблюдать процесс поиска новой версии браузера;
- После этого она начнет устанавливаться, процесс установки также будет отображаться в этом окне;
- Когда процесс закончится, появится предложение «Перезапустить браузер для завершения установки» ;
- Необходимо нажать на кнопку «Перезапустить» и пользоваться новой версией.
Такой алгоритм действует только в самых старых версиях программы. В новых же отсутствует даже значок с шестеренкой.
Не говоря уже об отличиях всего внутреннего интерфейса. Потому действовать нужно иначе.

Автоматическое обновление
Автоматическое обновление в новой версии
В новых версиях почти всегда обновление происходит самостоятельно в фоновом режиме. Но если по какой-то причине этого не произошло, то пользователь должен действовать так:
- В верхней строке, справа от иконок «Закрыть» и «Свернуть» , необходимо найти иконку с несколькими прямыми;
- Нажмите на иконку, вам откроется выпадающий список с набором опций;
- Найдите в нем раздел «Дополнительно» (обычно, это последняя строка) и нажмите на него;
- После этого откроется большое контекстное меню, в котором есть пункт «О браузере» ;
- Нажмите на этот пункт;
- В открывшемся окне будет указана версия браузера;
- Если кнопка «Обновить» активна, то обновление требуется, если нет – то установленная версия – самая новая;
- Нажмите на кнопку «Обновить» ;
- Появится уведомление «Выполняется обновление браузера» ;
- Как только оно исчезнет, можно нажать на кнопку «Перезапустить» .
После открытия обозревателя, новая версия уже будет установлена.

Обновление в новой версии
Скачивание новой версии
Не все пользователи обновляют .
Некоторые придерживаются мнения, что проще и эффективнее просто удалить устаревшую программу и скачать ее же еще раз. Но уже обновленную.
И с бесплатным софтом (к которому и относится ) проблем при таком подходе не возникает. В этом случае процесс обновления предполагает три шага:
- Скачивание новой версии;
- Удаление старой версии;
- Установка новой версии.
Скачивать бесплатный софт нужно исключительно с официального сайта.
Это не только в наибольшей степени безопасно, но и станет гарантией того, что будет установлена самая новая версия.
Потому что на официальных сайтах всегда представляют самый новый вариант программы.
Если у пользователя установлен только один браузер, то очень важно скачать программу для последующей установки.
Для скачивания необходимо пройти на сайт www.browser.yandex.ru .
На стартовой главной странице сайта будет располагаться заметное темно-серое поле с предложением скачать браузер.
Необходимо нажать на желтую кнопку «Скачать» в этом поле.
После этого выбирайте, для какого типа устройств необходим браузер – смартфона, планшета или ПК. Затем запустите скачивание.
Как обновить Яндекс.Браузер на компьютере в ручном режиме
Инструкция по обновлению браузера Yandex в ручном режиме.
Для поддержания Яндекс браузера в актуальном состоянии, необходимо его периодическое обновление до последней версии, тем более – это бесплатно. Это несложное действие, поможет защитить ваш компьютер от угроз взлома и возможно, добавит новые функции.
Так же, обновить Яндекс браузер необходимо если вы хотите:
- Использовать ;
- Получить новые фоны;
- Избавиться от возникших ошибок.
Если вам предлагают ввести номер телефона или заплатить деньги, при попытке обновления – знайте, вас пытаются обмануть. Браузер от Яндекса полностью бесплатный и не требует никаких личных данных, тем более оплат.
Актуальная версия браузера
Перед тем, как обновить Яндекс Браузер, стоит узнать – возможно у вас уже установлена последняя версия и нет необходимости проделывать дополнительные действия.

Автоматическое обновление
На странице «О программе», обозреватель автоматически проверит наличие обновлений, при необходимости предложит их установить.

После нажатия соответствующей кнопки, подождите пока завершиться процесс, затем просто перезапустите браузер.
Ручное обновление
В процессе обновления, могут возникать различные ошибки. При их возникновении, разумным вариантом будет полное удаление браузера с последующей установкой новой версии. Предварительно, на компьютере.

Скачайте и установите ее, по инструкции в этой статье — .
Как видите, ничего сложного в установке обновлений нет. Весь процесс обновления происходит за пару минут и несколько кликов мыши.
Я целенаправленно не описывал способы, связанные с различными «менеджерами обновлений» и прочими программами, так как это сильно усложняет процесс и появляются очевидные риски.
Яндекс.Браузер
сегодня достаточно трудно обновить и некоторые пользователи все-еще встречаются с такой проблемой.
Чаще всего такие проблемы связаны с тем, что после обычного обновления или скачивания браузера более новой версии – он работает не так как положено.
Программа начнет выключаться, перезагружаться, иногда даже удаляться.
Но есть и другие нюансы, которые помогут обновить Яндекс.Браузер корректно, чтобы он не выбивал и не перезапускался.
1. Первый способ обновления Яндекс.Браузера
Лучший способ обновления браузера от Яндекса – это его обновление через сам браузер. Это значит, что пользователю не обязательно что-то качать и куда-то входить. Всё делается в пределах браузера.Для обновления Яндекс.Браузера требуется:
- Открыть Яндекс.Браузер и перейти в опции;
- Перейти в раздел «Дополнительно»;
- Далее «О программе».
Дальше процесс пойдет автоматом. Программа сама по себе проверит наличие обновлений.
Если будет обнаружено, что программа уже устарела, она так же автоматически обновится до новой версии и установится. После установки обновлений, нужно будет закрыть и снова открыть браузер.
Если же версия актуальна, то Вам сообщит об этом программа.


2. Второй способ обновления Яндекс.Браузера через менеджер обновлений
Яндекс.Браузером конечно же предусмотрено его автоматическое обновление. А это значит то, что программа сама по себе может обновиться до нужной версии, независимо от пользователя. Для активации данной функции, следует сделать следующее:- Войти в «Опции»;
- Перейти в «Настройки»;
- Перейти в раздел «Система» и установить галочку на специальный пункт обновления браузера «Обновлять браузер…».
Чтобы найти этот самый пункт нужно прокрутить ниже раздел «система», где нужно нажать на «отобразить дополнительные настройки».

3. Жесткий метод обновления
Если не «разворачивать» этот метод, то он состоит именно в полном удалении Яндекс.Браузера, а после его новой установки.В таком случае вместе с самой программой удалится и вся информация, кэш и временные файлы.
После переустановки следует выбрать в опциях пункт «История». Если список будет пуст – она не откроется, поэтому наведите курсор на этот пункт и ждите выпадающее окно, где есть такой же пункт, с настройками истории.

В верхнем правом углу есть специальная кнопка для удаления истории. Нажимаем на «очистить историю».

Появится специальное окно для очистки. Как мы уже заметили, кроме различных сайтов и записей страницы, пользователю предоставлена возможность удаления паролей, кэша, кук-файлов и других данных. Расставьте галочки на всех пунктах для их удаления.

Совет : перед тем, как выполнять следующие действия, нажмите на иконку браузера ПКМ. Выберите «расположение файла» и запомните местонахождения его. Это место в дальнейшем понадобится.

Первый этап успешно завершен. Теперь удалите программу. Сделайте это через «ПУ» в пункте «Удаление программ».

Процесс удаления не вызовет каких-либо сложностей.
Но даже после удаления Яндекс.Браузера, да и любой программы на ПК остаются временные-остаточные файлы.
Если их не удалить, то все окажется бесполезным, зачастую именно в этих файлах проблема.
Поэтому удалите папку, в которой находилось само ПО.
То есть удалите саму папку установки Yandex.Browser
А по завершению удаления всех файлов Яндекса, установите и запустите анализ через программу CCleaner . Он удалит ненужные файлы с вашего ПК и ускорит работу всей системы.

Теперь компьютер желательно перезапустить. И после этого скачать и установить Яндекс.Браузер последней версии.
Обновить до последней версии Яндекс.Браузер можно у нас. Воспользуйтесь простой инструкцией для быстрой установки обозревателя.
Яндекс.Браузер – это современный и самый безопасный интернет обозреватель для компьютера и ноутбука. Если у Вас установлена старая версия этого приложения, то рекомендуем Вам обновить его, используя простую инструкцию для установки последней версии.
Обновить программу можно двумя способами: загрузка и установка с официального сайта и через само приложение, используя несколько простых действий.
Установка с официального сайта
Чтобы обновить Яндекс.Браузер до последней версии с официального сайта, необходимо выполнить последовательность действий, которые описаны на данной странице.
- Переходим по и загружаем установочный файл обозревателя на свой компьютер. Для скачивания доступна самая актуальная на данный момент версия.
- После того, как Вы успешно скачали файл на компьютер, необходимо запустить его двойным нажатием и ждать, пока распаковщик выполнит все необходимые действия для распаковки обозревателя. Обратите внимание, что программа на момент обновления должна быть закрыта, чтобы избежать возможных ошибок во время установки.
- Готово! Приложение успешно установлено к Вам на компьютер. Можете запустить его и использовать по назначению.
Обновление через интерфейс приложения
- В правом верхнем углу программы нажимаем на кнопку с тремя полосками, где находятся элементы для сворачивания, масштабирования и закрытия программы. Далее наводим курсор мышки на пункт «Дополнительно » и нажимаем на строку «О браузере ».
- В открывшейся новой вкладке должно быть сообщение «Доступно обновление для установки в ручном режиме ». Нажмите на кнопку «Обновить » и подождите, пока выполнится загрузка и распаковка последней версии Яндекс Браузера на Ваше устройство.
В данной инструкции Вы узнаете, как обновить Яндекс.Браузер до последней, актуальной версии. С помощью простых действий Вы сможете установить новый обозреватель на свой компьютер.
Png" data-category="Инструкции" data-promo="https://ubar-pro4.ru/promo/bnr/download3..html" target="_blank">Обновить Яндекс.Браузер до последней версии
| Стандартный установщик |
Бесплатно! | ||||
|---|---|---|---|---|---|
| check | Официальный дистрибутив Обновить Яндекс.Браузер до последней версии | check | |||
| close | Тихая установка без диалоговых окон | check | |||
| close | Рекомендации по установке необходимых программ | check | |||
| close | Пакетная установка нескольких программ | check | |||


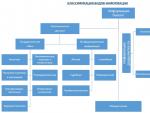


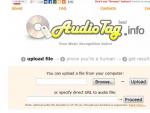


 LG пароль, как разблокировать, если забыл пароль?
LG пароль, как разблокировать, если забыл пароль? Как создать локальный сервер на компьютере
Как создать локальный сервер на компьютере PHP array_search: поиск значения в массиве
PHP array_search: поиск значения в массиве Росреестр проверка электронного документа
Росреестр проверка электронного документа