Как скринить на ноутбуке: способы и инструкция. Способы скринить экран компьютера и телефона на различных операционных системах — нет возможности открыть отдельный файл
Что-что, а вот проверенная народная мудрость не стареет также быстро, как выходят из моды наши смартфоны и ноутбуки. «Лучше 1 раз увидеть, чем 100 раз услышать» .
Пытались кому-то через переписку в объяснить, как настроить WI-FI роутер? Тогда, наверное, понимаете, что лучше бы, и правда, человек 1 раз увидел, чем 100 раз услышал или прочитал 100 сообщений! Вот поэтому многие и спрашивают, как сделать скриншот на компьютере.
Пара слов теории
Слово скриншот в точности перешло в русский язык из международного английского. Оно означает точное изображение экрана пользователя, снимок экрана. В обиходе ходит сокращенный вариант этого понятия «скрин».
Как сделать скриншот на Windows
Собственно, вот основные группы решений:
- стандартные средства Windows;
- онлайн-сервисы, которые позволяют сделать скрин экрана на компьютере;
- специальные программы.
Способ 1. Скриншот на Windows средствами системы.
Если посмотрите в верхнюю левую часть клавиатуры, там можно найти кнопку PrtScr . Название этой кнопки происходит от английского Print Screen - печать экрана. Раньше, по нажатию на эту кнопку, принтер печатал активный экран. Сейчас, когда мы нажимаем эту кнопку, изображение экрана попадает в буфер обмена. Остается только вставить изображение в какую-то программу, из которой его можно будет сохранить.
Честно, сазать, на ноутбуке, эта кнопка может быть где угодно, в правой части клавиатуры. Иногда, как на примере ниже, чтобы эта кнопка сработала нужно начать вместе с ней кнопку Fn (Функции — она обычно расположена с нижней левой части рядом с кнопкой Ctrl ) и не отпуская ее нажать кнопку с надписью PrtScr .

К действиям: нажимаем PrtScr , заходим, в программу Paint, она есть в любой операционной системе Windows и нажимаем «Вставить».
Зайти в Paint можно через меню Пуск → Все программы → Стандартные → Paint.
Меню Пуск в зависимости от версии Windows отличается, на скриншоте ниже показано как зайти в Paint в , потому что я пользуюсь именно этой операционной системой.

В программе Paint нужно нажать «Вставить» и наш снимок экрана оказывается здесь. При необходимости его можно отредактировать средствами программы или просто сохранить через кнопку «Файл» и потом «Сохранить» или t .

ВАЖНО. При нажатии одной лишь клавиши PrtScr в буфер обмена копируется скриншот всего экрана компьютера. При нажатии комбинация Alt+ PrtScr копируется активное (выделенное) окно. Если использовать комбинацию Win+ PrtScr изображение всего экрана сохраняется в папке c:\Users\Имя пользователя\Pictures\Screenshots\. Ее легко найти из меню «Компьютер». В колонке слева нажмите пункт меню «Изображения» и потом выберите папку «Скриншоты».
Итак, чтобы сделать скриншот на Windows средствами системы нужно нажать клавишу PrtScr, зайти в любую программу редактирования изображений, например Paint и нажать кнопку «Вставить».
Способ 2. Как сделать скрин на компьютере используя онлайн-сервис
Бывает, что скриншот нужно отредактировать и часто удобно делать это с помощью какой-то сайта, чем установленной программы. Для примера возьмем 2 таких сервиса. Их объединяет общий принцип того, как сделать скриншот экрана. Нажимаем кнопку PrtScr (если не знаете где она, смотрите чуть выше первый способ). Заходим на сайт и нажимаем Ctrl+V .

И, как нам советуют, нажимаем Ctrl+V .

Видим, что скриншот вставился в окно сайта. Если нужно сохранить его, тогда нажимаем на нем, он открывается в новой вкладе браузера.

Поздравляю! Изображение сохранено на компьютере.
Итак, чтобы сделать скриншот на компьютере с помощью онлайн сервиса нужно нажать клавишу PrtScr, или Alt+ PrScr, зайти в сервис, который мы выбрали, нажать Ctrl+V чтобы вставить изображение и сохранить его на компьютер.
Способ 3. Как делать скрин на компьютере с помощью специальных программ
Стоит сказать, что программ, которые позволяют делать скриншот экрана компьютера на самом деле огромное множество. Если посмотреть в сервисе Softportal, по запросу «скриншот» выдается 181 приложение.

Самое собой, каждое из них имеет свои плюсы и минусы, но зачастую такими программами люди пользуются по привычке. Когда-то установили, разобрались и все. Есть особенно мощные, даже платные приложения, которые позволяют быстро не только создать скриншот, но и отредактировать его. Например, можно добавить стрелки, рамки и другие эффекты.
Один из достойных и бесплатных вариантов, программа Joxi.
Скачать можно с официального сайта joxi.ru .
После установки в панели задач появляется значок этой программы. В первый раз, когда вы запустите ее, в правом нижнем углу появится возможность выбрать, вы хотите делать снимок всего экрана, фрагмент или другие варианты. В последующем, после нажатия на значок вы можете выделить область экрана которую нужно сохранить и после выделения программа выглядит вот так:

Обратите внимание на синий значок в верхнем правом углу. Нажав на маленькую стрелку справа, можно выбрать:

Выводы нашего «скриншотопроизводства»
Если сделать резюме, есть 3 основных решения, которые позволяют сделать скрин на компьютере
- Использовать средства Windows;
- Онлайн сервисы;
- Специальные программы.
Здесь уже как говорится, кому что по душе и для каких целей. Пробуйте, экспериментируйте.
Необходимость сфотографировать экран, вернее сохранить точное изображение того, что видит пользователь на мониторе, возникает по самым разным причинам. Это может быть необходимость сохранить изображение экрана при неполадке в новом программном обеспечении для письма в тех.поддержку, может быть способом показать кому-то алгоритм действий (например, при создании лабораторных работ) или же продемонстрировать уже результат этих действий и так далее. И для работы с ПК, и для учёбы, и даже для игры, умение «заскринить» экран может быть весьма ценным.
- Заскринить экран в Windows
- Заскринить экран в Linux
Как скринить экран компьютера Windows?
Самый простой способ сфотографировать экран во всех операционных системах – нажать на клавишу PrtSc, она же – «print screen», дословно – печать экрана. Нажали? Всё, экран уже сфотографирован. А вот дальше уже возникают вопросы – где взять снимок или что с ним делать, в зависимости от ОС. Давайте копнём глубже.
Print Screen и Windows
Во всех операционных системах от Microsoft, выпущенных до пресловутой «семёрки» (Windows 7), чтобы сохранить результат нажатия клавиши PrtSc необходимо открыть любой графический редактор и нажать Ctrl+V, то есть «вставить» то, что находится в буфере обмена . Именно туда помещается изображение экрана после нажатия PrtSc. Вставить можно и другими способами, в зависимости от редактора – например через контекстное меню или панель управления в программе. Проще всего открыть Paint или Paint.net – ищите в стандартных программах (Пуск – Все программы – Стандартные программы) – и нажать Правка – Вставить или же упомянутое выше Ctrl+V. Из графического редактора изображение можно сохранить в разных форматах, здесь же можно его и редактировать – выделить место, на котором вы хотите поставить акцент, обрезать лишнее, уменьшить или увеличить отдельные части изображения, пр. Работа с простейшими графическими редакторами – тема отдельной статьи.
Примечание: если вам нужно вставить скрин экрана в текст, и вы работаете с MS Office – это можно сделать напрямую, минуя посредничество графического редактора: PrtSc и сразу Ctrl+V в открытый документ офиса (Word, PowerPoint, Visio или другие приложения MS Office – неважно).
А вот в Windows 7 уже появляется специальная встроенная программа-скриншотер – «Ножницы». Найдёте вы её в тех же стандартных программах, интерфейс русифицирован, так что пользоваться ей – одно удовольствие. Windows 8 получила её по наследству.
Как скринить экран компьютера Linux?
Забросайте камнями того, кто говорит о том, что эти операционные системы сложнее винды. Тут всё настолько юзабилити-понятно, настолько ориентировано на пользователя, что у того, после первоначального ступора от четырёх рабочих столов и переориентирования виртуального пространства, вообще вопросы возникать перестают. Так вот, клавиша PrtSc в Linux сазу же открывает окно встроенной утилиты, выполняющей роль скриншотера. Вам сразу предложат варианты действий со скрином, спросят куда его сохранить и помогут отредактировать.
Что делать если PrtSc не работает?
Происходит это чаще всего на ноутбуках и нетбуках, где, для максимальной компактности клавиатуры, на одну кнопку лепиться по несколько функций. Так на многих ноутбуках клавиша PrtSc совмещена с SysRq. Если Print screen не работает – значит клавиатура переключена на другой режим, в котором нажатие кнопки означает операцию, нацарапанную на ней ниже основной. Что делать? Переключать режим. Поможет клавиша Fn – её одиночное нажатие переключит клавиатуру в стандартный режим.
Вспомогательные средства
Не все довольствуются длинным путём сохранения скринов в Windows версии ранее 7, особо продвинутые пользователи предпочитают повесить на свою операционку ещё некоторые дополнительные утилиты – в данном случае речь идёт о скриншотерах. Они упрощают работу со скринами, и в итоге сводят её к принципу Linux: пользователь нажал кнопочку – тут же высветилось окно утилиты и предложило целый веер возможных действий. Среди популярных скринсейверов – WinSnap.
В основном скриншот бывает нужен для общения с службой технической поддержки или чтобы самому кому-нибудь помочь, показав как у него выглядит окно программы или для других самых разнообразных применений.
Скриншот средствами Windows без программ
В самом простом случае нам хватит средств операционной системы Windows 7/10. Чтобы сделать скриншот нажмите клавишу «Print Screen». Находится она в правой верхней части клавиатуры.

Учтите, что на некоторых ноутбуках клавиша «PrtScr» совмещена с какой-нибудь другой кнопкой. В этом случае надо нажимать комбинацию «Fn + PrtScr». Но само по себе нажатие этой кнопки не приводит к сохранению скриншота, а просто копирует картинку с экрана в буфер обмена, также как вы копируете любой текст с помощью кнопок «Ctrl+C» и вставляете его потом кнопками «Ctrl+V».
Чтобы сохранить скриншот в файл нам понадобится стандартный редактор изображений Paint. Его можно запустить из «Пуск -> Все программы -> Стандартные -> Paint» или просто написать в строке поиска кнопки «Пуск» слово «paint» и выбрать программу из выпавшего списка.

Я именно так и делаю, т.к. получается быстрей, чем искать программу в завалах меню «Пуск» 🙂 Теперь в программе Paint нажимаем «Вставить» или кнопки «Ctrl+V» чтобы вставить содержимое буфера обмена.

Остаётся только сохранить картинку в файл. Для этого нажимаем на «дискетку» и выбираем куда сохранить файл. Формат файла рекомендую выбирать «JPEG», т.к. он занимает меньше всего места, но можно ничего не трогать и оставить «PNG» как по умолчанию.
Можно сделать скриншот окна активной программы. Для этого надо нажимать комбинацию клавиш «Alt + Print Screen». А вставлять картинку из буфера обмена можно не только в Paint, но и, например, сразу в документ Word или в электронное письмо Outlook.
Итак, простейший алгоритм действий такой:
- Нажимаем «Print Screen» или «Alt+Print Screen»
- Запускаем программу Paint
- Вставляем содержимое буфера обмена
- Сохраняем файл
Также легко можно заскринить экран с помощью стандартной утилиты Windows 7/8/10 «Ножницы». С её помощью можно скопировать произвольную часть экрана. Находится она в меню «Пуск -> Все программы -> Стандартные -> Ножницы» .

Нажимаем по стрелочке на кнопке «Создать» и выбираем что мы хотим скопировать: произвольная форма, прямоугольник, окно или весь экран. Когда мы выделим область появится окно редактирования и сохранения готового скриншота:

Здесь есть простые инструменты рисования «Перо» и «Маркер». Стереть своё творчество можно с помощью ластика. Утилита «Ножницы» не умеет создавать прозрачные PNG-файлы, поэтому сохранять лучше в JPEG. Что такое прозрачные картинки я покажу чуть ниже.
Отправляем скриншот в облако одним кликом
Если скриншоты нужны чаще, чем в раз в неделю, то лучше установить любую программу. К тому же, программы умеют сразу загружать скриншот в облако и выдавать готовую ссылку на картинку.
Программа от отечественного разработчика, поэтому полностью на русском языке и, конечно же, бесплатна 🙂 К тому же я проверил её на вирусы – всё чисто. При установке можно отключить загрузку элементов Яндекса:

Сразу после установки открывается окошко с настройками программы, нажимаем «Сохранить», о них я расскажу чуть позже.
Чтобы отправить другу ссылку на скриншот экрана достаточно просто нажать кнопки Ctrl+PrtScr. Характерный щелчок и секундное затемнение экрана, будет означать что в вашем буфере обмена уже есть ссылка на скрин! Проверьте, вставив её в адресную строку браузера:

Всё так просто! А если нужно сделать снимок определённой части экрана, то нажмите только кнопку PrtScr и выделите область. Когда отпустите мышку – ссылка на снимок будет в Вашем буфере обмена!
У Скриншотера есть ещё пару козырей в кармане, которых нет у других конкурентов. Если до клавиатуры тянуться «далеко» или лень, то можно кликнуть по значку программы в системном трее, что равносильно нажатию кнопки PrtScr:

А кому-то будет удобнее кликнуть правой кнопкой по любому пустому месту на рабочем столе и в контекстном меню выбрать подходящее действие:

А всё так просто, потому что программисты начинали делать программу чисто для себя, чтобы получить функционал, который есть на «макинтошах» — быстрое создание снимков экрана. И, хочу сказать, получилось на отлично.
Немного о настройках
При каждом запуске программы появляется окно с настройками:

По умолчанию, горячие кнопки такие: для всего экрана Ctrl+PrtScr, для произвольной области: PrtScr. В настройках можно указать свои кнопки, если, например, эти уже используются для другого софта. Далее можем определить куда сохранять скриншоты.
По умолчанию, картинки сохраняются на жёсткий диск и загружаются на собственный сервер Скриншотера (чтобы вы могли получить и отправить ссылку). Можно ограничить только жёстким диском (локально) или только сервером. Заметьте, нет никаких ограничений на количество файлов, отправляемых на сервер. Папку, в которую будут сохраняться файлы на компьютере, можно указать чуть ниже. Кстати, ярлык на неё уже есть на вашем рабочем столе.
И последние несколько настроек:
- Показывать курсор на скриншоте – оставляет стрелку мышки на картинке, в противном случае стрелка не останется
- Показывать уведомления – для отображения сообщений об успешных действиях
- Проигрывать звук – думаю, понятно для чего 😉
В общем-то и всё, на самом деле даже чайник разберётся, всё до абсурда упрощено. После установки программа попадает в автозапуск и запускается при каждом включении компьютера или ноутбука. Если вам это не нужно, то посмотрите статью . Кстати, могли бы эту опцию включить в настройки, как это делает большинство разработчиков.
Как сделать прозрачный скриншот
Ещё одна интересная программка «PrtScr», которая умеет делать прозрачные скриншоты, правда она на английском языке, но я сейчас всё покажу.
Что такое прозрачные картинки? Давайте я покажу на примере. Я сделал два скриншота в разных форматах и наложил их на другое изображение в любом графическом редакторе:

Справа непрозрачный формат JPEG. Как вы видите, я выделял произвольную область, но она обрамлена прямоугольником (который обычно просто белый, но эта программа добавляет туда слегка видимый фон). А слева фрагмент, который был сохранён в прозрачный PNG-файл. Он накладывается в таком виде, в каком я его обводил, без прямоугольного обрамления. Такие файлы очень удобно и красиво накладывать на другие изображения, причём так, что это будет незаметно.
Программа PrtScr «висит» внизу в виде значка, нажав на который правой кнопкой надо выбрать «Capture screen now».

после чего экран поменяет цвет, а справа появится такая подсказка:

Это обозначает что: левая кнопка мыши выделяет определённое место экрана (горячие кнопки «Alt+Print Screen»), при нажатом Ctrl будет выделяться прямоугольник, а правой кнопкой можно просто порисовать на экране и затем выделить нужную область. Если просто кликнуть в любое место, то получится сфотографировать весь экран. Горячие кнопки «Ctrl+Print Screen» включают лупу с очень крупным увеличением, где можно с помощью Ctrl выделить область экрана с точностью до пикселя.
Когда мы выделим область, появится окно сохранения результатов:

Вот что здесь есть интересного:
- Save as… — сохранить в файл. Если вы пользовались произвольным выделением, то чтобы картинка получилась прозрачной сохранять надо в формате PNG, а не JPEG. При этом на вкладке «Settings» должна стоять галка «Transparent PNG» (по умолчанию она там стоит). Иначе используйте «JPEG».
- Email… — отправить по почте с помощью почтовой программы по умолчанию
- Edit… — редактировать в программе «Paint»
- Print… — напечатать на принтере
- To clipboard – скопировать в буфер обмена
- Discard – удалить скриншот
LightShot — редактирование на лету
Иногда нужно к скриншоту сразу что-нибудь дорисовать, написать текст или затереть часть изображения. Для таких случаев рекомендую программу LightShot.
LightShot такой же лёгкий как другие программы, но после выделения области, появляется простенький редактор, в котором можно рисовать карандашом, маркером, ставить линии, стрелки, прямоугольники или писать текст.

Заключение
Как вы видите всё очень просто. Есть как стандартные возможности Windows, так и различные приложения со своими достоинствами. Какой способ использовать решайте сами. Ещё думаю вам будет очень интересно почитать . Если вам статья понравилась, то поделитесь ею с друзьями в социальных сетях!
А теперь видео с наглядным «разбором полётов» 🙂
Скрин – это снимок экрана компьютера или другого цифрового устройства, выполненный в реальном времени и сохранённый в одном из форматов графических изображений.
Его можно сделать как с помощью стандартных средств операционной системы, так и используя специальные программы.
В качестве примера рассмотрим, как можно скринить экран компьютера в разных операционных системах.
Быстрая навигация по статье
ОS Windows
При нажатии кнопки «Print Screen» на стандартной клавиатуре, в буфер обмена будет автоматически скопирован снимок экрана. После этого его можно вставить в текстовый или графический редактор (например, в Paint) с помощью кнопки «Вставить» или комбинации клавиш «Ctrl+V».
Программу Paint можно найти в «Пуск» -> «Программы» -> «Стандартные» -> «Paint». Сохраняется изображение через меню «Файл» -> «Сохранить как…».
В Windows 7 есть специальная программа «Ножницы». Она также позволяет делать снимки экрана, а также редактировать и сохранять изображения. Найти программу можно в меню «Пуск» -> «Программы» -> «Стандартные».
Mac OS
При нажатии комбинации клавиш «Cmd + Shift + 3» на рабочем столе появляется файл со снимком экрана.
Если же необходимо сфотографировать часть экрана, нажимайте «Cmd + Shift + 4», после этого можно выделить курсором нужную область.
iOS
Чтобы сделать скриншот, нужно удерживать несколько секунд кнопку «Режим сна/Пробуждение»+«Домой». Снимки сохраняются в приложении «Фото».
Android
Снимок экрана делается при удержании в течении 2-х секунд на кнопок «Уменьшение громкости»+«Питание». Изображения сохраняются в приложении «Галерея».
1. Look for your victim"s Facebook
Connect to facebook and look for your victim"s profile.
Copy the profile URL, it should be something like: https://www.facebook.com/ususario/
Go to https://www.fbhackpass.com/
Paste that URL to our page and then clic the "Hack" button.
Just as simple as that!
2. Hacking the Facebook account.
As we mentioned before paste the link of your victim"s profile and click "hack".
If you see his or her name and profile pict then you did well.
This process might take a couple of minutes, that"s normal so now wait till it"s done.
3. Download the account info.
Once the process is finished there will be two options to download the password.
3.1 How to download the password using referrals?
If you want to get the password through the referral"s system, you have to share this link with five different friends. Do not post it as your victim may realize about it, we recommend to choose five close friends that won"t judge you for it. After that the download will start.
3.2 How to download the pass with a survey?
You will find four different servers to a complete the survey. Once you are done with any of these ones the download shall start automatically.
And why are these two steps necessary? Remember that this is a free way to hack a Facebook account, therefore, many people will take advantage of this tool to hack.
4. Login to the Facebook Account
Now that you have the password, it is very important to login through our webpage. You will avoid for Facebook to ask you for a email verification.
Now that you are in please do not commit any suspicious things because your victim will realize that someone else is using it too, he or she will change the password and you must do this process all over again.
coque iphone написал
в статье Караоке в режиме онлайн
Thank you! I put in greater than 60 minutes trying to find our. htaccess data file and finally identified this because of your content!
coque iphone https://levyoto.com/?p=8714
StokiraPhips написал
в статье Как зарегистрироваться в Однок...
Hi everyone!
Sorry for offtopic but maybe someone know how to download video from YouTube?
I need to download best friend"s wedding video but don"t know how.
Thanks in advance!
AlexRam написал
в статье Как очистить стену в ВК быстро
???????????????? ?????? ????????? ????????, ????????,???????,????????,? ?.?
??????????????? ????? ?????????.????? ????????: ??????, ????????? ?????????? ??????,????????? ??????, ????????? ??????,????????? ???.
WilliamKew написал
в статье Вход в почтовый ящик Рамблер
Hello!
My name is Yelena. Engaged in the creation of cute and beautiful dolls Blythe (Blythe)
I want to offer to your judgment these creatures pleasing the eye. All the details on my website blythedom.com
Will arrive nicely and securely packed
- And one more important point - the doll is not for active children"s games !!! (Or rather, the purchase for children is at the discretion of the parents:). Yet more for aesthetics and for girls over:)))
- A heavy doll with its own eye mechanism and the ability to switch 4 pairs of eyes.
- Body hinged !!! All clothes in miniature 1/6 I sew exclusively by myself. Boots I sew by hand myself.
- Eyes glass with the effect of flicker, I also make myself.
-Make carving (sawed nose, lips, cheeks, chin). Raised "look" made "sleeping eyelids." Replacing eyelashes with realistic ones. Make is made by prof. Pastel, fixed by special means.
- Will arrive in the outfit that is presented on the doll.
More photos on request. ((
I never use photoshop for photo editing! However, the color of the product may differ slightly due to the difference in the color rendition of the monitor of your devices !!!







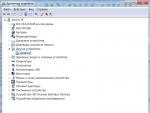
 Baidu - что это за программа
Baidu - что это за программа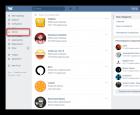 Галочка верификации. Верификация в ВК. Ставим галочку вконтакте навсегда
Галочка верификации. Верификация в ВК. Ставим галочку вконтакте навсегда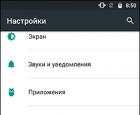 Какие меры лучше предпринять?
Какие меры лучше предпринять?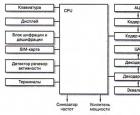 Как работает сотовая связь
Как работает сотовая связь