Самые полезные сочетания клавиш Windows (горячие клавиши). Самые полезные сочетания клавиш Windows (горячие клавиши) Где находятся горячие клавиши на виндовс 7
Возможности Windows 7 кажутся безграничными: создание документов, отправка писем, написание программ, обработка фото, аудио и видеоматериалов – далеко не полный список того, что можно выполнять при помощи этой умной машины. Однако операционная система хранит в себе секреты, известные не каждому пользователю, но позволяющие оптимизировать работу. Одним из таковых является использование горячих сочетаний клавиш.
Сочетания клавиш на Виндовс 7 — это определенные комбинации, с помощью которых можно выполнять различные задачи. Конечно, для этого можно использовать мышь, но знание этих сочетаний позволит Вам выполнять работу на компьютере быстрее и проще.

Классические сочетания клавиш для Виндовс 7
- Ctrl+C – Производит копирование текстовых фрагментов (которые были предварительно выделены) или электронных документов;
- Ctrl+V – Вставка текстовых фрагментов или файлов;
- Ctrl+A – Выделение текста в документе или всех элементов в директории;
- Ctrl+X – Вырезание части текста или каких-либо файлов. Эта команда отличается от команды «Копировать» тем, что при вставке вырезанного фрагмента текста/файлов этот фрагмент не сохраняется в исходном месте;
- Ctrl+S – Процедура сохранения документа или проекта;
- Ctrl+P – Вызывает вкладку настройки и выполнения печати;
- Ctrl+O – Вызывает вкладку выбора документа или проекта, который можно открыть;
- Ctrl+N – Процедура создания новых документов или проектов;
- Ctrl+Z – Операция отмены выполненного действия;
- Ctrl+Y – Операция повторения выполненного действия;
- Delete – Удаление элемента. В случае использования данной клавиши с файлом, он будет перемещен в «Корзину» . При случайном удалении файл оттуда можно восстановить;
- Shift+Delete – Удаление файла безвозвратно, без перемещения в «Корзину» .
Сочетания клавиш для Windows 7 при работе с текстом
Помимо классических сочетаний клавиш Виндовс 7, существуют специальные комбинации, которые выполняют команды при работе пользователя с текстом. Знание этих команд особенно пригодится тем, кто учится или уже практикует печать на клавиатуре «вслепую». Таким образом, можно не только быстро набирать текст, но и редактировать его.Подобные сочетания могут работать в различных редакторах.
- Ctrl+B – Делает выделенный текст жирным;
- Ctrl+I – Делает выделенный текст курсивом;
- Ctrl+U — Делает выделенный текст подчеркнутым;
- Ctrl +«стрелка (влево, вправо)» – Переставляет курсор в тексте либо на начало текущего слова (при стрелке влево), либо на начало следующего слова в тексте (при нажатии стрелки вправо). Если при этой команде также удерживать клавишу Shift , то будет происходить не перемещение курсора, а выделение слов справа или слева от него в зависимости от стрелки;
- Ctrl+Home – Переносит курсор в начало документа (выделять текст для переноса не нужно);
- Ctrl+End – Переносит курсор в конец документа (перенос произойдет без выделения текста);
- Delete – Удаляет текст, который был выделен.
Сочетания клавиш при работе с «Проводником», «Окнами», «Рабочим столом» Windows 7
Виндовс 7 позволяет при помощи клавиш выполнять различные команды по переключению и изменению вида окон, при работе с панелями и проводником. Все это направлено на увеличение скорости и удобства работы.
- Win+Home – Разворачивает все фоновые окна. При повторном нажатии сворачивает их;
- Alt+Enter – Переход в полноэкранный режим. При повторном нажатии команда возвращает исходное положение;
- Win+D – Скрывает все открытые окна, при повторном нажатии команда возвращает все в исходное положение;
- Ctrl+Alt+Delete – Вызывает окно, в котором можно выполнить следующие действия: «Блокировать компьютер» , «Сменить пользователя» , «Выйти из системы» , «Сменить пароль…» , «Запустить диспетчер задач» ;
- Ctrl+Alt+ESC — Вызывает «Диспетчер Задач» ;
- Win+R – Открывает вкладку «Запуск программы» (команда «Пуск» — «Выполнить» );
- PrtSc (PrintScreen) – Запуск процедуры полного снимка экрана;
- Alt+PrtSc – Запуск процедуры снимка только определенного окна;
- F6 – Перемещение пользователя между разными панелями;
- Win+T – Процедура, позволяющая переключаться в прямом направлении между окнами на панели задач;
- Win+Shift – Процедура, которая позволяет переключаться в обратном направлении между окнами на панели задач;
- Shift+ПКМ – Активация главного меню для окон;
- Win+Home — Развернуть, или свернуть все окна в фоновом режиме;
- Win +«стрелка вверх» – Задействует полноэкранный режим для окна, в котором выполняется работа;
- Win +«стрелка вниз» — Изменение размеров в меньшую сторону задействованного окна;
- Shift+Win +«стрелка вверх» — Увеличивает задействованное окно до размеров всего рабочего стола;
- Win +«стрелка влево» – Переносит задействованное окно в самую левую зону экрана;
- Win +«стрелка вправо» – Переносит задействованное окно в самую правую зону экрана;
- Ctrl+Shift+N – Создает новую директорию в проводнике;
- Alt+P – Включение обзорной панели для цифровых подписей;
- Alt +«стрелка вверх» – Позволяет произвести перемещение между директориями на один уровень вверх;
- Shift+ПКМ по файлу — Запуск дополнительного функционала в меню контекста;
- Shift+ПКМ по папке – Включение добавочных пунктов в меню контекста;
- Win+P – Включение функции смежного оборудования или дополнительного экрана;
- Win ++ или — – Включение функционала лупы для экрана на Виндовс 7. Увеличивает или уменьшает масштаб иконок на экране;
- Win+G – Запуск перемещения между действующими директориями.
«Мы горячие штучки, но всё же не на столько!» — горячие клавиши о самих себе.
Итак, что бы ваша деятельность за компьютером была более производительной, и меньше утомляла, советую выучить хотя бы основные горячие клавиши, ниже будет размещён список комбинаций для Windows 7, впрочем XP и 8 тоже поддерживает их. Погнали.
2. Банальные Ctrl+C и Ctrl+V. Копировать — вставить . — тоже не требуют особых пояснений. Первое сочетание копирует выделенное в буфер обмена (учтите: в этом самом месте можно хранить лишь один объект, при повторном использовании Ctrl+C — второй замещает первый). Что до второго сочетания, то оно используется уже для вставки. Однозначный must have! (жаргон, показывающий всенепременную необходимость знать данное)
3. Ctrl+F. Поиск. Работает практически везде. Штука полезная и до боли необходимая.
4. Данное сочетание следует запомнить всем владельцам ноутбуков, без исключения.
Fn+F6 (f6 — в большинстве случаев) отключит до следующей перезагрузки тачпад! Как же мне раньше этого не хватало!
5. Калькулятор . Одного клика здесь будет не достаточно. Проделать придётся следующее:
WIN+R -> calc -> Enter.
6. Закрыть окно / Завершение работы — Alt+F4. При открытом, активном окне — закрывает его (если это документ или некий проект — вас попросят его сохранить) При повторном нажатии, и при отсутствии запущенных программ, Windows предложит выключить компьютер.
7. Смена активного окна . — Alt+tab.
Очень славное сочетание, которое наряду с Ctrl+С, необходимо выучить и активно использовать. Позволяет переключаться между активными на данный момент приложениями в Windows. При этом, если таковых 2+, то не обязательно каждый раз нажимать обе эти кнопки. Достаточно зажав Alt кликать по tab-у
8. Ctrl+tab — практически аналогично верхнему, за той лишь разницей, что переключает не между активными программами, а между вкладками браузера.
10. Ctrl+P — позволяет распечатать открытое. После нажатия будет запущен мастер печати.
Есть ещё великое множество горячих клавиш для Windows, но перечисленные выше — необходимый минимум.


Настройка горячих клавиш windows 7
Что бы осуществить настройку горячих клавиш совсем не нужно скачивать какой то отдельный софт, ведь всё необходимое есть в самой Windows! И понадобятся нам…ярлыки.
Что бы было понятнее, приведу пример:
Хотите одной клавишей перезагружать /выключать компьютер? Легко.
Создайте ярлык. (для этого на рабочем столе кликаете ПКМ и в открывшейся менюшке ищите соответствующий пункт.). Потом, в поле “Расположение объекта” вводим:
shutdown.exe -s -t 00 (это выключение) или
shutdown.exe -r -t 00 (это перезагрузка)
В свойствах ярлыка назначьте клавишу быстрого вызова — F1. Всё!
Как отключить горячие клавиши?
Пользователи ноутбуков уже знают как вырубить тачпад, теперь пришло время раскрыть другую “тайну”.
Отключаем Win-X
1. Заходим в Пуск . Затем “Все программы” — Стандартные , кликаем по Командной строке ;
2. Вбиваем “gpedit.msc” (без кавычек, разумеется)
4. Нам необходимо включить политику “Отключить сочетания клавиш Windows+X” . После перезагрузки изменение вступит в силу.
Конечно, это не самая исчерпывающая информация по вопросу, но большее мне и не известно.
P.S. бытует мнение, что существуют засекреченные комбинации.. Эдакие горячие клавиши, о которых никто не знает. Угу. 2 млрд пользователей windows и никто не в курсах…Право, что за детский сад? впрочем, если вам что то известно, буду рад услышать ваше мнение — статья открыта для комментирования.
Интересное на блоге:

Во многих наших статьях Вы можете увидеть текст наподобие: Win + R .
Данный текст обозначает, что Вам необходимо нажать на клавиатуре сочетание клавиши с логотипом Windows и буквы R
.
Сочетания клавиш - это комбинации двух или более клавиш, нажав которые, можно выполнять задачи, обычно требующие применения мыши или другого указывающего устройства.
Данный список, является более полным, большинство сочетаний клавиш действительно и для других операционных систем семейства Windows.
Существуют следующие наиболее часто используемые сочетания клавиш.
Сочетания клавиш для работы с текстом.
| Клавиши | Действие |
|---|---|
| Ctrl + A | Выделить весь текст. |
| Ctrl + C (или Ctrl + Insert) | Копировать выделенный фрагмент текста. |
| Ctrl + X | Вырезать выделенный фрагмент текста. |
| Ctrl + V (или? Shift + Insert) | Вставить выделенный фрагмент текста. |
| Ctrl + ? | Переместить курсор в начало предыдущего слова. |
| Ctrl + ? | Переместить курсор в начало следующего слова. |
| Ctrl + ? | Переместить курсор в начало предыдущего абзаца. |
| Ctrl + ? | Переместить курсор в начало следующего абзаца. |
| ? Shift + ? | Выделить текст вперед посимвольно. |
| ? Shift + ? | Выделить текст назад посимвольно. |
| Ctrl + ? Shift + ? | Выделить текст от положения курсора до начало следующего слова. |
| Ctrl + ? Shift + ? | Выделить текст от положения курсора до начало предыдущего слова. |
| ? Shift + Home | Выделить текст от положения курсора до начала строки. |
| ? Shift + End | Выделить текст от положения курсора до окончания строки. |
| Alt слева + ? Shift | Переключить язык ввода, если используется несколько языков ввода. |
| Ctrl + ? Shift | Переключить раскладку клавиатуры, если используется несколько раскладок клавиатуры. |
| Ctrl слева + ? Shift Ctrl справа + ? Shift | Изменение направления чтения текста для языков с письмом справа налево. |
Сочетания клавиш для работы с окнами и рабочим столом.
| Клавиши | Действие |
|---|---|
| F5 (или Ctrl + R) | Обновление активного окна или рабочего стола (если активен). |
| F6 или Tab ? | Циклическое переключение между элементами в окне или на рабочем столе. |
| Alt + Esc | Циклическое переключение между элементами в том порядке, в котором они были открыты. |
| Alt + Tab ? | Циклическое переключение между окнами в обычном режиме. |
| Ctrl + Alt + Tab ? | Открыть окно для переключения между окнами в обычном режиме. Для перехода между ними используйте клавиши со стрелками. |
| Win + Tab ? | Циклическое переключение между элементами (окнами, программами) в режиме Flip3D. |
| Ctrl + Win + Tab ? | Открыть окно для переключения между окнами в режиме Flip3D. Для перехода между ними используйте клавиши со стрелками. |
| Ctrl + колесо мыши (вверх\вниз) на рабочем столе | Увеличить / Уменьшить размер значков на Рабочем столе. |
| Удерживая? Shift + ? | Выделение вверх нескольких элементов в окне или на рабочем столе, включая текущий. |
| Удерживая? Shift + ? | Выделение вниз нескольких элементов в окне или на рабочем столе, включая текущий. |
| Удерживая Ctrl + Пробел | Выделение любых нескольких отдельных элементов в окне или на рабочем столе. Для перехода ипользовать клавиши стрелок. |
| Ctrl + A | Выделить все элементы в окне или на рабочем столе. |
| Ctrl + C (или Ctrl + Insert) | Копирование выделенных элементов. |
| Ctrl + X | Вырезание выделенных элементов. |
| Ctrl + V (или? Shift + Insert) | Вставка выделенных элементов. |
| Alt + Enter ? | Открытие диалогового окна свойств для выбранного файла, папки. |
| Alt + Пробел | Отображение контекстного меню активного окна. |
| Alt + F4 | Закрытие текущего элемента или выход из активной программы. |
| ? Shift + F10 | Открытие контекстного меню для выделенного элемента. |
| Win + ? | Развернуть окно на весь экран. |
| Win + ? Shift + ? | Растянуть окно до верхней и нижней части экрана. |
| Win + ? | Свернуть в окно, либо свернуть на панель задач. |
| Win + ? | Развернуть и прикрепить окно к левому краю экрана. |
| Win + ? | Развернуть и прикрепить окно к правому краю экрана. |
| Win + M | Свернуть все сворачиваемые окна. Несворачиваемые окна (Например: Свойства файла) останутся на экране. |
| Win + ? Shift + M | Восстановить все свернутые окна. |
| Win + D | Показать рабочий стол / Вернуться в программу. Сворачивает и восстанавливает всё, включая несворачиваемые окна. |
| Win + G | Циклическое переключение между гаджетами. |
| Win + Home | Свернуть / Восстановить все окна, кроме активного. |
| Win + Пробел | Показать рабочий стол без сворачивания окон. |
Сочетания клавиш для работы с несколькими мониторами.
Сочетания клавиш для работы с Панелью задач.
| Клавиши | Действие |
|---|---|
| ? Shift + щелчок по значку на панели задач | Открытие программы или быстрое открытие другого экземпляра программы. |
| ? Shift + щелчок правой кнопкой мыши по значку на панели задач | Отображение окна меню для программы. |
| ? Shift + щелчок правой кнопкой мыши по сгруппированному значку на панели задач | Отображение окна меню для группы. |
| Ctrl + щелчок по сгруппированному значку на панели задач | Циклическое переключение между окнами группы. |
| Ctrl + ? Shift + щелчок по значку на панели задач | Открытие программы от имени администратора. |
| Ctrl + Tab ? | Переключение между эскизами в одной группе. |
| Win + Цифра | Запустить / Переключиться в программу, используя расположение ее значка на панели задач. Цифры от 1 до 9 – это порядковый номер приложения на панели задач, считая слева (0 – десятое приложение). |
| ? Shift + Win + Цифра | Запуск нового экземпляра программы, используя расположение ее значка на панели задач. |
| Ctrl + Win + Цифра | Переключение между окнами программы, начиная с последнего активного, используя расположение ее значка на панели задач. |
| Alt + Win + Цифра | Открытие списка переходов для программы, используя расположение ее значка на панели задач. |
| Win + T | Циклическое переключение между значками на панели задач. (Слева направо) |
| Win + ? Shift + T | Циклическое переключение между значками на панели задач. (Справа налево) |
| Ctrl + Win + B | Переключение на программу, отображающую сообщение в области уведомлений. |
| Win (или Ctrl + Esc) | Открытие или закрытие меню «Пуск». |
| Win + R | Открытие диалогового окна «Выполнить». |
| Ctrl + ? Shift + Enter ? | Запуск выделенной в меню Пуск программы от имени администратора. |
Сочетания клавиш для работы в Проводнике Windows.
| Клавиши | Действие |
|---|---|
| Win + E | Запустить Проводник Windows. |
| Alt + ? | Просмотр предыдущей папки. |
| Alt + ? | Просмотр следующей папки. |
| Alt + ? | Просмотр папки, расположенной на уровень выше. |
| Alt + D | Выбор адресной строки. |
| Alt + P | Отображение области просмотра. |
| Ctrl + E | Выбор поля поиска. |
| Ctrl + ? Shift + E | Отображение всех папок, в которые вложена выделенная папка. |
| Ctrl + F | Выбор поля поиска. |
| Ctrl + N | Открытие нового окна. |
| Ctrl + ? Shift + N | Создание новой папки. |
| Ctrl + W | Закрытие текущего окна. |
| Ctrl + . | Поворот изображения по часовой стрелке. |
| Ctrl + , | Поворот изображения против часовой стрелки. |
| Ctrl + колесо прокрутки мыши | Изменение размера и внешнего вида значков файлов и папок. |
| Home | Переход к верхней позиции активного окна. |
| End | Переход к нижней позиции активного окна. |
| Delete (или Ctrl + D) | Удаление выделенного элемента в «Корзину». |
| ? Shift + Delete | Удаление выделенного элемента без помещения его в «Корзину». |
| F2 | Переименование выделенного элемента. |
| F4 | Отображение списка предыдущих расположений для адресной строки в проводнике Windows. |
| F11 | Разворачивание активного окна на весь экран / Сворачивание обратно. |
| ? | Свертывание выделенного элемента (если он развернут) или выбор родительской папки. |
| ? | Отображение выделенного элемента (если он свернут) или выделение первой подпапки. |
| ? Backspace | Просмотр предыдущей папки. |
| Num Lock + * на цифровой дополнительной клавиатуре | Отображение всех папок, вложенных в выделенную папку. |
| Num Lock + + на цифровой дополнительной клавиатуре | Отображение содержимого выделенной папки. |
| Num Lock + - на цифровой дополнительной клавиатуре | Свертывание выделенной папки. |
Сочетания клавиш для диалогового окна.
Сочетания клавиш для работы со справкой Windows.
| Клавиши | Действие |
|---|---|
| F1 | Открытие справки текущего элемента. |
| Win + F1 | Запустить встроенный диалог Windows: Справка и Поддержка. |
| F3 | Перемещение курсора в поле «Поиск». |
| F10 | Переход к меню «Параметры». |
| Alt + A | Переход на страницу поддержки пользователей. |
| Alt + C | Отображать оглавление. |
| Alt + N | Переход к меню «Параметры подключения». |
| Alt + ? | Возврат к предыдущему просмотренному разделу. |
| Alt + ? | Переход к следующему (ранее просмотренному) разделу. |
| Alt + Home | Переход на домашнюю страницу справки и поддержки. |
| Home | Переход в начало раздела. |
| End | Переход в конец раздела. |
| Ctrl + F | Поиск в текущем разделе. |
| Ctrl + P | Вывод раздела на печать. |
Сочетания клавиш для работы с Центром специальных возможностей.
| Клавиши | Действие |
|---|---|
| Win + U | Запустить Центр специальных возможностей. |
| Num Lock (удерживать более пяти секунд) | Включить / Отключить режим озвучивания при нажатии клавиш Caps Lock , Num Lock и Scroll Lock . |
| ? Shift (нажать пять раз) | Включить / Отключить режим залипания клавиш (позволяет использовать клавиши? Shift , Ctrl , Alt , Win нажимая их по отдельности). |
| ? Shift справа (удерживать более восьми секунд) | Включить / Отключить фильтрацию ввода (позволяет игнорировать краткие и повторные нажатия клавиш). |
| Alt слева + ? Shift слева + PrtScr (или Print Screen) | Включить / Отключить режим высокой контрастности. |
| Alt слева + ? Shift слева + Num Lock (или Num) | Включить / Отключить управление указателем мыши с клавиатуры. |
Сочетания клавиш для работы с программой «Экранная лупа».
| Клавиши | Действие |
|---|---|
| Win + + | Запуск программы «Экранная лупа». Увеличить масштаб. |
| Win + - | Уменьшить масштаб. |
| Win + Esс | Закрытие программы «Экранная лупа». |
| Ctrl + Alt + D | Переключение в режим «Закреплено» (увеличенная область показывается в отдельном закрепленном окне). |
| Ctrl + Alt + F | Переключение в режим «Во весь экран» (увеличивается весь экран). |
| Ctrl + Alt + L | Переключение в режим «Увеличение» (увеличивается область вокруг указателя мыши). |
| Ctrl + Alt + R | Изменение размера окна, отображающего увеличенную область экрана. |
| Ctrl + Alt + Пробел | Предварительный просмотр рабочего стола в полноэкранном режиме. |
| Ctrl + Alt + I | Инверсия цветов. |
| Ctrl + Alt + ? | Прикрепление окна с увеличенной областью к верхнему краю экрана. («Закреплено») Передвижение окна с увеличенной областью вверх. («Увеличение») Передвижение по увеличенной области вверх. («Во весь экран») |
| Ctrl + Alt + ? | Прикрепление окна с увеличенной областью к нижнему краю экрана. («Закреплено») Передвижение окна с увеличенной областью вниз. («Увеличение») Передвижение по увеличенной области вниз. («Во весь экран») |
| Ctrl + Alt + ? | Прикрепление окна с увеличенной областью к левому краю экрана. («Закреплено») Передвижение окна с увеличенной областью влево. («Увеличение») Передвижение по увеличенной области влево. («Во весь экран») |
| Ctrl + Alt + ? | Прикрепление окна с увеличенной областью к правому краю экрана. («Закреплено») Передвижение окна с увеличенной областью вправо. («Увеличение») Передвижение по увеличенной области вправо. («Во весь экран») |
Остальные сочетания клавиш.
| Клавиши | Действие |
|---|---|
| Enter ? | Заменяет щелчки мышью для запуска приложения, нажатия на кнопку или выбора пункта в меню. |
| Esc | Идентично нажатию кнопки Отмена в диалоговом окне. |
| F3 (или Win + F) | Открытие встроенного диалогового окна Windows для поиска файла или папки. |
| Ctrl + F | Открытие окна поиска или переход в поле поиска в активном окне. |
| Ctrl + Win + F | Поиск по компьютеру из домена (при нахождении в сети). |
| Ctrl + ? Shift + Esc | Запуск Диспетчера задач. |
| Ctrl + Alt + Delete | Вызов окна Безопасность Windows (Включает кнопки Блокировать компьютер, Сменить пользователя, Выйти из системы, Сменить пароль, Запустить диспетчер задач). |
| Win + L | Блокирование компьютера или переключение пользователей. |
| Win + X | Запустить Центр мобильности Windows. |
| Win + Pause Break | Запустить элемент Система из Панели Управления (пункт Свойства при нажатии правой кнопкой мыши на Компьютер в меню Пуск). |
| Удерживая? Shift при вставке компакт-диска | Предотвращение автоматического воспроизведения компакт-диска. |
| Ctrl + Tab ? | Переключение между элементами (вкладками, окнами, документами) в программах, допускающих одновременное открытие нескольких документов. |
| Ctrl + F4 | Закрытие активного документа (в программах, допускающих одновременное открытие нескольких документов). |
| Alt + Enter ? | Развернуть активную программу на полный экран / Свернуть в окно. |
| Alt + подчеркнутая буква | Отображение соответствующего меню. Выполнение команды меню (или другой подчеркнутой команды). |
| F10 | Активизация строки меню текущей программы. |
| ? | Открытие следующего меню слева или закрытие подменю. |
| ? | Открытие следующего меню справа или открытие подменю. |
| Ctrl + N | Создать… |
| Ctrl + O | Открыть… |
| Ctrl + S | Сохранить сделанные изменения. |
| Ctrl + Z | Отмена действия. |
| Ctrl + Y Ctrl + ? Shift + Z | Повтор действия. |
Материал подготовил: Nizaury
ВКонтакте
Доброго времени суток.
Вы никогда не задумывались, почему на одни и те же операции в Windows разные пользователи затрачивают разное время? И дело тут не в быстроте владения мышкой - просто одни используют, так называемые, горячие клавиши (заменяющие собой несколько действий мышки), другие же, наоборот, все делают с помощью мыши (правка/копировать, правка/вставить и т.д.).
Многие пользователи не придают значения сочетаниям клавиш (прим.: несколько нажатых одновременно клавиш на клавиатуре) , между тем, с их использованием - скорость работы можно повысить в разы! Вообще, различных сочетаний клавиш в Windows - сотни, все их запоминать и рассматривать смысла нет, но самые удобные и нужные - я приведу в этой статье. Рекомендую к использованию!
Примечание : в различных комбинациях клавиш ниже вы увидите знак «+» - его нажимать не нужно. Плюс в данном случае показывает, что клавиши должны быть нажаты одновременно! Самые полезные горячие клавиши помечены зеленым цветом.
Сочетания клавиш с ALT:
- Alt + Tab или Alt + Shift + Tab - переключение окна, т.е. сделать активным следующее окно;
- ALT + D - выделение текста в адресной строке браузера (обычно, потом используется сочетание Ctrl+C - скопировать выделенный текст);
- Alt + Enter - смотреть «Свойства объекта»;
- Alt + F4 - закрыть окно, с которым в данный момент работаете;
- Alt + Space (Space - это клавиша пробел) - вызов системного меню окна;
- Alt + PrtScr - сделать скриншот активного окна.
Сочетания клавиш с Shift:
- Shift + ЛКМ (ЛКМ = левая кнопка мышки) - выделение нескольких файлов или куска текста (просто зажимаете шифт, ставите курсор в нужное место и ведете мышкой - файлы или часть текста будeт выделенs. Очень удобно!);
- Shift + Ctrl + Home - выделить до начала текста (от курсора);
- Shift + Ctrl + End - выделить до конца текста (от курсора);
- Зажатая кнопка Shift - блокировка автозапуска CD-ROM, кнопку нужно удерживать, пока привод читает вставленный диск;
- Shift + Delete - удаление файла, минуя корзину (осторожно с этим:));
- Shift + ← - выделение текста;
- Shift + ↓ - выделение текста (для выделения текста, файлов - кнопку Shift можно комбинировать с любыми стрелочками на клавиатуре).
Сочетания клавиш с Ctrl:
- Ctrl + ЛКМ (ЛКМ = левая кнопка мыши) - выделение отдельных файлов, отдельных кусков текста;
- Ctrl + A - выделить весь документ, все файлы, в общем, всё, что есть на экране;
- Ctrl + C - скопировать выделенный текст или файлы (аналогично проводнику правка/копировать);
- Ctrl + V - вставить скопированные файлы, текст (аналогично проводнику правка/вставить);
- Ctrl + X - вырезать выделенный кусок текста или выделенные файлы;
- Ctrl + S - сохранить документ;
- Ctrl + Alt + Delete (или Ctrl + Shift + Esc) - открытие «Диспетчера задач» (например, если вы хотите закрыть «не закрываемое» приложение или посмотреть какое приложение нагружает процессор);
- Ctrl + Z - отменить операцию (если вы, например, случайно удалиил кусок текста - просто нажмите это сочетание. В приложениях, в меню которых не обозначена эта возможность - почт ивсегда поддерживают ее);
- Ctrl + Y - отмена операции Ctrl + Z;
- Ctrl + Esc - открытие/закрытие меню «Пуск»;
- Ctrl + W - закрыть вкладку в браузере;
- Ctrl + T - открыть новую вкладку в браузере;
- Ctrl + N - открыть новое окно в браузере (если работает в какой-либо другой программе - то будет создан новый документ);
- Ctrl + Tab - перемещение по вкладкам браузера/программы;
- Ctrl + Shift + Tab - обратная операция от Ctrl + Tab;
- Ctrl + R - обновление страницы в браузере, либо окна программы;
- Ctrl + Backspace - удаление слова в тексте (удаляет свлева);
- Ctrl + Delete - удаление слова (удаляет справа);
- Ctrl + Home - перемещение курсора в начало текста/окна;
- Ctrl + End - перемещение курсора в конец текста/окна;
- Ctrl + F - поиск в браузере;
- Ctrl + D - добавить страницу в избранное (в браузере);
- Ctrl + I - поазать панель избранного в браузере;
- Ctrl + H - журнал посещений в браузере;
- Ctrl + колесико мыши вверх/вниз - увеличение или уменьшение размеров элементов на странице браузера/окна.
Сочетания клавиш с Win:
- Win + D - сворачивание всех окон, будет показан рабочий стол;
- Win + E - открытие «Моего компьютера» (Проводник);
- Win + R - открытие окна «Выполнить…», очень полезно для запуска некоторых программ (более подробно о списке команд здесь: )
- Win + F - открытие окна для поиска;
- Win + F1 - открытие окна справки в Windows;
- Win + L - блокировка компьютера (удобно, когда вам нужно отойти от компьютера, а рядом могут подойти потсоронние люди и увидеть ваши файлы, работу);
- Win + U - открытие центра специальных возможностей (например, экранная лупа, клавиатура);
- Win + Tab - переключение между приложениями в панели задач.
Несколько других полезных кнопок:
- PrtScr - сделать скриншот всего экрана (все, что вы видите на экране будет помещено в буфер. Чтобы получить скриншот - откройте Paint и вставьте изображение туда: кнопки Ctrl+V) ;
- F1 - справка, руководство по использованию (работает в большинстве программ);
- F2 - переименование выделенного файла;
- F5 - обновление окно (например, вкладки в браузере);
- F11 - полноэкранный режим;
- Del - удалить выделенный объект в корзину;
- Win - открыть меню ПУСК;
- Tab - активирует другой элемент, перемещение на другую вкладку;
- Esc - закрытие диалоговых окон, выход из программы.
PS
Собственно, на этом у меня все. Рекмендую самые полезные клавиши, помеченные зеленым цветом, запомнить и использовать повсеместно, в любых программах. Благодаря этому, незаметите сами, как станете работать быстрее и эффективнее!
Кстати, перечисленные комбинации работают во всех популярных Windows: 7, 8, 10 (большая часть и в XP). За дополнения статьи заранее благодарен. Всем удачи!
Привет друзья, сегодня, по просьбе моего друга Евгения Зайцева я решил упомянуть тему «Горячие клавиши виндовс».Хотя горячие клавиши виндовс мало чем отличаются, просто в Windows 7 их больше, чем, к примеру в Windows ХР, а в Windows 8 горячие клавиши практически те же самые. Так что моя статья будет интересна не только тем пользователям, у которых установлена Windows 7, но и пользователям со всеми другими разновидностями Windows.
Многие пользователи научились довольно быстро работать мышкой, но, к сожаленью не все знают про «горячие клавиши Windows 7». Между тем, работать с ними очень удобно. Например, тем людям, кто пользуется браузером Mozilla Firefox для того чтобы очистить историю посещений, кеш и куки, как я упоминал в своей прошлой статье, не обязательно проделывать всё это через настройки браузера, достаточно набрать горячие клавиши Ctrl+Shift+Del и появится окно по очистки реестра. У большинства остальных браузеров есть подобные горячие клавиши. Можете мне поверить, делать это намного быстрее, чем через настройки вашего браузера.
Горячие клавиши Windows 7 – это сочетание как 2-х – 3-х кнопок на клавиатуре для вызова определённого действия или открытия нужного вам окна вашего ПК. Чаще всего горячие клавиши виндовс сочетаются с кнопками клавиатуры, например с клавишами Ctrl, Shift и т.д.
Вначале людям, особенно тем, кто недавно начал пользоваться ПК, довольно сложно выучить сочетания горячих клавиш. Данные люди думают, что довольно сложно запомнить, как сочетаются горячие клавиши. Но, достаточно выучить несколько сочетаний, и всё пойдет быстрее. Например, когда мы работаем с Фотошопом,мы невольно запоминаем, как сочетаются горячие клавиши виндовс, к примеру, легко запомнить, что нажав Сtrl + С – мы копируем элементы, которые выделили, нажав Сtrl + V - мы вставим элементы, которые скопировали. Для вызова диспетчера задач достаточно набрать Alt+Ctrl+Del, также вызвать его можно сочетанием Сtrl + Shift + Esc.
Вначале рассмотрим горячие клавиши Windows 7 из копирования и вставки
Давайте посмотрим, нажав:
- Сtrl + С – Мы скопируем элементы, которые выделили.
- Сtrl + Х - Вырежем элементы, которые выделили. Данные действия относится не только к файлам текста, но и к картинкам.
- Сtrl + V - Вставим элементы, которые мы вырезали или копировали.
- Ctrl + A - Выделим выбранные элементы. Чаще всего применяют работая с Word и подобными ему программами, но можно данными действиями выделить и обычные файлы.
- Shift + Ctrl + N – Создадим ещё одну папку.
- Сtrl + Z - Отменим только что произведенные действия. Например в текстовых файлах можно вернуть текст, который только что удалили.
- CTRL+F4 - Закроем окно в работающем приложении.
- ALT+ ENTER или мы просмотрим свойства элемента, который выделили.
- SHIFT+ F10 – Выведем опции элемента, который недавно выделили.
- Shift + Стрелка – Выделяем элементы при помощи клавиш: влево, вправо, вниз и вверх. Данное сочетание можно применять как для текста, так и для файлов.
- Alt + Ctrl + Del и Сtrl + Shift + Esc – При данном сочетании мы откроем диспетчер задач.
- CTRL - Выделяем различные элементы. Удобно применять для отдельного выделения различных папок и файлов просто то нажимая, то отпуская данную клавишу.
- CTRL + TAB – Нажав данное сочетание, мы перейдём по закладкам вперёд.
Горячие клавиши виндовс F1-F12
Часто их используют в различных играх и других приложениях
- F1 — Используется для вызова справочника вашей системы или того приложения, в котором вы сейчас находитесь. К примеру, мы работаем в сети и нажмём F1 — вам представят данные по браузеру, который вы сейчас используете.
- F2 – Помогает открывать на редактирование различные программы и файлы. В Опере нажав данную клавишу, мы вызовем ещё одну строку ввода адреса для того, что бы перейти к странице. Кроме того, нажав на данную клавишу, мы можем переименовать нужный файл. Что бы это сделать, достаточно выделить файл и нажать F2 .
- F3 – В основном применяют для различного поиска. К примеру если мы ищем файлы в проводнике или если мы ищем какойто текст в браузере.
- F4 – Применяется для различного редактирования, к примеру в Тотале. Часто применяется в Internet Explorer для передачи фокуса в адресную строку. Кроме этого F4 открывает в различных браузерах дополнительные панели.
- F5 - Обновляем окно. Применяется при зависании страничек в некоторых поисковиках и в проводнике.
- F6 – Применяется для перевода курсора и ввода с строку адреса Интернет Эксплорера, Мозиллы и Гугла. В Тотале позволяет перемещаеть файлы. Также применяют для сохранения данных в различных играх.
- F7, F8, F9 – Точных привязок не имеют. Их применяют в при разных приложениях конкретно.
- F10 – Используют для активирования меню.
- F11 — Используют для переключения с полно экранного режима на оконный.
- F12 – Строгой привязанности к определённым функциям нет, применяют, что бы вызвать нужного меню.
Теперь разберём другие горячие клавиши Windows

Ну вот и всё на сегодня, хочу добавить, что я привел отнюдь не все горячие клавиши виндовс и их комбинации. Довольно часто горячие клавиши применяют в многих проигрывателях и т.д. Но остальные горячие клавиши я думаю вы если возникнет необходимость откроете для себя сами.
А теперь я предлагаю посмотреть довольно подробное видео про горячие клавиши виндовс 7! Наслаждайтесь просмотром!
Анекдот:




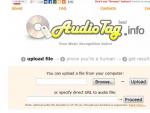



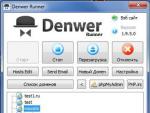

 Росреестр проверка электронного документа
Росреестр проверка электронного документа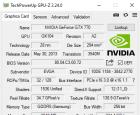 GPU-Z для получения информации о видеокарте
GPU-Z для получения информации о видеокарте Включение, выключение и управление телевизором без пульта
Включение, выключение и управление телевизором без пульта Устраняем ошибку RDP: «Удаленный сеанс отключен поскольку отсутствуют клиентские лицензии Доступных лицензий
Устраняем ошибку RDP: «Удаленный сеанс отключен поскольку отсутствуют клиентские лицензии Доступных лицензий