Установка плеера воспроизведения по умолчанию. Установка параметров воспроизведения видео в презентации Отображение элементов управления мультимедиа
Ни для кого не секрет, что можно без особых усилий воспроизводит как видео записи на своем сайте так и аудио, но насколько просто это реализовано в html 5, вы просто поразитесь.
Для начала давайте посмотрим как мы сможем это реализовать на примере аудио записи, вот код:
Итак, первым делом мы объявляем тег audio и говорим ему где лежит наш mp3 файл с помощью параметра src, в нашем случае он лежит в корне, но вы можете положить его куда угодно главное чтобы вы не забыли правильно прописать путь к нему. Далее у нас идет блок из кнопок, каждая кнопка у нас реализуется по средствам тега button и соответственно мы можем, воспроизвести, приостановить, и сделать громче или тише.
Все элементарно и при этом очень действенно, с таким кодом может разобраться любой веб мастер.
Здесь у нас уже немного посложнее, но при этом как всегда просто. Так как не все браузеры поддерживают воспроизведение видео на HTML 5, нам пришлось вставить туда по старинке и Flash плеер, чтобы не получилось, что кто то видит, а кто то будет ругаться на «кривой сайт», но суть не в этом, что мы имеем?
С помощью тега video мы говорим браузеру, что здесь присутствует видео файл, размер окна воспроизведения задается стандартными параметрами width, height . Далее тегом source мы говорим браузеру браузеру откуда взять файл и собственно прописываем к нему путь src="__VIDEO__.MP4" с помощью параметра type мы говорим какой тип видео-файла ему необходимо воспроизводить. В этом примере мы встраиваем два видео формата, это mp4 и ogv. Начиная с тега object у нас идет подключение flash плеера, я подробно не буду описывать этот момент, так как я по нему писал целый урок: .
Вот что у меня получилось в итоге, я просматривал данный код браузером Google Chrome Версия 26.0.1410.43 m и все работало без подключения flash плеера:
Как видите все достаточно просто и функционально, и как я заметил последние тенденции в развитии веб-разработки, значительно облегчают труд веб мастерам и расширяют границы возможностей. На этом все, я надеюсь, благодаря этому небольшому уроку вы научитесь вставлять аудио и видео файлы на свой сайт.
Дата публикации:2013-04-10
Все разделы сайта сайт
Как правильно замедлить ускорить отдельные моменты клипа
Замедление и ускорение видео
Видео-урок по видеомонтажу
Вы наверняка много раз видели в кинофильмах, так называемый эффект «замедленного времени » - это когда все движется медленно и плавно, и выглядит так, как будто кто-то волшебным образом замедлил время:-)
Или же, наоборот, видеоэффект «ускорение времени », когда все объекты двигаются намного быстрее, чем в остальном кино и жизни. Такие эффекты для видео можно научиться делать и в домашних условиях:-)
В кинофильмах для получения такого эффекта «замедленное время» используют «ускоренную съемку». Например, для того, что бы получить подобное видео со скорость в два раза медленнее нормальной, то камера должна снимать не 24 кадра в секунду, а 48. Тогда при воспроизведении видео с нормальной скоростью 24 кадра в секунду, мы получим замедленное движение.
А для эффекта «ускорения времени» камера наоборот делает меньше кадров в секунду, чем обычно и при воспроизведении, мы получим ускоренное движение.
Сейчас большинство современных видеокамер профессионального уровня, имеют функцию ускоренной съемки. Однако многие только в процессе монтажа хотят сделать подобные эффекты. И чтобы какую-нибудь данную сцену показать в замедленном или же, наоборот, в ускоренном режиме.
В подобных случаях нам и помогают инструменты, которыми располагают программы для обработки и редактирования видео.
Итак, переходим к видео-уроку, где будет наглядно показано ускорение или замедление видео фрагментов в в известном редакторе....
Урок видеомонтажа
Как замедлить или ускорить клип или его
часть
в программе Adobe Premiere Pro?
В этом видео-уроке Вы узнаете, как пользоваться функцией замедления и ускорения части клипа в программе Adobe Premiere Pro CS5
Кстати, в предыдущих версиях видеоредактора Adobe Premiere эта функция также имеется и прекрасно работает, так что, самое время ей воспользоваться, даже если у вас установлен на компьютере Adobe Premiere Pro CS4:-)
Причем, это ведь не только шикарный инструмент видеомонтажа, но и качественное избавление от ненужной длительности клипа или фильма.
Предоставляю слово своему коллеге Сергею Панферову, который известен в интернете уже многим видео любителям своими видео-уроками по видео-монтажу по которым обучилось огромное количество пользователей.
Как убыстрить или наоборот замедлить кусок видео ролика :
Посмотрев этот видео-урок вы сможете применить на практике актуальную тему укорачивания пассивной части своего фильма или видеоклипа!
Как можно быстро изменить скорость
видео при монтаже
Как сделать интересные видео эффекты в других программах? Как ускорить видео , замедлить , и воспроизвести в обратном направлении.
Рассмотрим самое простое решение как сделать ускорение (замедление) части клипа в известном видеоредакторе Sony Vegas PRO.
Для того, чтобы как-то изменить скорость видео (ускорить его или замедлить), есть несколько способов, и каждый этот способ действует на видеофайл по-разному.
Например, самый простой способ - это нужно просто нажать клавишу “Ctrl”, затем подвести курсор к краю видеофайла и при помощи зажатой левой кнопкой мыши растянуть, или сжать видеофайл на дорожке (таймлайн).
То есть, чтобы равномерно увеличить скорость видео на протяжении всего фрагмента, нужно удерживая клавишу «ctrl», взяться за край клипа и потянуть его внутрь (как бы сжать данный фрагмент).
Посмотрите на эту анимированную картинку. Вот как действует этот способ сжатия видеофрагмента в видеоредакторе Sony Vegas PRO
При этом скорость воспроизведения замедлится или ускорится максимум в четыре раза (это ограничение для данного способа). Также, одновременно, в этом способе звук тоже меняет скорость воспроизведения.
Это будет не очень качественно, поэтому выше был рассмотрен более эффектный способ, после применения которого получится красивый эффект замедления или ускорения видеоклипа без всяких дерганий и грубых переходов.
Всё о видеомонтаже:
1. Как Создать Собственный Фильм От Импорта Видеоматериала В Компьютер До Изготовления DVD-Диска С Вашим Фильмом Прямо У Себя Дома! Полное и продвинутое в программе Adobe Premiere
3 . Как правильно собрать и настроить его.
5. с нуля или отредактировать любой макет видео-презентации
Недавно нашёл очень интересную программу SmoothVideo Project (SVP). Разработчики предлагают увеличить плавность видео за счёт удвоения частоты кадров. Например, если фильм идёт с частотой 30 кадров в секунду (fps), то он будет на лету переконвертирован в 60 fps.
Уже слышу возгласы, типа «да откуда возьмутся недостающие кадры!», «всё это фигня!» и т.п. Но, смею вас заверить, видео реально становится более плавным. SVP Manager перехватывает видеопоток в реальном времени, берёт два кадра и рисует между ними промежуточный кадр. По этой же технологии работают топовые 100-400 герцовые телевизоры. Теперь у вас есть возможность использовать интерполяцию у себя дома, причём абсолютно бесплатно! Разработчики также утверждают, что их алгоритмы превосходят те, что используются в дорогущих ЖК-панелях.
Установка SmoothVideo Project
Заходим на официальный сайт и скачиваем бесплатную версию пакета:
Как сделать плавное воспроизведение видео
Теперь всё что нам остаётся сделать, так это запустить любой фильм в плеере MPC-HC. Если всё работает, то в окне воспроизведения вы увидите сообщение о исходном и полученном fps для видео:

А значок SVP в системном трее примет соответствующий вид:

Лучше всего плавность воспроизведения видео чувствуется на движущихся сценах, т.е. там где двигаются не только люди, но и задний фон. Возникает некое чувство реальности картинки. Но некоторым это может не понравиться, т.к. фильм становится немного похож на документальный, а не на художественный. Тем не менее, в некоторых жанрах и в давно знакомых фильмах этот эффект придаст новых ощущений.
Программа поддерживают технологию OpenCL, благодаря которой часть обработки ложится на плечи видеокарты. Поддерживаются практически все видеокарты AMD (ATI), NVidia и некоторые интегрированные типа Intel HD, AMD HD. Проверьте чтобы у вас было включено OpenCL (правой кнопкой по иконке программы):

В главном окне SVP можно поиграться с настройками качества и производительности, чтобы подобрать оптимальные значения для своего компьютера:

Интересная функция — подсветка полей как у Ambilight , по умолчанию включена. С её помощью, чёрные поля сверху и снизу заполняются светом, дополняя картинку.

Если не хочется использовать встроенный плеер, то можете зайти на сайт проекта и почитать про настройку других плееров . Мой Zoom Player сам заработал сразу. VLC Player даже не пытайтесь настраивать, он работает только в Pro версии.
Чтобы уплавнить видео с YouTube нужно , который можно скачать отдельно.
Вы можете использовать параметры воспроизведения в PowerPoint, чтобы управлять тем, как и когда появится видео в презентации. Вы можете воспроизводить видео в полноэкранном режиме или изменить его размер до указанных вами размеров. Вы также можете управлять томом, повторно воспроизводить видео (в цикле) и отображая элементы управления воспроизведением мультимедиа.
Эти параметры воспроизведения недоступны для видео из Интернета, например для видеороликов YouTube. Они доступны только для тех видеороликов, которые вставлены с компьютера, из сети или из OneDrive.
Воспроизведение
Воспроизведение видео в последовательности щелчков, автоматическое или по щелчку
Важно: Установите этот параметр перед добавлением к видео каких-либо анимаций или триггеров. Изменение параметра ведет к удалению всех анимаций, связанных с этим видео.

В разделе Работа с видео на вкладке Воспроизведение в группе установите флажок во весь экран .
Изменение размера видео

Совет. масштаб установите флажок .
Нажмите кнопку воспроизвести .
Кроме того, в группе предварительНый Просмотр есть параметр воспроизвести и на вкладках Формат и Воспроизведение в разделе Работа с видео .
Настройка громкости видео
Низкий
Средний
Громко.
Выключить звук.
В разделе Работа с видео на вкладке Воспроизведение в группе
Совет.
анимация текста и объектов .
В разделе Работа с видео на вкладке Воспроизведение в группе установите флажок .
В разделе Работа с видео на вкладке Воспроизведение в группе установите флажок Непрерывное воспроизведение .
В разделе Работа с видео на вкладке Воспроизведение в группе установите флажок Перемотать после просмотра .
На вкладке Показ слайдов в группе Настройка установите флажок .
Чтобы управлять воспроизведением видео, используйте параметры на вкладке " Воспроизведение " на ленте PowerPoint. Эта вкладка появляется на ленте при выборе видео на слайде.

(Эти параметры доступны для видео после вставки видеофайла или создания ссылки на него с компьютера .)
Автоматическое воспроизведение видео или воспроизведение по щелчку
Совет. Установите этот параметр перед добавлением к видео каких-либо анимаций или триггеров. При изменении этого параметра удаляются все анимации, связанные с вашим видеороликом.
Воспроизведение видео в полноэкранном режиме
Видео можно воспроизводить в режиме, когда оно занимает весь слайд (экран). В зависимости от разрешения исходного видеофайла возможны искажения видео при увеличении изображения. Всегда используйте функцию предварительного просмотра видео перед его включением в презентацию: если видео будет искажено или размыто, показ в полноэкранном режиме можно будет отменить.
Если согласно настройкам видео должно отображаться в полноэкранном режиме и запускаться автоматически, рамку видео можно перетащить со слайда в серую область, чтобы она не отображалась на слайде или не мелькала перед запуском в полноэкранном режиме.
В обычном режиме щелкните на слайде рамку видео, которое необходимо воспроизвести в полноэкранном режиме.
В разделе Работа с видео на вкладке Воспроизведение в группе установите флажок во весь экран .
Изменение размера видео
Если вы не хотите воспроизводить фильм на весь экран, вы можете изменить его размер до нужных размеров.

Совет. Чтобы не допустить пропуска видео при воспроизведении, в разделе масштаб установите флажок наилучший масштаб для показа слайдов .
Предварительный просмотр видео
В обычном режиме щелкните рамку видео.
Нажмите кнопку воспроизвести .
Кроме того, в группе предварительНый Просмотр есть параметр воспроизвести и на вкладках Формат и Воспроизведение в разделе Работа с видео .
Настройка громкости видео
Низкий
Средний
Громко.
Выключить звук.
В разделе Работа с видео на вкладке Воспроизведение в группе нажмите кнопку Громкость и выберите один из указанных ниже параметров.
Совет. Вы также можете задать громкость с помощью ползунка громкости на панели управления воспроизведением.
Скрытие видео при отсутствии на воспроизведении
Во время проведения презентации вы можете скрыть видео на слайде до того момента, пока не потребуется воспроизвести его. Тем не менее, чтобы начать воспроизведение, вам нужно создать автоматическую или инициируемую анимацию, иначе видео так и не будет воспроизведено во время показа слайдов. Дополнительные сведения о создании автоматических или триггеров анимации можно найти в разделе анимация текста и объектов .
В разделе Работа с видео на вкладке Воспроизведение в группе установите флажок Скрывать, когда нет воспроизведения .
Циклическое воспроизведение видео
Для многократного непрерывного воспроизведения видео во время презентации можно использовать функцию циклического воспроизведения.
В разделе Работа с видео на вкладке Воспроизведение в группе установите флажок Непрерывное воспроизведение .
Перемотка видео после воспроизведения
Чтобы перемотать видео после воспроизведения во время презентации, выполните указанные ниже действия.
В разделе Работа с видео на вкладке Воспроизведение в группе установите флажок Перемотать после просмотра .
Отображение элементов управления мультимедиа
Чтобы отобразить элементы управления мультимедиа во время презентации, выполните указанные ниже действия.
На вкладке Показ слайдов в группе Настройка установите флажок Показать элементы управления мультимедиа .
Изменение размера фильма
Если вы не хотите воспроизводить фильм на весь экран, вы можете изменить его размер до нужных размеров.
Советы
Чтобы избежать пропуска фильмов при воспроизведении, установите флажок наилучший масштаб для показа слайдов .
Вы также можете изменить размер фильма, перетащив его границу. Чтобы оставить центр фильма на одном и том же место, перетащите его, удерживая нажатой КЛАВИШу CTRL. По умолчанию Office PowerPoint 2007 сохраняет пропорции фильма (блокирует пропорцию) во время перетаскивания. Обычно большинство видеороликов с разрешением 640 x 480 имеют пропорции 4:3, а также пропорции для большинства презентаций PowerPoint. Если пропорции презентации и фильма отличаются, то при воспроизведении видео оно будет выглядеть искаженным.
Скрытие кадра видео
Вы можете сделать так, чтобы кадр фильма не отображался во время презентации, а затем исчез со слайда после презентации. Если вы установили этот параметр и полноэкранный полноэкранный режим, фильм не будет отображаться на слайде (хотя он может отображаться на слайде, прежде чем он начнет воспроизводиться на весь экран). Чтобы предотвратить появление краткой анимации, перетащите ее за пределы слайда.
Важно! Если необходимо перетащить рамку фильма за пределы слайда или сделать ее невидимой, включите автоматическое начало воспроизведения фильма или воспроизведение по команде, например по срабатыванию триггера. Триггер - это то, что на слайде, например рисунок, фигуру, кнопка, абзац или текстовое поле, при щелчке которого инициируется какое-либо действие.
Преимущества списков воспроизведения
КПК, персональные компьютеры, ноутбуки и позволяют создать список воспроизведения музыкальных и видеокомпозиций всего за пару минут. Они будут проигрываться в цифровом формате специальными программами и смогут храниться . При желании списки можно изменять, добавляя новые мелодии и удаляя старые.
Созданный вами список воспроизведения содержится в памяти на жестком диске. При он обрабатывается программой-аудиоплеером, которая может проигрывать композиции как в строгой последовательности, так и способом случайного выбора.
Как сделать список воспроизведения без лишних хлопот
Для создания вашего собственного списка воспроизведения зайдите в Windows под своим пользователем. После этого выбирайте в меню Пуск пункт Программы (All Programs) и щелкайте на Windows Media Player. При этом загрузится программа Windows Media Player, которая и поможет сделать список воспроизведения.
Затем щелкайте на Библиотеке мультимедиа (Media Library) и выбирайте Создать список воспроизведения (New Playlist). В появившемся диалоговом окне щелкайте Создать список воспроизведения (New Playlist).
Последние усилия, чтобы создать список воспроизведения
Теперь наступила очередь ввести названия музыкальных композиций, которые вы хотите включить в список. Выбирайте их и нажимайте на кнопку OK. При этом, чтобы создать список воспроизведения, не нужно закрывать Windows Media Player. Воспользуйтесь Проводником (Windows Explorer) для перехода в папку с песнями. После этого просто щелкайте правой клавишей мыши на название песни, а в открывшемся меню нажимайте на пункт Добавить в список воспроизведения (Add to Playlist).
Щелкайте по названиям композиций, которые вы хотите добавить в Windows Media Player. Их количество ничем не ограничивается, поэтому смело можете добавлять столько композиций, сколько имеется на вашем компьютере.
Чтобы начать воспроизведение, два раза щелкните по любой композиции из списка. Если вы хотите, чтобы они проигрывались в последовательном порядке, проследите за тем, чтобы кнопка Shuffle была отключена. Чтобы закрыть проигрыватель со списком воспроизведения, нажмите левой клавишей мыши на кнопку Закрыть (Close).



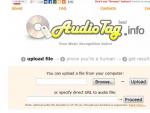



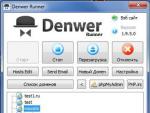
 PHP array_search: поиск значения в массиве
PHP array_search: поиск значения в массиве Росреестр проверка электронного документа
Росреестр проверка электронного документа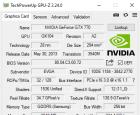 GPU-Z для получения информации о видеокарте
GPU-Z для получения информации о видеокарте Включение, выключение и управление телевизором без пульта
Включение, выключение и управление телевизором без пульта