Данные для диаграммы в excel. Как сделать диаграмму в excel: по данным и с процентами? Выбор и изменение типа диаграммы
Для облегчения чтения отчетности, особенно ее анализа, данные лучше визуализировать. Согласитесь, что проще оценить динамику какого-либо процесса по графику, чем просматривать числа в таблице.
В данной статье будет рассказано о применении диаграмм в приложении Excel, рассмотрены некоторые их особенности и ситуации для лучшего их применения.
Вставка и построение
Для примера используем таблицу выручки и затрат за год, на основании которой построим простой график:
| янв.13 | фев.13 | мар.13 | апр.13 | май.13 | июн.13 | июл.13 | авг.13 | сен.13 | окт.13 | ноя.13 | дек.13 | |
| Выручка | 150 598р. | 140 232р. | 158 983р. | 170 339р. | 190 168р. | 210 203р. | 208 902р. | 219 266р. | 225 474р. | 230 926р. | 245 388р. | 260 350р. |
| Затраты | 45 179р. | 46 276р. | 54 054р. | 59 618р. | 68 460р. | 77 775р. | 79 382р. | 85 513р. | 89 062р. | 92 370р. | 110 424р. | 130 175р. |
Вне зависимости от используемого типа, будь это гистограмма, поверхность и т.п., принцип создания в основе не меняется. На вкладке «Вставка» в приложении Excel необходимо выбрать раздел «Диаграммы» и кликнуть по требуемой пиктограмме.
Выделите созданную пустую область, чтобы появились дополнительные вкладки лент. Одна из них называется «Конструктор» и содержит область «Данные», на которой расположен пункт «Выбрать данные». Клик по нему вызовет окно выбора источника:

Обратите внимание на самое первое поле «Диапазон данных для диаграммы:». С его помощью можно быстро создать график, но приложение не всегда может понять, как именно хочет видеть это пользователь. Поэтому рассмотрим простой способ добавления рядов и осей.
На упомянутом выше окне нажмите кнопку «Добавить» в поле «Элементы легенды». Появится форма «Изменение ряда», где нужно задать ссылку на имя ряда (не является обязательным) и значения. Можно указать все показатели вручную.

После занесения требуемой информации и нажатия кнопки «OK», новый ряд отобразиться на диаграмме. Таким же образом добавим еще один элемент легенды из нашей таблицы.
Теперь заменим автоматически добавленные подписи по горизонтальной оси. В окне выбора данных имеется область категорий, а в ней кнопка «Изменить». Кликните по ней и в форме добавьте ссылку на диапазон этих подписей:

Посмотрите, что должно получиться:

Элементы диаграммы
По умолчанию диаграмма состоит из следующих элементов:
- Ряды данных – представляют главную ценность, т.к. визуализируют данные;
- Легенда – содержит названия рядов и пример их оформления;
- Оси – шкала с определенной ценой промежуточных делений;
- Область построения – является фоном для рядов данных;
- Линии сетки.
Помимо упомянутых выше объектов, могут быть добавлены такие как:
- Названия диаграммы;
- Линий проекции – нисходящие от рядов данных на горизонтальную ось линии;
- Линия тренда;
- Подписи данных – числовое значение для точки данных ряда;
- И другие нечасто используемые элементы.

Изменение стиля
Для изменения внешнего вида диаграммы можно воспользоваться предоставленными по умолчанию стилями. Для этого выделите ее и выберите появившуюся вкладку «Конструктор», на которой расположена область «Стили диаграмм».
Часто имеющихся шаблонов достаточно, но если Вы хотите большего, то придется задать собственный стиль. Сделать это можно кликнув по изменяемому объекту диаграммы правой кнопкой мыши, в меню выбрать пункт «формат Имя_Элемента» и через диалоговое окно изменить его параметры.
Обращаем внимание на то, что смена стиля не меняет самой структуры, т.е. элементы диаграммы остаются прежними.
Приложение позволяет быстро перестроить структуру через экспресс макеты, которые располагаются в той же вкладке.

Как и со стилями, каждый элемент можно добавить либо удалить по-отдельности. В версии Excel 2007 для этого предусмотрена дополнительная вкладка «Макет», а в версии Excel 2013 данный функционал перенесен на ленту вкладки «Конструктор», в область «Макеты диаграмм».

Типы диаграмм
График
Идеально подходить для отображения изменения объекта во времени и определения тенденций.
Пример отображения динамики затрат и общей выручки компании за год:

Гистограмма
Хорошо подходит для сравнения нескольких объектов и изменения их отношения со временем.
Пример сравнения показателя эффективности двух отделов поквартально:

Круговая
Предназначения для сравнения пропорций объектов. Не может отображать динамику.
Пример доли продаж каждой категории товаров от общей реализации:

Диаграмма с областями
Подходит для отображения динамики различий между объектами во времени. При использовании данного типа важно соблюдать порядок рядов, т.к. они перекрывают друг друга.
Допустим, существует необходимость отобразить загрузку отдела продаж и ее покрытие персоналом. Для этого показатели потенциала сотрудников и загрузки были приведены к общей шкале.
Так как для нас первостепенно видеть именно потенциал, то данный ряд отображается первым. Из ниже приведенной диаграммы видно, что с 11 часов до 16 часов отдел не справляет с потоком клиентов.

Точечная
Представляет собой систему координат, где положение каждой точки задается значениями по горизонтальной (X) и вертикальной (Y) осям. Хорошо подходить, когда значение (Y) объекта зависит от определенного параметра (X).
Пример отображения тригонометрических функций:

Поверхность
Данный тип диаграмм представляет собой трехмерные данные. Ее можно было бы заменить несколькими рядами гистограммы либо графика, если бы ни одна особенность – она не подходит для сравнения значений рядов, она предоставляет возможность сравнения между собой значений в определенном состоянии. Весь диапазон значений разделен на поддиапазоны, каждый из которых имеет свой оттенок.

Биржевая
Из названия понятно, что подобный тип диаграмм идеально подходит для отображения динамики торгов на биржах, но может быть также использован для других целей.
Обычно подобные диаграммы отображают коридор колебания (максимальное и минимальное значение) и конечное значение в определенных период.

Лепестковая
Особенность этого типа диаграмм заключается в том, что горизонтальная ось значений расположена по кругу. Таким образом, она позволяет более наглядно отобразить различия между объектами по нескольких категория.
На ниже приведенной диаграмме представлено сравнение 3-х организаций по 4-ем направлениям: Доступность; Ценовая политика; Качество продукции; Клиентоориентированность. Видно, что компания X лидирует по первому и последнему направлению, компания Y по качеству продукции, а компания Z предоставляет лучшие цены.
Также можно сказать, что компания Х является лидером, т.к. площадь ее фигуры на диаграмме является самой большой.

Смешанный тип диаграмм
Приложение Excel позволяет совмещать в одной диаграмме несколько типов. В качестве примера совместим тип графика и гистограммы.
Для начала все ряды строятся с применением одного вида, затем он меняется для каждого ряда отдельно. Кликнув по требуемому ряду правой кнопкой мыши, из списка выберите пункт «Изменить тип диаграммы для ряда…», затем «Гистограмма».

Иногда, из-за сильных различий значений рядов диаграммы, использование единой шкалы невозможно. Но можно добавить альтернативную шкалу. Перейдите в меню «Формат ряда данных…» и в разделе «Параметры ряда» переместите флажок на пункт «По вспомогательной оси».

Теперь диаграмма приобрела такой вид:

Тренд Excel
Каждому ряду диаграммы можно установить свой тренд. Они необходимы для определения основной направленности (тенденции). Но для каждого отдельного случая необходимо применять свою модель.
Выделите ряд данных, для которого хотите построить тренд, и кликнете по нему правой кнопкой мыши. В появившемся меню выберите пункт «Добавить линию тренда…».
Для определения подходящей модели используют различные математические методы. Мы вкратце рассмотрим ситуации, когда лучше применять определенный тип тренда:
- Экспоненциальный тренд. Если значения по вертикальной оси (Y) возрастают с каждым изменением по горизонтальной оси (X).
- Линейный тренд используется, если значения по Y имеют приблизительно одинаковые изменения для каждого значения по X.
- Логарифмический. Если изменение по оси Y замедляется с каждым изменениям по оси X.
- Полиномиальный тренд применяется, если изменения по Y происходят как в сторону увеличения, так в уменьшения. Т.е. данные описывают цикл. Хорошо подходит для анализа большого набора данных. Степень тренда выбирается в зависимости от количества пиков циклов:
- Степень 2 – один пик, т.е. половина цикла;
- Степень 3 – один полный цикл;
- Степень 4 – полтора цикла;
- и т.д.
- Степенной тренд. Если изменение по Y растет с примерно одинаковой скоростью при каждом изменением X.
Линейная фильтрация. Не применим для прогноза. Используется для сглаживания изменений Y. Усредняет изменение между точками. Если в настройках тренда параметру точки задать 2, то усреднение производится между соседними значениями оси X, если 3, то через одну, 4 через – две и т.д.
Сводная диаграмма
Обладает всеми преимуществами обычных диаграмм и сводных таблиц, при этом не обязательно создавать последнюю.
Принцип построения сводных диаграмм мало чем отличается от создания сводных таблиц. Поэтому здесь не будет описываться данный процесс, просто прочтите статью про сводные таблицы на нашем сайте. К тоже же построить диаграмму от уже построенной таблицы можно в 3 клика:
- Выделите сводную таблицу;
- Пройдите на вкладку «Анализ» (в Excel 2007 вкладка «Параметры»);
- В группе «Сервис» щелкните по пиктограмме «Сводная диаграмма».

Для построения сводной диаграммы с нуля необходимо на вкладке «Вставка» выбрать соответствующий значок. Для приложения 2013 года он находиться в группе «Диаграммы», для приложения 2007 года в группе таблицы, пункт раскрывающегося списка «Сводная таблица».

- < Назад
- Вперёд >
Если материалы сайт Вам помогли, то поддержите, пожалуйста, проект, чтобы мы могли развивать его дальше.
У Вас недостаточно прав для комментирования.
Хотите создать круговую диаграмму, но не знаете, как это сделать? Не беда. Всё делается очень просто. Вам нужно будет следовать дальнейшей инструкции и всё у вас обязательно получится. Рассмотрим пример. Для начала откройте программу Excel 2007. И заполните нужное число ячеек.
Чтобы построить круговую диаграмму по данным о купленных и проданных ягодах, необходимо выделить необходимый диапазон значений (столбец с наименование ягод и столбец с купленным количеством этих ягод), смотреть ниже. Также стоит захватить шапку данной таблицы.
Следующим шаг – переход во вкладку Вставка | Диаграммы
Из раздела диаграмм выбираем круговую.

Главным отличием современного офиса является его простота, по сравнению с предыдущими версиями. После нажатия на выбранную диаграмму, у вас в середине экрана появиться готовая диаграмма, которой можно манипулировать, используя дополнительные настройки в верхней панели инструментов.

Каждой частью диаграммы можно манипулировать с помощью указателя мыши. В панели инструментов «Конструктор» можно выбрать различные цветовые исполнения, процентное соотношение и некоторые другие настройки.
Для того чтобы на диаграмме отобразить значения таблицы необходимы кликнуть правой кнопкой мыши по самому кругу, после появления меню необходимо выбрать следующий пункт: «Добавить подписи данных».

Для того чтобы сделать еще одну круговую диаграмму по другому столбцу, в нашем случае по второму, где имеются записи проданного количества ягод, необходимо выделить данные, необходимые для построения диаграммы. Чтобы выделить два, не расположенных рядом друг с другом столбца, необходимо зажать кнопку «Ctrl» на клавиатуре и выделить по очереди две области.
Принцип построения не отличается ничем от предыдущего, необходимо проследовать во вкладку Вставка/Диаграмма/Круговая диаграмма, следующим шагом, для разнообразия, можно выбрать другой тип диаграммы – «объемная диаграмма».
Если необходимо, можно также добавить подписи данных.

Также можно менять название диаграммы, по умолчанию, после построения диаграммы, её название выбирается автоматически по наименованию столбца. Для того чтобы поменять её название необходимо два раза щелкнуть по имеющейся надписи, в данном случае по надписи «Продано. Кг», правой кнопкой мыши.

После построения диаграммы, ею можно манипулировать, а именно изменять расположение каждой области или поменять тип, для этого необходимо нажать правой кнопкой мыши по диаграмме.

После нажатия пункта «Формат области построения...», можно задавать дополнительные визуальные параметры таблицы: заливка, цвет границы, стили границ, тень, формат объемной фигуры, поворот объемной фигуры.

Можно задавать тень, объемность рамки, изменять положение отдельных секторов диаграммы и т.д. Для примера попробуем изменить расположение нашей диаграммы. Для этого необходимо выбрать в данном меню пункт «Поворот объемной фигуры».

Как показано на рисунке, с изменением координат x, y и перспективы можно изменять положение диаграммы.
Также после создания диаграммы, если необходимо можно поменять её тип, для этого необходимо нажать по диаграмме правой кнопкой мыши и выбрать пункт «Изменить тип диаграммы…». После нажатия появится следующее меню:

В данном меню имеется больший выбор различных диаграмм. В данном меню имеется большой выбор различных диаграмм.
| Нравится |
Как построить график в Excel - задача несложная, но новичков порой сбивает с толку, какой тип диаграммы выбрать или как правильно построить таблицу данных.
Итак, Excel предлагает два типа диаграмм для построения графика -
- точечную диаграмму - используется, когда есть хотя бы два ряда, данные одного из них используются для определения второго. Пример - типичная функция y=x^2.
- график - в случае, когда нужно просто посмотреть как изменяется ряд данных.
Построение диаграммы "график"
Давайте построим сначала график, он строится очень просто, практически в одно-два касания. Используем данные о курсе доллара за декабрь 2013 г.
Таблица данных

Построение точечной диаграммы
Как правило, точечная диаграмма используется для построения графиков функций. Например, возьмем функцию y=x^2.
- Построим таблицу данных из двух столбцов.

Таблица данных y=x^2
- Выделяем данные и вызываем уже упомянутую панель диаграм и выбираем на этот раз точечную.

Виды точечных диаграмм
- После этого получаем диаграмму, я выбрал с маркерами, на листе.
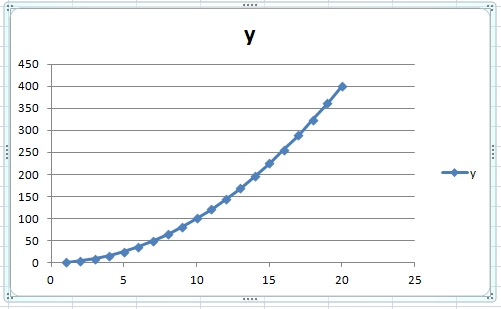
График, построенный при помощи точечной диаграммы
- Как уже было ранее показано, перемещаем диаграмму, меняем название, убираем легенду, заливаем фон.

График функции
- Теперь поработаем на вкладке "Конструктор". Добавим еще пару рядов данных:

Вторая таблица данных
- Переходим на диаграмму и на вкладке "Конструктор" нажимаем кнопку "Выбрать данные". Появится окно, где мы можем выбрать в качестве диапазона нашу новую таблицу данных.

Окно выбора данных
- В этом же окне мы можем изменить параметры каждого ряда

Корректировка данных рядов
Можно поставить свое произвольное название ряда. Если вдруг Excel неверно взял какой-то ряд в качестве независимой или зависимой переменной, можно произвольно определить нужные диапазоны.
Как создать диаграмму в Excel. Однажды Конфуций сказал: «Одна картина стоит тысячи слов». Это высказывание можно отнести и к диаграмме. Добавляя таблицы к вашей рабочей таблице, вы повышаете к ней интерес, иллюстрируете связи и аномалии, которые почти не видны, если смотреть только на числовые данные. Excel позволяет легко строить диаграммы на основе данных рабочей таблицы. Экспериментируя с различными типами диаграмм, можно подобрать ту, которая лучше всего отобразит ваши данные. Excel автоматизирует почти весь процесс построения диаграмм, но потрудиться всё равно придётся.
Создание диаграммы в Excel немного отличается от создания той же диаграммы в Word .
Как создать диаграмму в
Excel
Выделяем интервал клеток, в которых находится информация для будущей диаграммы, и нажимаем на значок «Мастер диаграмм » или выбираем в меню – Вставка – Диаграмма…- .
Откроется окно Мастера диаграмм . Выбираем тип диаграммы.

Выбрать можно как на вкладке «Стандартные » так в «Нестандартные ». После того, как выбрали вид диаграммы, можно посмотреть, как она будет выглядеть, нажав внизу на кнопке «Просмотр результата ». Нажимаем на эту кнопку и держим, пока не рассмотрим, диаграмму. После того как выбрали, нажимаем на кнопку «Далее ». В следующем окне «Исходные данные » на вкладке «Диапазон данных », можем выбрать Ряды (либо в строках, либо в столбцах).

Потом переходим на вкладку «Ряд » . Уже по названию ясно. Что здесь мы должны выбрать необходимый ряд. В нашем примере Ряд– это месяц продаж. Выбираем месяц и жмём кнопку «Далее ».

Откроется новое окно, где на вкладке «Заголовки » в графе «Название диаграммы: » можно изменить название диаграммы.

На вкладке «Легенда » можно указать, где расположить легенду: внизу, в правом верхнем углу, вверху, справа или слева.

На вкладке «Подписи данных » можно включить в подписи: имена рядов, имена категорий, значения и доли. В поле «Разделители » можно указать знак разделителя.

После того, как выбрали, то, что нам нужно, жмём кнопку «Далее ». В новом окне выбираем, где поместить диаграмму. На отдельном листе или на листе вместе с таблицей. После выбора, жмем кнопку «Готово ».

Надеюсь теперь вы знаете как создать диаграмму в Excel ?
Вместе с диаграммой появилась и панелька для редактирования диаграммы. Если что-то не понравилось, то можно исправить с её помощью.

Щелкнув по диаграмме один раз мышкой, можно её переместить. Для этого нажмите левую клавишу мышки прямо на диаграмме и не отпуская её перетащите в нужное место.
Быстрый способ создания диаграммы
Если у вас нет времени или желания проходить весь этап создания диаграммы с мастером, то можете просто выделить в таблице необходимые ячейки и нажать на клавиатуре клавишу «F11». У вас откроется новый лист с уже готовой диаграммой. Щелкните дважды левой кнопкой мышки по этой диаграмме и появившихся панелях редактирования измените всё, что вам нужно (тип диаграммы, легенду и т.д.).
Вот и всё. Как видите, ничего сложного в этом нет.
Графики и диаграммы в Excel делают для более наглядного отображения данных записанных в таблицах. В Excel диаграммы можно сделать различной формы и вида например круговой, линейной, точечной или какой-нибудь другой. Увидеть все виды диаграмм можно на вкладке Вставка. Прежде чем начать делать диаграммы в , заполнить её и форматировать. Например сделаем таблицу которая будет состоять из 2 столбцов и 5 строк. Для этого переходим на вкладку Вставка и нажимаем на Таблица.
Прежде чем построить круговую диаграмму в Excel 2010 нужно сделать таблицу с данными
Откроется небольшое окошко под названием создание таблицы в этом окошке нужно сначала указать параметры таблицы, а затем установить галочку у пункта таблица с заголовками и нажать кнопку ОК. Параметры таблицы можно задать растянув саму таблицу до нужных размеров. Чтобы поля таблицы и сетка в таблице сделать жирнее обычных линий нужно сначала выделить таблицу, а затем на главной вкладке нажать Другие границы.
 Можно сделать диаграмму в экселе по таблице
Можно сделать диаграмму в экселе по таблице
Откроется окно под названием формат ячеек. В этом окне на вкладке Граница выбираем тип линий для внешних и внутренних линий таблицы.
 Чтобы сделать диаграмму по таблице в Excel сначала сделаем разметку таблицы
Чтобы сделать диаграмму по таблице в Excel сначала сделаем разметку таблицы
Чтобы выделить внешние границы таблицы нажимаете на какой-нибудь тип линий и нажимаете на внешние. Чтобы выделить внутренние границы таблицы нажимаете на какой-нибудь тип линий и нажимаете на внутренние. После нажатия кнопки ОК ваша таблица будет выглядеть как настоящая таблица. После создания таблицы нужно её форматировать, а для этого нажимаете на любую ячейку в таблице и нажимаете Форматировать как таблицу.
 Чтобы составить диаграмму в Excel лучше произвести форматирование таблицы
Чтобы составить диаграмму в Excel лучше произвести форматирование таблицы
Из предложенных вам стилей необходимо выбрать какой-нибудь вам подходящий стиль нажав на него. После этого таблица будет форматирована. Теперь можно как в экселе сделать диаграмму на основе данной таблицы. Построение диаграммы в Excel 2010 производится на вкладке Вставка.
 Построение диаграмм в Excel 2010 производится на вкладке Вставка
Построение диаграмм в Excel 2010 производится на вкладке Вставка
Сделать диаграмму в Excel по данным можно разной формы например для нашей таблицы лучше всего сделать круговую диаграмму в Excel. Чтобы построить диаграмму в Excel по данным в таблице необходимо сначала навести курсор на любую ячейку в таблице и нажать левую кнопку мыши. Затем выбираете нужный вид диаграммы в нашем случае это круговая диаграмма в эксель и нажимаете на неё тоже левой кнопкой мыши и диаграмма сразу отобразится. Если навести курсор прямо на диаграмму и нажать правую кнопку мыши то отобразится контекстное меню с помощью которого можно редактировать вид диаграмм и добавлять в неё данные из таблицы.
 Чтобы построить диаграмму в эксель до конца нужно её отредактировать
Чтобы построить диаграмму в эксель до конца нужно её отредактировать

В диаграмме все надписи и значения можно редактировать для этого нужно навести курсор на запись например на Груши и нажать левую кнопку мыши. Вокруг этой надписи должно появится четыре точки, нажимаете правую кнопку мыши и выбираете из появившегося контекстного меню пункт Шрифт.
 Работа с диаграммами в Excel 2010 по редактированию шрифта
Работа с диаграммами в Excel 2010 по редактированию шрифта
Откроется окно под названием Шрифт в котором можно будет изменить не только стиль и размер шрифта но и его цвет.
Видео
В этом видео показано как построить диаграмму в экселе 2010.


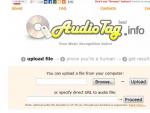



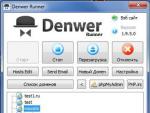

 Росреестр проверка электронного документа
Росреестр проверка электронного документа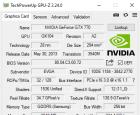 GPU-Z для получения информации о видеокарте
GPU-Z для получения информации о видеокарте Включение, выключение и управление телевизором без пульта
Включение, выключение и управление телевизором без пульта Устраняем ошибку RDP: «Удаленный сеанс отключен поскольку отсутствуют клиентские лицензии Доступных лицензий
Устраняем ошибку RDP: «Удаленный сеанс отключен поскольку отсутствуют клиентские лицензии Доступных лицензий