Подключение и настройка Wi-Fi роутера Asus RT-N12. Подробно и с картинками
Как часто вам нужен был интернет на вашем устройстве, а оно вас подводило и наотрез отказывалось подключаться к доступной сети Wi-Fi? Если и не часто, то однажды это случалось с каждым. Сегодня интернет-магазин РосКейс расскажет вам об основных проблемах этой сферы и поможет разобраться, почему же ваш телефон не подключается к Wi-Fi.
Рассмотрим главные проблемы при подключении к беспроводной сети интернет:
девайс подключается к сети Wi-Fi, однако фактически ничего не грузится;
- в строке статуса подключения надпись «Подключение…» или «Получение IP адреса…» не пропадает, а сам аппарат никак не может подключиться к нужной вам сети;
- ошибка аутентификации или неизменный статус «Аутентификация…». Как правило, после этой ошибки появляется статус «Отключено» - и устройство к сети Wi-Fi не подключается;
- ошибка «Сохранено, защита WPA\WPA2».

Прежде чем приступать к более сложным методам решения данных проблем попробуйте самый простой способ, известный всем еще с самого начала эры высоких технологий - перезагрузка. Как гласит осовремененный вариант народной пословицы «Семь бед - один Reset». Еще можно попробовать вытащить батарейку из смартфона, а затем вставить ее обратно и запустить аппарат. Вполне может случиться, что проблема сама собой решится.
Если же эти наипростейшие способы не дали никаких результатов, что ж, приступайте к следующим действиям.
Теперь мы подробно разберем каждую ошибку и расскажем вам, как подключить Вай Фай на планшете или смартфоне .
В первую очередь попробуйте перезагрузить сам источник раздачи Wi-Fi - роутер. Возможно, произошел некий сбой, справиться с которым поможет перезагрузка. Если же и этот простой шаг не принес никаких результатов, переходите к дальнейшим инструкциям.
Вариант решения проблем №1 - изменение настроек маршрутизатора

Ваше устройство успешно подключилось к сети, однако при этом ничего не грузится? Проблема может быть в настройке маршрутизатора, если вы делаете это впервые на своем девайсе. Убедитесь, что роутер раздает интернет. Для этого попробуйте подключить к нему другой гаджет. Если же и он останется обделенным, то стоит внимательным образом изучить настройки маршрутизатора. На вкладке WAN (или Интернет-соединение) проверьте, чтобы указанный тип соединения соответствовал тому, который предоставляет ваш провайдер (динамический IP, статический IP и т. д.). В зависимости от типа подключения следует указать дополнительные параметры (пароль, логин, DNS, IP). Эти настройки также предоставляются провайдером.

Бывает так, что провайдер делает привязку к MAC-адресу компьютера. В таком случае после подключения маршрутизатора этот адрес не совпадает - и интернет не работает. Если у вас возникла именно эта ситуация, подключите роутер к вашему ПК (MAC-адрес которого указан в настройках) напрямую через сетевой кабель. В настройках маршрутизатора на вкладке WAN нажмите «Clone MAC Address». Настройки сохраните и совершите перезагрузку роутера.
Проверьте, чтобы настройки сетевого/беспроводного адаптера были такие же, как и в маршрутизаторе. Иначе случится конфликт - интернет работать не будет. Если вы не отключали автоматическое получение DNS и IP, то все должно работать.

Для изменения настроек откройте «Центр управления сетями» - «Изменение параметров адаптера». Если подключение к маршрутизатору осуществляется посредством кабеля, то можно нажать на «Подключение по локальной сети» правой кнопкой мыши и выбрать «Свойства». В открывшемся окне необходимо выбрать «Получать IP автоматически» и «Получать DNS автоматически». Сохраняем настройки.
Вариант решения проблем №2 - смена канала

Если раньше вы подключались к вашей сети Wi-Fi без проблем, а сегодня вдруг не смогли этого сделать, попробуйте сменить канал. Для его изменения следует зайти во вкладку «Беспроводная сеть» в настройках роутера - и выбрать там другой канал (Channel). После сохранения измененных параметров следует произвести перезагрузку роутера и осуществить повторную попытку подключения. Если с первого раза ничего не получилось, попробуйте выбрать следующий канал и повторить все действия заново.
Вариант решения проблем №3 - удаление соединения

Довольно простой и зачастую эффективный способ восстановления работы сети - удаление соединения. Для этого на вашем смартфоне или планшете выберите сеть, нажмите «Удалить», а затем попробуйте подключиться к ней заново.
Вариант решения проблем №4 - проверка пароля
Если ваше устройство выдало вам ошибку «Аутентификация…», следует проверить правильность введенного пароля, а также настройки безопасности. Если вы уже вводили пароль, то этот пункт у вас не появится, пока вы не удалите и заново не попробуете подключиться к вашей сети. При повторном подключении внимательно введите пароль. Если дело все-таки не в нем, установите тип безопасности WPA2.
Вариант решения проблем №4 - изменение режима работы

При появлении надписи «Сохранено, защита WPA\WPA2» следует проверить в настройках роутера скорость/режим работы беспроводной сети (Wireless), поскольку смартфон не всегда может поддерживать режим работы роутера. Нужно установить смешанный режим работы auto(b/g/n) вместо n, g или b.
Если этот способ не помог, попробуйте изменить тип шифрования (WPA-PSK, WPA/WPA2). Введите новый пароль не менее, чем из 8-ми символов. Не забудьте сохранить настройки и перезагрузить роутер, указав при подключении на вашем смартфоне или планшете новый пароль.
Вариант решения проблем №5 - изменение ширины канала

Можно попробовать также изменить ширину канала. Как правило, в настройках можно выбрать: Auto, 20 MHz, 40 MHz. Затем: Сохранение - Перезагрузка - Проверка работоспособности.

Рассмотрим, как превратить смартфон в роутер на примере HTC One V.

Первым делом подключите мобильный интернет. Затем зайдите в настройки в раздел «Беспроводные подключения и сети», нажмите на «Еще». У вас откроется окошко «Беспроводные сети», где вам необходимо будет выбрать «Wi-Fi роутер и USB-модем». В открывшемся окне нужно выбрать «Настройки роутера» и прописать следующие данные:
- имя маршрутизатора/SSID - имя сети Wi-Fi - укажите любое (латинскими буквами);
- безопасность - оставляем WPA2;
- пароль - устанавливаем пароль от сети Wi-Fi - от 8-ми символов (латинские буквы и цифры).

Все эти же параметры нужно указать и для запуска Wi-Fi роутера, поставить галочку возле пункта «Мобильный Wi-Fi роутер». После этого на панели появится значок, что роутер запущен. Теперь ваш смартфон работает как Wi-Fi роутер и может раздавать интернет.
В этом вам поможет специальная программа Virtual Router Plus (или Virtual Router). Она позволит вам получить доступ к интернету с вашего устройства, превратив ваш ноутбук в роутер. Обязательное условие - ПК должен быть подключен к сети через кабель или при помощи USB-модема.

Когда программа будет установлена, введите следующие данные:
- имя сети SSID - дайте имя сети, которую вы будете раздавать;
- пароль - введите пароль для Wi-Fi не менее 8-ми символов;
- общее подключение - выберите тип соединения, через которое ваш компьютер подключен к интернету.
После ввода данных запустите виртуальный маршрутизатор. Теперь вы можете подключаться через Wi-Fi к вашей сети с других устройств.

Часто пользователи сталкиваются с проблемой, почему смартфон не видит Wi-Fi. Дело здесь не в настройках смартфона, а в настройках роутера. Еще раз внимательно проверьте все параметры, перезагрузите оба устройства. Если данные введены правильно, то сеть должна обнаружиться.
Надеемся, что все наши советы помогли вам подключиться к интернету через Wi-Fi - и хорошо провести время, блуждая по просторам всемирной сети.
04.04.2014 . 73 комментария
Как раздать мобильный интернет со смартфона по Wi-Fi? Настраиваем точку доступа (Wi-Fi роутер) на телефоне с Android OS
adminЯ, уже несколько раз обещал написать подробную инструкцию, в которой рассказать и показать на реальном примере настройку точки доступа (Wi-Fi роутер) , на телефонах, которые работают на операционной системе Android. Если я не ошибаюсь, то на всех Android смартфонах, есть возможно раздачи мобильного интернета по Wi-Fi на другие устройства.
Если на вашем телефоне установлен чистый Android, то скорее всего, эта функция называется “Точка доступа” . На смартфонах HTC (у меня такой) , эта функция называется “Мобильный Wi-Fi роутер” .
Что это за фишка, и как она работает, я думаю, вы уже знаете. Если нет, то сейчас в двух словах расскажу. Можно ваш телефон, который работает на Android, превратить в точку доступа, такой себе мобильный Wi-Fi роутер. Вы сможете со своего смартфона раздать интернет на другие устройства, например на телевизор, планшет, ноутбуки, другие смартфоны и т. д.
То есть, смартфон будет брать интернет, который предоставляет вам ваш провайдер и раздавать по Wi-Fi. Что это такое, я думаю, разобрались. Очень полезная фишка, учитывая то, что мобильный интернет сейчас не очень дорогой, и операторы предоставляют вполне нормальные тарифы.
Что нам понадобится?
Сам телефон на Android, настроенный и рабочий интернет (если на вашем телефоне сайты в браузере открываются, то все ок) , ну и устройства, которые вы будете подключать к своему смартфону. У меня, на HTC, можно подключить одновременно максимум 5 устройств.
Я, буду показывать на примере HTC One V. Подключать буду планшет ASUS MeMO Pad FHD 10, и ноутбук. Если у вас другой телефон, например, Samsung, LG, Lenovo и т. д., то ничего страшного, процесс настройки практически отличатся не будет.
Настройка раздачи Wi-Fi “Точка доступа” на Android
Первым делом, включите мобильный интернет. Что бы вверху, на панели уведомлений, появился соответствующий значок.
Там выбираем “Wi-Fi роутер и USB модем ” (еще может быть “Подкл. точки доступа”) . В следующем окне, нажимаем на “Настройки роутера ” (или Изм. точку доступа Wi-Fi”) .

- Имя маршрутизатора (SSID), это имя нашего Wi-Fi. Указываем любое название английскими буквами.
- Безопасность, так и оставляем WPA2.
- Пароль. Этот пароль будет использоваться для подключения к вашей сети. Минимум 8 символов. Английские буквы и цифры.
Указываем все эти параметры, и для запуска Wi-Fi роутера, ставим галочку возле “Мобильный Wi-Fi роутер” (Точка доступа Wi-Fi) . Появятся советы по подключению устройств, просто нажимаем Ok . На панели уведомлений, должен появится значок, что роутер запущен.

Все, можно подключать наши устройства к Wi-Fi.
Подключение устройств к созданной точке доступа на Android смартфоне
Включаем Wi-Fi на планшете (например) , заходим в список доступных сетей, видим там созданную нами на телефоне сеть, и выбираем ее. Вводим пароль (у меня он 11111111) , и нажимаем Подключить .

Все, можно открывать сайты.

Подключаем ноутбук
Так же, выбираем нашу сеть, и вводим пароль от сети.
Подключение установлено, сеть подключена и с доступом в интернет.

Телевизор к Wi-Fi можете подключить по этой инструкции: .
Вы можете посмотреть на телефоне, сколько устройств уже подключено. Просто нажмите на кнопку “Управление пользователем “. Правда, какой-то полезной и интересной информации вы там не увидите.
Для отключения мобильного роутера, просто снимите галочку с соответствующего пункта.

Послесловие
Как видите, все очень просто и удобно. Работает такая схема вполне стабильно (если сеть хорошая) . Не нужно забывать, что запущенный мобильный роутер, прилично разряжает батарею, которая и так не является сильной стороной устройств на Android OS.
Давайте посмотрим как на Асус раздать интернет через точку доступа Wi-Fi.
Тянем от верхнего края экрана вниз чтоб открыть панель быстрого доступа к различным полезным функциям смартфона. В открывшейся панели выбираем иконку "точку доступа". Если на открывшемся меню нет иконки точки доступа, то вам нужно пролистать потянув панель от правого края экрана влево, а возможно и наоборот. Нам нужно активировать нажатием на эту иконку, смотрите ниже на картинку где я выделил нужные пункты. В некоторых моделях изначально может и не быть такого пункта, обычно такой пункт появляется в панели быстрого доступа после первой активации точки доступа Wi-Fi в настройках Андроид.
Теперь вы можете с другого устройства например с ноутбука подключится через WiFi к смартфону Asus и пользоваться интернетом с телефона . Но как вы знаете чтоб подключится к интернету с Asus ZenFone нужно еще знать имя точки доступа телефона и пароль.
Открываем "Настройки", можно с той же панели быстрого доступа нажав на иконку шестеренки .
В настройках выбираем пункт "Сеть и Интернет". Смотрите на прикрепленные ниже скриншоты где выделено нужное.
В открывшемся меню сеть и интернет выбираем пункт "Точка доступа и модем".
Теперь для активации точки доступа нужен пункт "Точка доступа Wi-Fi" напротив которого сдвигаем ползунок и включаем.
Чтоб посмотреть имя точки доступа и пароля для подключения к Asus выбираем пункт "Настройка точки доступа Wi-Fi". В открывшемся окне вы увидите и пароль и имя точки доступа вашего телефона. При желании вы можете изменить имя и пароль.



- Мы будем рады, если вы добавите отзыв, полезный совет или дополнительную информацию.
- Спасибо за отзывчивость, взаимную помощь и полезные советы по теме статьи!
С каждым годом набирают популярность мобильные устройства для доступа в интернет. Наиболее используемыми являются планшеты и смартфоны. Множество моделей планшетов оснащены модулем GSM, что дает им возможность иметь доступ в интернет практически в любом месте. Но что делать, если технически не предусмотрена возможность установки сим-карты?
Выход есть всегда.
Во многих кафе, гостиницах, аэропортах, а также просто дома установлены Wi- Fi точки доступа, но основной трудностью является правильная настройка Вашего устройства для подключения. В статье мы подробно расскажем как просто настроить Wi-Fi на смартфоне Android , как создать подключение на вашем устройстве к определённой сети Wi-Fi. Это может быть планшет, смартфон или даже часы 🙂
Существует несколько версий Android, мы рассмотрим на примере версии 4.2.2. Настройка на других версия происходит идентично.
Для начала убедимся, что в телефоне отключена функция «Автономный режим» (возможно в Вашем устройстве это функция будет называться «в самолёте» или «режим полёта», т.к. бывают случаи, когда они могут блокировать беспроводную сеть.
Для этого заходим в настройки своего устройства, иконка «меню» — «настройки». В нашей версии Android он находится в беспроводных сетях.
В меню мы видим пункт режим полёта, на котором отсутствует галочка подключения(как и должно быть), в некоторых версиях будет ползунок on/off
Теперь непосредственно переходим к настройкам самого Wi- Fi
Для этого заходим в меню «Программы», ищем иконку «Настройки», нажимаем на неё.
Сразу же в главном меню мы видим пункт Wi-Fi (на более ранних версиях будет пункт «беспроводные сети», далее на пункте «Wi-Fi» поставить галочку и зайти в пункт «настройки Wi-Fi»)Передвигаем ползунок в положение «on» и нажимаем на Wi-Fi
Мы попали в меню выбора нашей точки доступа.
Выбираем название нашей сети (в данном случае это hpc) и нажимаем на него.
Выскакивает окошко ввода пароля. Если на маршрутизаторе настроен режим автоматического получения ip-адреса(в большинстве случаев), то просто вводим пароль и жмём подключить.
Если же необходимо прописать ip вручную ставим галочку на пункте «Дополнительно», и выбираем в меню «настройки ip» пункт «пользовательские»;

6 977 руб.
Сотовый телефон ASUS ZenFone Lite L1 G553KL Black
Размер экрана 5.5 дюймов. Размер встроенной памяти 32 Gb. Тип - cмартфон. С EDGE. С mp3-проигрывателем. С GPS. Фотокамера 13.0 Mpx. Тип SIM-карты - nano SIM. С Wi-Fi . Тип операционной системы - Android. Емкость аккумулятора 3000 mAh. С 4G LTE. На 2 SIM-карты. С радиоприемником. С 3G. С bluetooth. Тип сенсорного экрана - емкостный. Слот для карт памяти - microSD. Ширина: 75.5 мм. Вес: 140 г.
купить в интернет-магазине Плеер.Рувозможен кредит | возможен самовывоз
видеообзор
8 990 руб.

Смартфон ASUS Zenfone Lite L1 G553KL 2 / 32Gb Black 90AX00R1-M01630 (черный)
Тип SIM-карты - nano SIM. Wi-Fi . Две SIM-карты. Bluetooth. Радиоприемник. Слот для карт памяти - microSD. С экраном 5.5 дюймов (14 см). EDGE. Тип сенсорного экрана - емкостный. 3G. Тип - cмартфон. GPS. Тип операционной системы - Android. С размером встроенной памяти 32 Гб. С фотокамерой 13.0 мегапикселей. 4G LTE. MP3-проигрыватель. С емкостью аккумулятора 3000mAh. С шириной: 75.5 мм. С весом: 140 г.
купить в интернет-магазине ОГО!Онлайн-гипермаркетвозможен кредит | возможен самовывоз
видеообзор
8 114 руб.
Смартфон Asus Lite (L1) G553KL 2/32GB Gold 90AX00R2-M01640
С радиоприемником. Емкость аккумулятора 3000 mAh. Тип SIM-карты - nano SIM. Размер встроенной памяти 32 Gb. Слот для карт памяти - microSD. Тип - cмартфон. С Wi-Fi . С 4G LTE. С GPS. С mp3-проигрывателем. Тип сенсорного экрана - емкостный. С 3G. Размер экрана 5.5 дюймов. С bluetooth. С EDGE. Тип операционной системы - Android. Фотокамера 13.0 Mpx. На 2 SIM-карты. Ширина: 75.5 мм. Вес: 140 г.
купить в интернет-магазине price-com.ruвидеообзор
11 569 руб.

Сотовый телефон ASUS ZenFone Max M2 ZB633KL 64Gb Black
Wi-Fi . 4G LTE. Multitouch. С размером встроенной памяти 32 Гб. Технология изготовления экрана - S-IPS. Корпус - классический. С фотокамерой 13.0 мегапикселей. MP3-проигрыватель. Тип SIM-карты - nano SIM. Автоматическая ориентация экрана. Слот для карт памяти - microSD. Тип сенсорного экрана - емкостный. 3G. С емкостью аккумулятора 4000mAh. Тип операционной системы - Android. С фронтальной фотокамерой 8 мегапикселей. С максимальным поддерживаемым объемом карт памяти 2000 Гб. GPS. EDGE. Радиоприемник. Две SIM-карты. Bluetooth. Запись видео. С экраном 6.3 дюйма (16 см). Тип - cмартфон. С толщиной: 8.0 мм. С высотой: 158.4 мм. С шириной: 76.3 мм. С весом: 165 г.
в интернет-магазине Плеер.Рувозможен кредит | возможен самовывоз
видеообзор фото
8 990 руб.

Смартфон ASUS Zenfone Lite L1 G553KL 2 / 32Gb Gold 90AX00R2-M01640 (золотистый)
С GPS. Тип сенсорного экрана - емкостный. На 2 SIM-карты. С mp3-проигрывателем. Тип - cмартфон. Размер встроенной памяти 32 Gb. С 3G. С bluetooth. Тип операционной системы - Android. С Wi-Fi . С 4G LTE. Слот для карт памяти - microSD. С EDGE. Размер экрана 5.5 дюймов. Емкость аккумулятора 3000 mAh. Фотокамера 13.0 Mpx. С радиоприемником. Тип SIM-карты - nano SIM. С шириной: 75.5 мм. С весом: 140 г.
в интернет-магазине ОГО!Онлайн-гипермаркетвозможен кредит | возможен самовывоз
видеообзор
7 890 руб.
Смартфон Asus Lite (L1) G553KL 2/32GB Black 90AX00R1-M01630
Две SIM-карты. Слот для карт памяти - microSD. Тип - cмартфон. MP3-проигрыватель. Wi-Fi . С экраном 5.5 дюймов (14 см). 4G LTE. С размером встроенной памяти 32 Гб. Тип операционной системы - Android. Тип SIM-карты - nano SIM. EDGE. Bluetooth. GPS. С фотокамерой 13.0 мегапикселей. С емкостью аккумулятора 3000mAh. Радиоприемник. Тип сенсорного экрана - емкостный. 3G. Ширина: 75.5 мм. Вес: 140 г.
в интернет-магазине price-com.ruвидеообзор
50 944 руб.

Сотовый телефон ASUS ROG Phone ZS600KL 128GB Black
С 4G LTE. С Multitouch. Разрешение видео - 3840x2160. Тип - cмартфон. Емкость аккумулятора 4000 mAh. Размер встроенной памяти 128 Gb. С автоповоротом экрана. С Wi-Fi . Разрешение экрана - 2160x1080. С mp3-проигрывателем. Фотокамера 12.0 Mpx. С 3G. С GPS. На 2 SIM-карты. Размер экрана 6.0 дюймов. С цифровой видеокамерой. Тип SIM-карты - nano SIM. Корпус - классический. Фронтальная камера 8 Mpx. Тип операционной системы - Android. Тип сенсорного экрана - емкостный. Технология изготовления экрана - AMOLED. С bluetooth. Водонепроницаемые. С радиоприемником. С толщиной: 8.7 мм. С шириной: 76.2 мм. С высотой: 158.8 мм. С весом: 200 г.
в интернет-магазине Плеер.Рувозможен кредит | возможен самовывоз
видеообзор фото
53 829 руб.

Сотовые телефоны Смартфоны ASUS 90AZ01Q1-M00070
С фотокамерой 12.0 мегапикселей. С фронтальной фотокамерой 8 мегапикселей. GPS. С размером встроенной памяти 128 Гб. Водонепроницаемый. Тип - cмартфон. Wi-Fi . Радиоприемник. 3G. Тип SIM-карты - nano SIM. С экраном 6.0 дюймов (15 см). Корпус - классический. Две SIM-карты. Разрешение экрана - 2160x1080. 4G LTE. MP3-проигрыватель. Тип операционной системы - Android. Запись видео. Multitouch. С емкостью аккумулятора 4000mAh. Автоматическая ориентация экрана. Технология изготовления экрана - AMOLED. Bluetooth. Тип сенсорного экрана - емкостный. Разрешение видео - 3840x2160. С шириной: 76.2 мм. С высотой: 158.8 мм. С толщиной: 8.7 мм. С весом: 200 г.


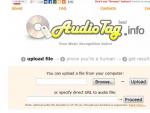



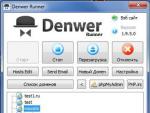

 Росреестр проверка электронного документа
Росреестр проверка электронного документа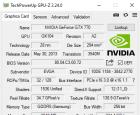 GPU-Z для получения информации о видеокарте
GPU-Z для получения информации о видеокарте Включение, выключение и управление телевизором без пульта
Включение, выключение и управление телевизором без пульта Устраняем ошибку RDP: «Удаленный сеанс отключен поскольку отсутствуют клиентские лицензии Доступных лицензий
Устраняем ошибку RDP: «Удаленный сеанс отключен поскольку отсутствуют клиентские лицензии Доступных лицензий