Почему не устанавливаются программы из файлов.msi? Не работает windows installer. Установка драйверов и полезных программ
Свести к минимуму время и силы на процесс переустановки Windows можно, если:
- Использовать актуальную версию системы 10, которая в большинстве случаев сама поставит драйверы как минимум на значимые комплектующие;
- Использовать свежайший дистрибутив, и тогда не нужно будет возиться с обновлениями системы;
- Хранить в одной какой-то папке инсталляторы сторонних программ, чтобы не вспоминать их и не бегать по сайтам их разработчиков для скачивания;
- С частью программ и вовсе работать в их портативных версиях;
- Использовать сервисы синхронизации браузеров, экспортировать-импортировать настройки программ.
Ещё один, не совсем однозначный способ упрощения переустановки Windows – создание собственной сборки с интегрированным софтом. Однако если такую сборку не обновлять периодически, после переустановки система может надолго подвиснуть в обновлениях. Да и софт, который не обновляется автоматически, придётся затем вручную освежать.
Оптимальным вариантом всё же будет установка системы из чистого свежего дистрибутива. А нужные программы по-быстренькому можно установить с помощью специального типа ПО – мультиустановщиков. Рассмотрим некоторые из них.
1. InstallPack
https://installpack.net
Бесплатная портативная утилита InstallPack – простейший способ пакетной установки Windows-программ. Их инсталляторы берутся с официальных сайтов разработчиков и периодически освежаются. В окне InstallPack доступный для пакетной установки софт каталогизирован, есть краткие описания и рейтинг. Чтобы установить нужные программы, ставим их галочки и жмём «Далее».
Затем снимаем галочки с продуктов, продвигаемых самой InstallPack.

На предфинальном этапе пошагового мастера увидим прогресс скачивания выбранного софта. InstallPack предлагает лишь частичную автоматизацию инсталляции, режим «тихой установки» не поддерживает. Потому отдельные установочные этапы программ нужно пройти вручную.

С одной стороны, неполная автоматизация - это минус. Но если есть необходимость в выборе отличного от дефолтного пути установки программ, то это, наоборот, плюс. По завершении сессии пакетной установки софта либо возвращаемся в начало и что-то доустанавливаем, либо завершаем работу с InstallPack.

InstallPack внедряет в систему только лицензионное ПО.
2. Ninite
https://ninite.com/
Ninite – специфический пакетный установщик, это бесплатный веб-сервис. Выбор конкретных программ для пакетной установки осуществляется на сайте проекта.

Затем сервис генерирует мультиинсталлятор со всеми выбранными программами и предлагает его скачать.

Скачиваем, запускаем и дожидаемся завершения установки софта. Ninite работает в «тихом режиме». Лишь в отдельных окошках пакетного установщика будем наблюдать отчёт о проводимом процессе и его прогрессе.

Ninite – англоязычный веб-сервис, но если в Windows главным языком является русский, программы, поддерживающие русскоязычную локализацию, по умолчанию установятся именно на нашем языке. Ninite работает честно, потому в каталоге софта сервиса найдём только бесплатные продукты.
3. Npackd
https://npackd.appspot.com/
Npackd – бесплатный мультиустановщик с огромнейшей базой лицензионного Windows-софта. Включает возможность установки не только офисных, мультимедийных, различных обывательских программ, но также системных компонентов и программных платформ для разработчиков. Может устанавливать, обновлять и даже удалять программы из системы, причём всё это в пакетном режиме. Npackd оперирует свежайшими инсталляторами программ, доступные для установки их версии значатся в отдельной графе табличного перечня в главном окне мультиустановщика. А в контекстном меню есть пункт отправки на официальный сайт разработчиков ПО.

Чтобы запустить пакетную установку, нужно кликнуть нужные программы в перечне окна Npackd, удерживая клавишу Ctrl. Затем нажать кнопку «Установить» и подтвердить запуск инсталляции.

Прогресс операции будет отображаться во вкладке «Задание».

Но добавлять все программы в единый процесс инсталляции не обязательно. Npackd – не пошаговый мультиустановщик, можно спокойно просматривать перечень софта и кликать кнопку «Установить» для каждой отдельной программы. Таким образом она добавится в перечень заданий и установится тогда, когда нужно, в «тихом режиме».
Одна из специфик работы Npackd – отказ установки 32-битных программ в 64-битную Windows. В каталоге этого мультиустановщика необходимо подбирать соответствующие редакции ПО.
4. Windows Post Installation
Windows Post Installation, он же сокращённо WPI – это так называемый постустановщик софта в среду Windows. Это не конкретная программа от конкретного разработчика, как те, что представлены выше. Изначально WPI – это платформа для создания сборок установки софта, которую используют сборщики-энтузиасты. Они комплектуют сборники WPI своими подборками софта и выкладывают их в Интернете, в частности, на торрент-трекерах. В составе сборников WPI не всегда присутствуют только бесплатные продукты или триал-версии ПО. Некоторые сборники содержат как лицензионный софт, так и пиратский - взломанные редакции платных программ. Постустановщик WPI иногда присутствует на борту пиратских сборок Windows.
Инсталляция каждого нового выпуска Windows выполняется легче предыдущего и требует все меньше усилий от пользователя. С выходом Windows 10 эта задача упростилась дальше некуда: теперь чтобы установить на компьютер операционную систему, не нужно никаких специальных знаний и хитроумных приложений. Не нужен даже дистрибутив «винды» — программа установки «научилась» скачивать его сама. Сама же она создает установочный носитель — DVD-диск или флешку. Пользователю остается лишь отвечать на запросы и выполнять инструкции, которые понятны даже тем, кто делает это в первый раз.
Сегодня мы расскажем, как проводится чистая установка Windows 10 на любой ноутбук и стационарный ПК. Под чистой установкой понимают инсталляцию ОС на носитель, где нет операционной системы (например, на новый компьютер или отформатированный жесткий диск). Или туда, где она есть, но подлежит полной перезаписи без сохранения установленного софта, учетных записей и настроек. Кстати, о лицензии не переживайте: если вы ставите систему взамен легально активированной, ее можно сохранить. И мы не будем от вас скрывать, что для этого нужно сделать.
Что вам потребуется
- Загрузочный носитель для записи дистрибутива Windows 10. Им может быть USB-флешка на 3 и более Гб, DVD-диск, переносной или внутренний жесткий диск. Поскольку абсолютное большинство пользователей предпочитает устанавливать Windows с флешки, рассмотрим этот способ как основной.
- или набора файлов.
- Утилита для переноса системных файлов на установочный носитель. Если вы собираетесь ставить Windows 10 на ПК с UEFI (усовершенствованным «BIOS»), без нее можно обойтись — файлы и папки дистрибутива достаточно скопировать на флешку. Кстати, в Виндовс 8 и 10 образ ISO можно открыть в проводнике как обычную папку, но в более ранних системах для этого понадобится специальное приложение, например, любая программа-архиватор.
- Компьютер, на котором вы будете готовить загрузочную флешку.
Готовим флешку
Если у вас нет заранее приготовленного дистрибутива «десятки», проще и удобнее поручить его скачивание утилите Microsoft Media Creation Tools и с ее же помощью записать на флешку или DVD.

Утилита не требует инсталляции на ПК, достаточно запустить ее с правами администратора.
После запуска Media Creation Tools:
- В окне «Условия лицензии» нажимаем «Принять».

- На вопрос «Что вы хотите сделать?» отвечаем: «Создать носитель для другого компьютера».

- В разделе «Выбор параметров» определяем язык системы, выпуск («домашний для одного ПК» или «Windows 10») и архитектуру (битность) — 64 или 32. Если опции выбора неактивны, флажок «Использовать рекомендуемые параметры» следует снять.

- Дальше выбираем накопитель: USB — для создания загрузочной флешки, или ISO-файл — для закачки образа, который вы в дальнейшем запишете на DVD.

- Выбрав USB-устройство, нажимаем «Далее» и ждем 30-50 минут, пока программа скачивает дистрибутив и создает установочный носитель. В это время компьютер доступен для использования.

- О том, что пора переходить к установке, вас проинформирует сообщение: «USB-устройство флэш памяти готово».

Если вы скачали дистрибутив заранее или у вас нет стабильного доступа в Интернет, используйте для создания установочного носителя Windows 10 другие инструменты. Например:
- Rufus . Работает без инсталляции. Для записи операционной системы на флешку достаточно указать расположение дистрибутива, а также определить схему раздела и тип системного интерфейса: MBR для компьютеров с BIOS (старых), GPT для компьютеров с UEFI (новых, выпущенных позже 2013 года) или MBR для компьютеров с UEFI (если на ПК с UEFI есть диски, размеченные по стандарту MBR).

- . Эта утилита так же проста, как и Rufus. В разделе «Add to USB disk» достаточно отметить пункт «Windows Vista/7/8/10 и т. д.», указать путь к образу Винодовс 10 и кликнуть кнопку «Go».

- Windows 7 USB/DVD Download Tool . Эта фирменная утилита Microsoft способна переносить на USB-флешки и DVD-диски все версии Windows, начиная с «семерки», всего в 4 шага.

Помимо этих есть масса других бесплатных утилит для создания установочных носителей. Можете использовать любую — результат будет одинаковым.
Начинаем установку
Варианты запуска инсталляции
Запуск инсталляции Windows 10 возможен двумя способами:
- Из-под работающей системы. Может использоваться, если вы планируете ее переустановить или проинсталлировать «десятку» с нуля в другой раздел диска.
- При загрузке с установочного носителя (через «БИОС»). Универсальный вариант, который пригоден и для установки системы на новый компьютер, и для переустановки старой копии Windows.
При выборе первого варианта откройте загрузочный диск или флешку в проводнике и запустите файл Setup.exe.

При выборе второго — загрузите компьютер с установочного носителя.
Как загрузить ПК или ноутбук с флешки
Утилита BIOS Setup на разных компьютерах имеет различный интерфейс. Для входа в нее необходимо сразу после включения машины и появления на экране заставки производителя нажать определенную клавишу. Какую — обычно указано внизу окна заставки. Чаще всего это Delete, F2 и Escape, иногда — F1, F3, F10, F12 или комбинация нескольких клавиш.
Открыв утилиту, перейдите в раздел «Boot» (Загрузка). В версии BIOS Setup Utility, показанной на скриншоте, это отдельная вкладка в верхнем меню.

В других версиях ее как таковой нет, а нужные настройки собраны в разделе «Advanced Bios Features». Чтобы ничего не перепутать в самый ответственный момент, изучите заранее интерфейс BIOS вашего компьютера и разберитесь, что и где находится.
В разделе «Boot» вы увидите список устройств, с которых машина может загружаться. На первом месте стоит, как правило, жесткий диск. Вам необходимо сделать так, чтобы в первую очередь компьютер проверил загрузочные файлы не на нем, а на флешке. Для этого, используя клавиши со стрелочками, а также F5, F6, плюс и минус (подсказка расположена в правой половине окна BIOS), поднимите USB-устройство наверх списка. Для сохранения настройки и выхода из утилиты нажмите F10.
В графических версиях UEFI порядок устройств менять не нужно, достаточно щелкнуть мышкой по USB-девайсу. После этого ПК перезапустится и начет загрузку с выбранного носителя.

Основная часть установки
Большая часть процесса инсталляции Windows 10 проходит без активного участия пользователя. Поработать придется лишь в начале и немного в конце.
Итак, первое, что вам предстоит сделать, — это выбрать язык операционной системы, форматы времени, денежных единиц и основную раскладку клавиатуры. Если вы скачали русскоязычную версию Виндовс, по умолчанию здесь будет стоять русский язык.

После определения языковых параметров нажмите кнопку «Установить».

Примите условия лицензии. Для перехода к следующей задаче сейчас и в дальнейшем нажимайте кнопку «Далее».

Теперь предстоит определить тип установки — как обновление или «выборочный» (в предыдущих версиях он назывался «чистый»). Нам, соответственно, нужен второй тип.

Переходим к выбору места, на котором «поселится» новая Windows. Если жесткий диск не разбит на разделы или вы хотите изменить их пропорции, выделите нужную область диска и нажмите «Создать».

В поле «Размер» укажите количество мегабайт, которое вы отводите для системного раздела. 64-разрядной Windows 10 требуется не меньше 32 Гб. Нажмите «Применить». Если нужно, создайте таким же способом другие разделы, после чего отформатируйте их.
Внимание! Если вы хотите установить систему с сохранением лицензии, не форматируйте диск, а инсталляцию проводите в тот же раздел, где находится предыдущая — активированная копия Windows. Второй важный фактор сохранения активации — новая система должна быть той же версии, что и старая. Если вы установите Windows 10 Ultimate вместо Home, обойтись без потери лицензии не получится!

После окончания работы с диском можете расслабиться — следующие 40-60 минут процесс будет идти без вашего участия. Если хотите, просто наблюдайте за ним.
Примерно 1/4 времени займет копирование файлов.

Следом компьютер перезагрузится и продолжит установку. Основную часть времени на экране будет висеть логотип Виндовс и вращаться «колесо». О том, на какой стадии находится процесс, можно понять по сообщениям внизу экрана.

Пришло время снова переходить к активным действиям, ведь близится окончание установки. Когда увидите предложение повысить скорость работы, кликните кнопку «Использовать стандартные параметры». При желании вы сможете изменить их позднее.


После обновления вам предстоит создать учетную запись первого пользователя. По умолчанию ей будут назначены административные права. Здесь всё просто — укажите имя пользователя и введите, если нужно, пароль.


Наконец — долгожданный рабочий стол. Всё готово, инсталляция Windows 10 закончена. Надеемся, она не слишком вас утомила, ведь теперь вам предстоит настройка сети, оформление рабочего стола, установка приложений и другие приятные хлопоты по «обживанию» новой ОС.

Если в ходе инсталляции Windows не потребовала ввода лицензионного ключа, проверьте, на месте ли активация. Откройте контекстное меню кнопки «Пуск» и зайдите в параметры системы.

Информация об активации находится внизу окна основных сведений о компьютере. В нашем примере она не выполнена, так как «десятка» была установлена в виртуальную машину с полного нуля.

Если вам удалось выполнить переустановку с сохранением лицензии, можете удалить папку C:\Windows.old, в которой находятся файлы предыдущей копии системы. Они больше не нужны — сведения об активации успешно перенесены в новую.
Как установить систему с жесткого диска
Бывают ситуации, когда под рукой не отказывается ни флешек, ни DVD. Словом, ничего, кроме жесткого диска того же компьютера, на который необходимо установить Windows 10.
Для установки «десятки» с жесткого диска необходимо соблюсти 3 условия:
- Иметь дистрибутив. Удобнее — в виде набора файлов и папок. Если у вас есть только образ ISO, придется его распаковать, например, с помощью приложения-архиватора (WinRAR, 7-zip и аналогов) или проводника Windows (только в «восьмерке» и «десятке»).
- Иметь дополнительный раздел на жестком диске емкостью от 3 Гб. Желательно свободный.
- Компьютер должен загружаться с этого же диска. Если нет, то вам понадобится носитель c Live CD/Live USB (портабельной операционной системой), вроде BartPE, Alkid Live CD и т. п. Их образы вы без труда найдете в сети.
Носителем установочных файлов будет служить жесткий диск, точнее, его дополнительный раздел. Операционная система вам понадобится для копирования дистрибутива и создания его загрузчика.
Порядок установки
- Загрузите компьютер с жесткого диска или носителя с портабельной ОС.
- Скопируйте файлы и папки дистрибутива Windows 10 в корень дополнительного раздела (не того, в который будет установлена система).

- Переименуйте файл загрузки (bootmgr), например, в «Win10». Длина его имени не должна превышать 5 символов.

Теперь вам предстоит создать загрузчик дистрибутива с помощью утилиты BootICE . Вместо нее можно использовать другие инструменты управления загрузкой, но мы выбрали BootICE, так как считаем ее наиболее простым и удобным средством.
- Запустите утилиту (установки она не требует). В разделе «Физический диск» (Physical disk) выберите из списка «Диск назначения» (Destination disc) винчестер компьютера. Нажмите кнопку «Управление MBR» (Process MBR).

- Отметьте пункт «Grub4DOS» и щелкните «Инсталляция/конфигурация» (Install/Config).

- В разделе «Переименование GRLDR» (Rename GRLDR) пропишите новое имя файла загрузки Виндовс 10 (как вы помните, мы назвали его «Win10») и нажмите «Сохранить на диск» (Save to disk). Щелкните ОК в сообщении об успешном создании загрузчика и закройте утилиту.

Осталось перезагрузить компьютер. При следующем запуске управление получит программа установки Windows 10, а дальше будет то же самое, что и при инсталляции системы с флешки.
Одной из самых универсальных утилит является WinNTSetup. Она может сыграть важную роль в тех ситуациях, когда имеется необходимость в том, чтобы на любое компьютерное устройство осуществить инсталляцию одной из самых последних версий операционных систем Windows. C помощью данной программы есть возможность провести такую процедуру без труда.
Утилита будет незаменимым помощником и во многих других ситуациях. Она используется для решения множества задач. Она пригодится любому пользователю, который увлекается компьютерами. WinNTSetup не требует инсталляции и ее можно загрузить на свое компьютерной устройство на абсолютно бесплатной основе.
С возможностями данной утилиты можно разбираться очень много времени. Сейчас речь пойдет о том, как с ее помощью инсталлировать Windows 10.
Как инсталлировать операционную систему Windows 10 при помощи программы WinNTSetup
Для того чтобы загрузить данную утилиту на свое компьютерное устройство можно пройти по ссылке http://www.winntsetup.com/?page_id=5 на официальный интернет ресурс и нажать на Get WinNTSetup.
В окне для скачивания следует нажать на WinNTSetup3.zip. WinZip file.

На открывшейся странице нужно выбрать WinNTSetup3.
Данная утилита изначально будет иметь вид архивированного файла. Необходимо провести процедуру разархивирования.
Если на компьютерном устройстве имеется предустановленная шестидесяти четырех битная операционная система, то необходимо выбрать файл WinNTSetup_64.exe и открыть его.
На новой странице откроется основное окно утилиты.
На данном этапе следует посетить раздел управления дисками компьютерного устройства.

В новом окне появятся диски. Среди них будет и тот, на который пользователь хочет инсталлировать новую операционную систему.
Прежде чем сделать установку Windows 10 необходимо для начала создать раздел с необходимым объемом. Он может быть установлен на уровне 350 мегабайт.
После создания нового раздела необходимо нажать по нему при помощи правой кнопки мыши и выбрать из списка команд Сделать раздел активным.
В месте, где имеется распределенное пространство будет инсталлирована операционная система Windows 10.
Работа с программой WinNTSetup
На основной странице утилиты необходимо найти строчку Путь к установочным файлам Windows и нажать на Выбрать.

Из списка в новом коне следует выбрать файл install.wim. Затем следует нажать на Открыть.

В окне утилиты WinNTSetup необходимо выбрать диск, на который будет инсталлирован загрузочный файл Windows 10.
На новой странице нужно выбрать созданный диск и нажать на Выбор папки.
Затем следует выбрать диск, куда будет инсталлирована программа Windows 10.
Нужно выбрать соответствующий диск.
В новом окне необходимо нажать на Ok.
Программ начнет автоматически распаковывать файл Windows.
На данном этапе установку операционной системы можно считать завершенной. Компьютерное устройство будет перезагружено.
Во время загрузки компьютерного устройства необходимо войти через БИОС и выбрать приоритет для запуска жесткий диск.
После этого начнется финальный этап инсталляции новой операционной системы.
В окне, где нужно ввести ключ нужно нажать на Сделать позже.

На появившейся странице следует выбрать Пропустить этот шаг.
Для завершения процесса установки операционной системы можно создать локальную учетную запись.
Windows 10 в последующем будет загружена.
В разделе Управление дисками появятся сведения о том, что наша операционная система может функционировать абсолютно нормально.
Класснуть
Теги:
Не многие пользователи знают о том, как правильно пользоваться программой WinNTSetup. Она является полезной и ее модно использовать даже для установки любой операционной систtvs Windows. Программы 4.81 14
Владимир
С накопителя USB, как процесс, интересует многих. В сети уже появилось достаточное количество рекомендаций на сей счет. Но инсталляция Windows 8 в корне отличается от аналогичного процесса, используемого в предыдущих версиях. Ключевой момент - требования к поддержке BIOS"ом интерфейса UEFI и использование GUID Partition Table для разметки жесткого диска. Проанализируем эту простую, но хитроумную задачу.
С помощью UEFI BIOS возможна загрузка с USB-флешки только если она отформатирована в FAT32. Файловая система NTFS не поддерживается. Это означает, что если загрузка с NTFS возможна, то в самом BIOS функции UEFI отключены.
Для загрузки с жестких дисков необходимо, чтобы использовался формат размещения разделов GUID Partition Table (GPT ), но не привычная пользователю корневая MBR (Master Boot Record ). Это одна из причин, не позволяющая подготовить жесткий диск в среде стандартного BIOS, для дальнейшего использования его в UEFI-системах.
Большинство системных плат с UEFI BIOS поддерживают режим совместимости, управляемый опцией включения Compatibility Support Module , с помощью которого, как сказано выше, возможна загрузка с носителей, отформатированных под NTFS, чьи разделы по старинке описаны в MBR. Для инсталляции Windows 8 необходимо использовать UEFI-интерфейс, поэтому CSM-модуль следует отключить в CMOS Setup. На снимке с экрана показано, как это делается в AMIBIOS :
Для корректной работы с UEFI BIOS необходимо использовать видеокарты, поддерживающие GOP -протокол. Graphics Output Protocol пришел на смену сервисным функциям VGA BIOS, и его услуги потребуются как на этапе старта платформы (что соответствует фазе POST стандартного BIOS), так и в процессе загрузки операционной системы.
Некоторые графические адаптеры путем обновления VGA BIOS способны поддерживать GOP-протокол, но об этом следует позаботиться заранее и уточнить эту возможность у производителя устройств. Может случиться так, дискретный VGA-адаптер не поддерживает новые функции, а интегрированный в процессор - прекрасно справляется с поставленной задачей. Тогда настройку UEFI-параметров нужно выполнить на нем, что, впрочем, не помешает использовать дискретную видеокарту в дальнейшем для Windows 8 .
В отсутствие CSM-модуля необходимо не только соответствие VGA-адаптера требованиям UEFI, но также и соответствующий функционал от любого периферийного устройства с Option ROM на борту. По сути, любая плата расширения из «прошлой жизни» может вызвать проблемы в новой среде обитания.
В связи с тем, что для UEFI требуются разделы в GPT-формате, диск, на который производится инсталляция Windows 8 лучше всего использовать полностью неразмеченным. Так, чтобы все его пространство представляло собой Unallocated Space . Возможно, что для этого придется удалить все имеющиеся партиции.
Воспользуйтесь опцией New для продолжения инсталляции и система создаст четыре раздела, что будет означать следующее: поддержка UEFI активизирована и носитель размечен в соответствии с требованиями GPT.
Раздел Recovery будет отформатирован в NTFS для восстановления системы. Раздел System форматируется в FAT32, его функции - обеспечить загрузку EFI-совместимой операционной системы. Наименование раздела MSR говорит само за себя: Microsoft Reserved Partition . Эта часть дискового пространства будет востребована для нужд операционной системы по конвертации собственных данных. Ее размер колеблется от 32 мегабайт на дисках размером до 16 ГБ до 128 мегабайт на дисках большего объема.
Все остальное пространство занимает раздел Primary . Будучи отформатированным в NTFS, он представляет собой партицию, из которой выполняется стартовый код ОС и где расположены все служебные файлы Windows 8. Загрузочная структура из четырех разделов выглядит необычно для "восьмерки", но совершенно органично воспринимается пользователями Unix-подобных операционных систем, хотя аналогии в данном случае не совсем уместны.
В отсутствие CSM-модуля загрузка (или точнее - вызов) операционной системы возможен только с тех устройств, на которых имеется загрузчик - EFI Boot Loader . Для Micosoft Windows 8 таким девайсом может быть USB-накопитель , на котором загрузчик хранится в каталоге efi\boot. По старту он будет автоматически найден и выполнен. Если в меню загрузки увидятся все жесткие диски, то, скорее всего, режим совместимости активен, и старт выполняется из BIOS, но не из UEFI. На нижнем скриншоте показано то, что обеспечит инсталляцию операционной системы с помощью Windows Boot Manager.
Если UEFI BIOS поддерживает Secure Boot (эта возможность появилась только начиная с версии 2.3.1), на время инсталляции эту опцию следует запретить, чтобы по завершению процесса возобновить снова.
На сегодняшний день очень популярна стала десятая версия Windows, однако, некоторые начинающие пользователи хотят использовать на своих ноутбуках Windows 7, поскольку она немного проще. При этом не каждый новичок знает, как правильно выполнить инсталляцию этой операционки. В этом случае необходимо ознакомиться со всеми действиями, связанными с установкой, от начала и до конца.
Прежде чем приступить к установке
Прежде чем начинать установку, начинающим пользователям необходимо обратить внимание на несколько очень важных аспектов. Ознакомиться с ними необходимо, поскольку их несоблюдение может привести к тому, что ноутбук не будет работать, как полагается.
Первое, на что необходимо обратить внимание – если ноутбук продавался с предустановленной операционкой Windows 7, но все равно есть желание переустановить систему из-за притормаживания устройства, отказа ОС запускаться, присутствия вируса или тому подобного, применять нижеописанную инструкцию не нужно.
В этом случае можно воспользоваться скрытым разделом восстановления, который позволит устранить все вышеописанные проблемы и привести лэптоп в заводское состояние. При этом вся установка операционки будет проходить практически в автоматическом режиме.
Если есть желание переустановить имеющуюся на ноутбуке лицензионную операционку на пиратскую более продвинутую версию Windows 7, то делать этого не рекомендуется, поскольку функционально ничего не изменится, да и производительность не увеличится, а вот серьезные проблемы могут появиться в будущем.
Стоит отметить, что при любом варианте установки Windows, если только при покупке лэптопа на нем был DOS или Linux, не рекомендуется ликвидировать раздел восстановления устройства. То место, которое будет занимать этот раздел, большой роли не сыграет, а вот он может в будущем пригодиться при возникновении каких-либо неполадок.
В общем, ниже будут описаны манипуляции, которые необходимо провести при установке операционки с нуля. Также будет инструкция о выполнении форматирования системного раздела винчестера, если невозможно провести восстановление предустановленной системы или в этом нет необходимости. В других ситуациях желательно использовать встроенные средства для возврата лэптопа к заводскому состоянию.
Что необходимо для инсталляции Windows 7 на лэптоп
Для инсталляции требуется иметь дистрибутив операционки, это может быть установочный носитель или флешки. Естественно, необходим лэптоп и много свободного времени. Если установочного накопителя нет, его можно легко создать. Как это выполнить, можно почитать в интернете.
Стоит заметить, что лучше использовать загрузочную флешку, поскольку она работает быстрее и удобнее. Кроме того, многие ноутбуки, а особенно нетбуки, не имеют оптического привода, поэтому диск использовать не получится. Помимо этого, стоит помнить, что при инсталляции системы с диска С будут удалены все данные, поэтому их необходимо сохранить в надежное место.
После этого требуется выставить загрузку с USB-накопителя или диска в BIOS. Выполнить это несложно, о чем можно прочитать в интернете. После указания накопителя для загрузки произойдет перезагрузка ПК и появится на черном экране надпись Press any key to boot from dvd. Здесь требуется нажать на любую кнопку, что запустит инсталляцию.
Начало инсталляции Windows 7
После этого на экране должна высветиться полоса прогресса и фраза Windows is Loading Files. Далее отобразится логотип Windows 7 и надпись Starting Windows. Здесь больше никаких действий от пользователя не требуется.
Выбор языка установки
Затем появится экран, где необходимо указать язык, который будет использоваться при инсталляции. Нужно выбрать подходящий и нажать «Далее».
Запуск инсталляции
Под логотипом системы высветится клавиша «Установить», на которую нужно нажать. Кроме того, на этом же экране можно активировать восстановление операционки. Для этого следует кликнуть на ссылку внизу.
Лицензия
На следующем экране должна появиться надпись «Начало установки». Стоит заметить, что в некоторых случаях на данном этапе эта надпись может отображаться несколько минут, однако, это не значит, что ноутбук подвис. Следует подождать следующего окна, в котором требуется принять лицензионное соглашение.
Указание типа инсталляции Windows 7
После этих манипуляций высветится окно, в котором необходимо указать тип инсталляции. Это может быть «Полная установка» или «Обновление». Здесь нужно выбрать первый вариант, поскольку при нем не должно возникать никаких проблем.
Выбор раздела для установки Windows 7
Это самый ответственный этап. На экране появится перечень разделов винчестера, которые имеются на ноутбуке. Иногда может быть так, что на этом экране ничего не отображается, тогда необходимо поискать варианты решения этой проблемы. Как правило, это не очень сложно.
Стоит обратить внимание на то, что если высвечивается несколько отделов с различными типами и размерами, тогда трогать их не рекомендуется, поскольку это могут быть разделы восстановления или кэширования, а также различные служебные области винчестера. Использовать можно только те диски, которые знакомы. Как правило, их можно вычислить по объему. Тут же можно разделить винчестер на отделы.
Форматирование раздела и инсталляция
Если не нужно разбивать винчестер на отделы, тогда нужно кликнуть «Настройка диска», а потом «Форматировать». Затем указать отформатированный раздел и кликнуть «Далее». Также при использовании нового накопителя, его нужно разделить, а потом отформатировать.
Инсталляция Windows 7 на лэптоп: копирование файлов и перезагрузка
Кликнув «Далее», запустится процедура копирования файлов операционки. При этом ПК будет несколько раз перезагружаться. Желательно при первом перезапуске войти в BIOS и выставить загрузку с винчестера, а после этого перезагрузить компьютер. Потом останется только подождать.
По завершении копирования файлов, выскочит предложение прописать имя юзера и ПК. Необходимо их ввести и кликнуть «Далее». Также можно задать пароль для входа в операционку. Затем необходимо прописать ключ Windows 7. Этот этап можно пропустить или прописать его позже. Это можно выполнить в течение 30 дней.
После этого выскочит запрос на выбор способа обновления операционки. В этом случае необходимо выбрать «Использовать рекомендуемые параметры». Затем нужно выставить дату, время, часовой пояс и сеть. Если в планах нет создания локальной сети, тогда необходимо указать «Общественная». Это можно будет откорректировать в будущем.
Затем необходимо немного подождать, пока система установит все нужные параметры, создаст рабочий стол и перезапустится последний раз. На этом основной этап инсталляции Windows 7 на лэптоп завершится.
После этого необходимо будет установить все нужные драйвера для оборудования ноутбука. В этом случае не нужно применять никакие драйвер-паки. Для скачивания драйверов требуется перейти на ресурс изготовителя лэптопа и оттуда загрузить свежие версии для данной модели.
На этом инсталляция Windows 7 на лэптоп окончена. Придерживаясь этой инструкции, начинающий пользователь легко инсталлирует ее без посторонней помощи.


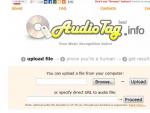



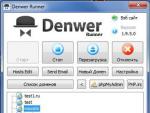

 Росреестр проверка электронного документа
Росреестр проверка электронного документа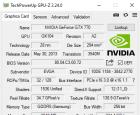 GPU-Z для получения информации о видеокарте
GPU-Z для получения информации о видеокарте Включение, выключение и управление телевизором без пульта
Включение, выключение и управление телевизором без пульта Устраняем ошибку RDP: «Удаленный сеанс отключен поскольку отсутствуют клиентские лицензии Доступных лицензий
Устраняем ошибку RDP: «Удаленный сеанс отключен поскольку отсутствуют клиентские лицензии Доступных лицензий