Как инвертировать выделение в фотошопе. Цветовая инверсия в Adobe Photoshop
Программа Adobe Photoshop позиционирует себя лидером в сфере графических редакторов. Это благодаря тому, что в приложении имеются почти все преобразования с изображением и фотографией. Еще одним достоинством можно считать тот факт, что здесь действительно легкий и ненагруженный интерфейс, что привлекает все больше новичков в сферу дизайна. Приложение способно работать как в векторном, так и в растровом режиме, но больший уклон сделан на последний вариант. Несмотря на простую структуру программы, Adobe Photoshop имеет очень серьезную базу различных функций и элементов. Говоря про изображения, невозможно не упомянуть о коррекции при помощи работы над пикселями, в пример можно поставить инверсию цветов.
Виды инверсии
В "Фотошопе" выделяют два вида инверсии. Первый вид связан с выделением изображения. Второй относится к искажению яркости цветов. У них один общий принцип - инверсия Для опытных пользователей возможно это не окажется новым, но новичкам явно будет полезно знать возможности этой программы. Инверсия цветов позволит применить специфический фильтр для обработки изображений. А инвертирование выделения слоев добавит больше возможностей для создания объектов и работы над ними.
Как сделать инверсию цветов в "Фотошопе"
Отличная возможность протестировать эту функцию - применить ее на практике. Лучше всего для этого подходят изображения, где имеется яркая цветовая палитра, так что стоить иметь в виду, что черно-белая графика не совсем подходит для этой операции. Допустим, что у пользователя уже открыто изображение в программе, теперь разберемся, как сделать инверсию цветов.

- Представим, что пользователю необходимо инвертировать изображение, для этого нужно объединить все слои в один общий. Это можно сделать в панели слоев, нажав на пункт "Объединить видимые".
- Теперь пользователю предстоит перейти в раздел "Изображение" в верхней части программы. Выбираем раздел "Коррекция" и в нем находим пункт "Инвертировать".
Инверсия цветов осуществляется через значения яркости (256 единиц). Например, участок, где яркость составляет 206 поменяется после применения операции на значение 50. Такое действие происходит с каждым участком изображения, получая как будто измененную на обратные цвета картинку.
Инверсированный слой
Выделить участок на изображении можно разными способами. Для этого существует достаточно много разнообразных инструментов, которые отличаются по своему функционалу. Можно выбрать способ выделения условно, от прямоугольной области до очень сложной геометрической конструкции. В любом из случаев можно применить инверсию для выделения. Данная функция расположена в разделе "Выделение", пункт "Инверсия".

Основана она на взаимной переадресации выделяемого объекта и слоя в целом. Выделяемый объект и слой меняются местами - теперь слой становится выделенным, а ранее выделенный объект - невыделенным. Теперь слой без объекта можно редактировать: удалить, копировать; а сам объект останется неизменным.
Тут же стоит отметить, что инвертировать цвета можно и на отдельном участке изображения. Для этого нужно создать отдельный слой, в который следует перенести желаемую часть изображения при помощи взаимного выделения и копирования слоев в один общий. Интересно будет пронаблюдать, как наглядно выглядит инверсированная часть изображения и ее оригинал.
Горячие клавиши
В Adobe Photoshop отдельное место занимают функции, которые можно воспроизвести с помощью сочетания клавиш. Например, для того чтобы не мучиться с открытием всех вкладок, можно применить набор клавиш Ctrl + I. После применение горячих клавиш изображение примет вид инвертированного по яркости.

Выше описывался способ, где пользователь мог инвертировать отдельную часть изображения благодаря переносу всех слоев на один. Этот метод довольно долго воплощать в жизнь, поэтому можно просто выделить область на изображении при помощи инструментов, имеющих прямое предназначение для выделения. Затем нажать на клавиши Ctrl + I, и выбранный участок преобразится в инверсированный слой.
Если вспомнить про инверсию выделения, то эту функцию тоже можно активировать. Но сначала необходимо задать первоначальное выделение любым из возможных инструментов, а затем через комбинацию клавиш Shift + Ctrl + I провести инверсию выделенных участков.
Хорошего всем субботнего денечка, мои дорогие приятели, читатели и товарищи. Вспомнилось мне тут, в то время, когда я лишь изучал фотошоп, то первое время ковырялся в том месте самостоятельно. И наткнулся я на инструмент «Чудесная палочка», благодаря которому возможно было сильно выделять объекты.
Да лишь у меня с этим выделением ничего не получалось и я не осознавал, что я делаю не так. Я выделял ей участки фона, а позже пробовал перенести необходимый мне объект на другую вкладку. Ага, как же.
Вместо этого у меня двигалась фоновая часть, а мой объект стоял как вкопанный. Тогда я просто не знал, что такое инверсия в фотошопе, да и то, что посредством нее возможно упростить кое-какие моменты.
Что такое инверсия по сути? Это изменение какого-либо свойства в совсем противоположную сторону. к примеру, в случае если мы сделаем инверсию цветов на фотографии, то возьмём негатив. А вдруг мы выделим объект и инвертируем выделение, то выделено будет всё, не считая объекта. Сущность ясна?
Не смотря на то, что давайте лучше разглядим на живом примере, как сделать инверсию в фотошопе…
Инверсия цвета
Под этим определением понимается замена яркости и цвета на противоположные значения. Был белый цвет, а станет тёмным, и т.д. Мы уже с вами использовали это свойство, в то время, когда я говорил вам, как сделать рисунок из фото в фотошопе, так что имеете возможность взглянуть как пример применения.
В одном моменте в том месте необходимо было инвертировать цвета, но на данный момент мы освежим отечественную память и отыщем в памяти как это делается, именно поэтому милому ежику.
Тут никаких премудростей нет. Вам всего лишь нужно будет выбрать в верхнем меню пункт «Изображение» - «Коррекция» - «Инверсия». Или вы надавить комбинацию клавиш Ctrl+I.
Это кроме того несложнее и я вам вправду советую пользоваться тёплыми клавишами.
Наблюдаем, во что превратилась отечественная фотка. Клёво, да? Белый фон стал тёмным, а сам отечественный колючий приятель стал негативным (ну в смысле не злым, а…ну вы осознали).
Как инвертировать выделение?
Ну а уж данной функцией приходится пользоваться легко неизменно, в особенности при выделении объектов посредством стремительной маски либо чудесной палочки. Это может нам пригодиться, в то время, когда мы захотим перенести какой-то элемент на второе изображение, или же поменять фон для этого элемента, и еще куча всего различного.
- Давайте выберем какой-нибудь изображение и выделим его, к примеру посредством режима стремительной маски. Выберите данный режим, после этого кисть, по окончании чего начинайте закрашивать отечественного ежика.
- Так, сейчас давайте уберем маску. Что мы тут видим? А видим мы то, что выделился не еж, а фон около него, и в случае если мы постараемся переместить колючую животинку куда-нибудь, то выйдет у нас ай-ай-ай как плохо. На нас ругнутся, что мы не то пробуем перетащить, поскольку выделилась область, а не объект. Вот эту область лишь и возможно будет двигать.
- А сейчас то нам и необходимо инвертировать выделение, дабы перекинуть его не на область около животного, а на самого ежа. Сделать это легко. В меню необходимо выбрать «Выделение» - «Инверсия», или же надавить комбинацию клавиш SHIFT+CTRL+I.
- Опа. Сейчас что мы видим? То, что пунктир поменялся и сейчас он бегает около ёжика. Ну а дальше мы уже можем забрать инструмент «Перемещение» и двигать данный объект как желаем. Задача выполнена.
В случае если у вас по окончании данной статьи остались какие-то непонятки, то я записал подробный видеоурок на эту тему.
Надеюсь, что тема для вас была более, чем понятна. Ну а если вы желаете за маленький срок изучить фотошоп, то я вам советую наблюдать этот курс. Тут всё разложено по полочкам от несложного к сложному, а основное, что всё ясно и доступно.
POST SCRIPTUM
Дорогие приятели. У меня для вас маленькое объявление. Я пологаю, что вы не забывайте как я говорил о том, как я планирую пойти на тренинг по социальным проектам от Дмитрия Сидаша и Александра Борисова?
Так вот если вы вы еще думаете, то спешите, поскольку с 11.07 года, т.е. послезавтра цена на оба тренинга увеличивается.
В случае если на данный момент Мастер контентных проектов стоит 16990 рублей до результата, то послезавтра цена поднимается до 33980 рублей! Мастер социальных проектов кроме этого поднимается с 12990 рублей до 25980 рублей. Так что думаем. Помимо этого, если вы решитесь, то у меня для вас имеется маленькие бонусы, среди них и скидка на обучение.
Ну а я с вами на сегодня прощаюсь. Помните подписываться на обновления моего блога и делиться с приятелями статьей в соцсетях. Удачи вам, увидимся в других статьях.
Пока-пока.
С уважением, Дмитрий Костин.
Как поменять цвет объекта на белый либо тёмный в Фотошопе
Самые интересный результаты подобранные по Вашим интересам:
Хорошего всем денечка! Как ваше настроение? Готовитесь ко вторым праздникам? Я да. на следующий день мы едем в Ярославль впредь до 9 мая, как я и сказал….
Хорошего всем времени дней, мои читатели и дорогие друзья моего блога. Довольно часто я просматриваю какие-нибудь картины с надписями и осознаю, что…
Я всех приветствую, мои дорогие приятели. Тут что всю последнюю семь дней у нас дожди лили с различной периодичностью. Так что было неясно, что одевать,…
Всем привет! С вами как в большинстве случаев я, Дмитрий Костин. И сейчас мы снова будем фотошопить. Не забывайте, как мы делали из цветной фотографии…
Хорошего всем времени дней, мои читатели и дорогие друзья. Вы понимаете? Вот так ходишь мимо различных палаток либо книжных магазинов, и видишь кучу…
Здравствуйте, дорогие посетители и мои читатели блога koskomp.ru. С вами опять Дмитрий Костин. Помнится мне, как наткнулся я фотографию автомобиля, что…
Инструкция
Если вас раздражает цветовая , используемая на рабочем столе Windows, то вы можете инвертировать цвета фонового изображения. Для этого зайдите в “Панель Управления”, найдите пункт “Специальные возможности”, выберите опцию редактирования контраста и на экране. Поставьте галочку в боксе “Высокая контрастность”. Откройте “Настройки” для редактирования внешнего вида . Нажмите “Применить”, чтобы просмотреть изменения. Если они вас устраивают, сохраните настройки.
Используйте стандартную программу Microsoft Paint для создания интересного эффекта фотографий. Запустите программу (ее можно найти в “Программы”–“Стандартные”), загрузите нужное изображение с помощью “Файл”-“Открыть”. Если вы хотите инвертировать только часть изображения, выделите нужный отрезок с помощью инструмента выделения. Зайдите в пункт меню “Изображение” и выберите опцию “Инвертировать цвета”. Кроме того, для вызова данной опции вы можете использовать комбинацию клавиш Ctrl+I.
Для того чтобы инвертировать цвета изображения в Adobe Photoshop, запустите программу и откройте нужную картинку. Создайте копию слоя, в котором вы будете работать. Если хотите инвертировать изображение полностью, нажмите CTRL+A. Если хотите инвертировать цвета определенного участка изображения, то выделите нужную часть с помощью инструмента “магнетическое лассо”. Затем зайдите в пункт меню “Изображение” и выберите опцию “Инвертировать“. В настройке “Режим смешивания” смените “Нормальный” на “Цветной”.
Если ваши глаза устали от черных букв на белом фоне, сидя весь день в интернете с Firefox, попробуйте инвертировать цвета в вашем браузере. Чтобы это сделать, зайдите в настройки Firefox вкладка “Содержимое”. Нажмите на кнопку “Цвета”. В открывшемся окне выберите белый цвет для текста и черный для фона. При желании отредактируйте цвета посещенных и непосещенных ссылок. Сохраните изменения и перезагрузите браузер.
У каждого человека есть фотографии, которые помогают воскресить в памяти самые интересные, важные, фееричные моменты жизни. И в наше время часть таких изображений хранятся в электронном варианте. Что дает возможность изменить что-то в них, подкорректировать, или сделать коллаж (для этих целей лучше всего подходит программа Adobe Photoshop). Для этого необходимо выделить часть изображения и иногда - инвертировать выделение.
Вам понадобится
- Программа Adobe Photoshop, фотография
Инструкция
Откройте программу Adobe Photoshop и в ней откройте то изображение, с которым предстоит работать. Для открытия фотографии необходимо зайти в находящийся в верхней части экрана пункт File (в русскоязычной версии – Файл) и далее выбрать пункт Open (Открыть). Выберите нужную фотографию и нажмите кнопку Open (Открыть).
Выделите нужную часть открытой фотографии или рисунка. Для этого применяются такие инструменты как lasso tool (Лассо), rectangular marquee tool (прямоугольное выделение elliptical marquee tool (выделение круга), pen tool (перо). Выбрав лассо, зажимаете левую кнопку мыши и ведете курсор до тех пор, пока не выделите все, что вам необходимо. Прямоугольное выделение позволяет выделить любые прямоугольные и объекты, выделение круга – любые
Инверсия в фотошопе — это операция, которая делает конечное значение обратным или противоположным исходному значению. Различают два вида инверсии в фотошопе: выделения и цвета.
Инверсия выделения
Инверсия выделения (Inverse) — это операция, которая очень часто применяется в работе с выделенными областями. Суть в том, что создав выделение какой-либо области, вы можете поменять ее местами с не выделенной областью.
На примере выше, изображение «До» показывает, что создано выделение персонажа (об этом сигнализируют «марширующие муравьи» по контуру злобного кота).
После инверсии выделения , появилась дополнительная пунктирная рамочка по периметру картинки. Это говорит о том, что теперь выделена исключительно та часть, что находится между этими рамками, то есть белый фон.
Выделение — Модификация — Инверсия
Горячая клавиша: Ctrl+Shift+I
Инверсия цвета
Инверсия цвета (Invert) нужна для изменения цветов на противоположные. При этом значение яркости изображения изменяется на значение на 256-шаговой шкале значений цвета. Например, если значение пикселя составляет — 250, то его противоположность да данному правилу будет — 5. Вы видите как идет замены светлых цветов на темные и наоборот.
Чтобы ее применить выполните команду:
Изображение — Коррекция — Инверсия
Горячая клавиша: Ctrl+I






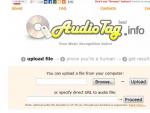



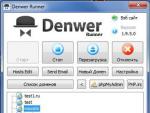

 Росреестр проверка электронного документа
Росреестр проверка электронного документа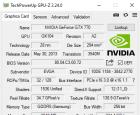 GPU-Z для получения информации о видеокарте
GPU-Z для получения информации о видеокарте Включение, выключение и управление телевизором без пульта
Включение, выключение и управление телевизором без пульта Устраняем ошибку RDP: «Удаленный сеанс отключен поскольку отсутствуют клиентские лицензии Доступных лицензий
Устраняем ошибку RDP: «Удаленный сеанс отключен поскольку отсутствуют клиентские лицензии Доступных лицензий