Создать кроссворд в Word – это просто! Делаем кроссворд в программе MS Word Что можно нарисовать на кроссворде.
Кроссворд - увлекательная головоломка. Чтобы нарисовать его самостоятельно, нужно лишь желание и время.
Если вам необходимо составить кроссворд, это можно выполнить в программе Word . Конечно, есть другие различные сервисы, но и текстовый редактор вполне удобен, тем более что можно сделать шаблон для последующих работ. Вам предстоит совершить последовательно несколько шагов, и если вы не знали, как сделать кроссворд в Ворде, то наша инструкция поможет вам справиться с задачей. Специальные программы зачастую являются платными, демоверсии же не позволяют сохранить вашу работу в нормальном виде, поэтому Word , хотя и требует старания и времени, поможет вам решить проблему.
Вопрос о том, как создать кроссворд в Word, возникает не только у любителей этого вида задач, но и у школьников, которым даётся специальное задание. Пошаговая инструкция поможет преодолеть сложные вопросы в рисовании поля.
Решившись работать в текстовом редакторе, внимательно следуйте пошаговой инструкции о том, как сделать кроссворд в Word. Первым делом создаём таблицу - поле будущей головоломки. Делается это следующим образом.
На вкладке «Вставка» есть раздел, посвящённый таблицам. Нажмите там на значок и увидите сетку.
Если вы делаете небольшое поле, то выделите мышкой нужное количество ячеек и кликните на них, – у вас на листе появится сетка таблицы.
В Word стандартно можно создать поле до 10х8 ячеек. Если нужно больше, то нажмите на ссылку «Вставить таблицу». Откроется дополнительное окно, где вручную введите количество столбцов и строк.
Выравнивание ячеек
После создания таблицы вам нужно отформатировать ячейки, чтобы они стали квадратной формы и одного размера.
Откройте «Свойства таблицы ». Пройти к ним можно двумя путями:
- Выделяете таблицу. Кликнув на неё правой кнопкой , откройте меню – внизу нужная ссылка.
- Поставив курсор в ячейку, зайдите на открывшуюся вкладку «Макет». Слева есть кнопка «Свойства».

Открыв «Свойства таблицы», увидите вкладки «Строка» и «Столбец». Зайдите вначале в одну из них, задайте величину, например, 1 см. Поставьте режим «Точно». Затем то же самое проделайте на второй вкладке.
После этого получится сетка с ровными квадратными ячейками.
Выравнивание текста
Обычно цифры размещают в ячейках в верхнем углу слева. Чтобы выполнить такое выравнивание, выделите всю таблицу.
- Кликните на ячейки правой кнопкой.
- В меню нажмите на «Выравнивание ячеек» - «Сверху по левому краю».
- Далее установите шрифт (допустим, Arial) и размер (9).
Вам осталось решить, как составить кроссворд в Word, каким содержанием его наполнить, а также занести слова ответов и цифры в клетки, чтобы определить, какие нужно оставить, а какие закрасить.
Формирование поля
Вы создали основу, теперь разберёмся, как нарисовать кроссворд в Word . Вам нужно закрасить пустые клетки внутри.
Поставьте курсор в клеточку, которая будет пустая, зайдите на вкладку «Конструктор». В разделе «Стили таблиц» увидите кнопку «Заливка», нажав на неё, получите палитру цветов. Выбираете нужный вам (чаще чёрный). Можно выделить сразу несколько рядом расположенных ячеек и залить их цветом.

Удаление лишних ячеек
По краям могут оказаться лишние ячейки. Чтобы их убрать, воспользуйтесь следующим способом: с помощью инструмента «Ластик» (во вкладке «Конструктор» - «Рисование границ») удалите ненужные линии.
Можно очертить линии поля другим способом. Создав таблицу, во вкладке «Главная» уберите все границы и активируйте «Отобразить сетку», чтобы видеть разметку. Определив нужные ячейки, выделите их и очертите с помощью кнопки «Все границы». Затем залейте внутренние пустые клеточки. Внешние пустые клетки не будут выделены линиями.
Завершение работы
Оформив всё, удалите слова ответов. Можно сохранить для себя два варианта: с ответами и без них. Если вы использовали сетку, уберите галочку, чтобы вспомогательные линии не отражались. Запишите вопросы-задания. Разместите их на этом же листе или на другой странице. Дополнительно можете поработать с цветами линий и их толщиной. Проверьте результаты, зайдя на вкладку «Вид» - «Масштаб» и указав там «Целая страница», отредактируйте расположение объекта и текста, поля при необходимости. Теперь ваш кроссворд готов, поэтому можно его распечатать.
Как видите, хотя работа и занимает достаточно времени, но не такая сложная, поэтому каждый пользователь, работавший уже в Word, сможет справиться с задачей и сделать красивый кроссворд.
Если вы любите разгадывать кроссворды различной тематики, предлагаем полезные советы о том, как сделать кроссворд в ворде самостоятельно. В настоящее время интернете можно найти множество специализированных приложений, позволяющих создать кроссворд в ворд, причем абсолютно на «любой размер и вкус». Основной сложностью создания кроссворда в текстовом редакторе Microsoft Word является выполнение большого количества операций, связанных с форматированием ячеек таблицы, в которой будет располагаться ваш кроссворд.
Вопрос о том, как сделать кроссворд в word, актуален для школьников (для обучения), и для взрослых (для проведения досуга). Есть много бесплатных программ, предлагаемых в интернете для создания кроссворда, являются платными, а при работе в DEMO версии сохранить сделанный кроссворд в нормальном виде зачастую очень трудно. Предлагаем пошаговую инструкцию по составлению собственного кроссворда в ворде:
Первый шаг. Создайте таблицу. Выберите в меню программы кнопочку «Вставить таблицу», задайте в появившемся окошке размеры таблицы (кроссворда), к примеру, 15 на 15 клеток.

Второй шаг. Созданная вами таблица далека от требуемой, трудно увидеть в ней новый кроссворд. Нужно сделать нормальное отображение клеток, для этого в левом верхнем углу вашей таблицы нужно щелкать правой кнопкой мышки и выбрать в меню пункт «свойства таблицы». Ширина столбцов задается в 1 сантиметр. В связи с тем, что высота ячеек кроссворда получается большой, берите девятый размер шрифта для всей таблицы.
Третий шаг. Для подбора слов найдите бесплатные программы либо воспользуйтесь онлайн сервиса ми, предназначенными для создания кроссвордов. Далее в подготовленную таблицу можно переносить выбранную картинку. Для закрашивания части клеток воспользуйтесь кнопкой Ctrl, нажимая для этого правую кнопку мышки. Выбирайте в появившемся меню пункт «границы и заливки» и приступайте к закрашиванию.
Четвертый шаг. В окошке граница и заливка выберите пункт «источник бумаги» и выберите тот цвет заливки, который вам нравится. Клетки, которые были предварительно вами выделены, закрасятся в этот цвет. Можете также поэкспериментировать, взяв несколько разных цветов для сетки своего кроссворда. Например, можно все клетки по диагонали закрасить одним цветом, а по вертикали - другим.

Пятый шаг. Выполнив все перечисленные выше действия, вы успешно создали для своего кроссворда красивую сетку. При необходимости заполните ее определенными словами (иногда в кроссвордах так делают, чтобы в некотором смысле начало его отгадывания было положено).
Шестой шаг. Грамотно составьте вопросы к кроссворду. Не стоит делать их слишком развернутыми и простыми, чтобы отгадка потребовала проявления смекалки и сообразительности.
Вот и все, теперь можете распечатывать список вопросов и сетку для заполнения ответами. Желательно использовать для этого лист бумаги формата А3, чтобы вся информация поместилась. Тогда интересное времяпровождение в кругу семьи вам обеспечено.
Составление кроссвордов - увлекательное мероприятие. Одни составляют их для развлечения, другие - по учебе. Составлять вручную на бумаге - дело трудоемкое, особенно, когда нужно часто корректировать клеточки. Для этой цели лучше использовать ресурсы компьютера. Рассмотрим, какие программы пригодны для составления кроссвордов на компьютере.
Как сделать кроссворд в MS Word?
Откроем новый документ в MS Word и сразу сохраним его с названием, например, «Шаблон кроссворда». Кроссворд представляет собой комбинацию клеточек черного и белого цвета, сформированных в форме таблицы. Поэтому для составления шаблона нам понадобится в меню «Вставка»→«Таблица». Определяем количество строк и столбцов. Пусть в нашем примере таблица будет размером 20×20.

Форматируем размер ячеек. Форматирование можно выполнить двумя способами: выбрать «Свойства таблицы», щелкнув по закладке «Макет» либо по значку в лево углу вверху. В окне задаем ширину ячеек и высоту, например, 1 см. Если нужен другой размер, подбираем так, чтобы клеточки смотрелись симметрично. Теперь нужно закрасить темным цветом ячейки, которые являются промежуточными между словами.
Чтобы видеть, какие ячейки закрашивать, нужно составить проект кроссворда на листе в клетку, вписывая ответы в нужном порядке, либо воспользоваться любым онлайн сервисом. Нам понадобится вкладка «Границы и заливки». Предварительно выделяем нужную ячейку. На закладке «Заливка» выбираем нужный цвет. Когда нужные ячейки шаблона закрашены, необходимо проставить в определенных клеточках номера вопросов кроссворда.

Шаблон можно делать другим способом: в созданной таблице прописать ответы в нужном порядке, обозначить жирными линиями границы этих ячеек, а границы неиспользуемых клеточек обесцветить. Получится традиционный кроссворд.
Как сделать кроссворд в MS Excel?
В MS Excel кроссворд можно делать различными способами . Рассмотрим вариант такого же формата, как был создан в Word. Таким же образом создаем и сохраняем документ. Пусть наш шаблон будет иметь размер 15×15. Выделим клетки по горизонтали от А до О, а по вертикали первые 15 штук. Отформатируем размер нашего диапазона. В разделе «Формат» выберем «Размер ячеек» и зададим нужные размеры. По высоте клеток поставим значение 25, по ширине - 5. Ячейки станут квадратными.

С помощью меню «Границы» в нашем диапазоне выделим все границы с помощью соответствующей опции. Далее нужно отформатировать размещение букв в клеточках, выбрав в меню «Формат ячеек» опцию «по центру» по вертикали ячейки и по горизонтали. Наш шаблон будем делать автоматизированным. Для этого прописываем все ответы в клеточках шаблона, закрашивая пробелы между ними. Для закрашивания используется опция «Цвет заливки» на панели «Шрифт».
Написание вопросов к кроссворду лучше всего делать с помощью опции «Примечание». Когда нужно будет вписать ответ в выбранную клетку, будет всплывать примечание с вопросом. Рекомендуется задавать примечание в первой клеточке слова. Для этого выбираем «Вставить примечание», в окне которого прописываем наш вопрос. Здесь можно отформатировать любые характеристики примечания, включая размер, шрифт и цвет букв. Если в клеточке располагаются два вопроса: по горизонтали и вертикали, прописывают оба варианта в одном примечании.

Клетка с примечанием будет обозначена красным треугольничком. Примечание можно изменить либо удалить с помощью соответствующих опций. Чтобы удалить ответы в кроссворде, создадим его копию ниже, например, разместив на строке 50. В оригинале удаляем все буквы с помощью DELETE. Можно разместить копию на другом листе нашего документа.
Настроим проверку правильности написания ответов, для этого нужно задать правило для каждой клеточки с помощью условного форматирования. Выбираем первую ячейку оригинала, задаем правило, присваивая ей значение первой ячейки нашей копии «=50» с помощью опции «Форматировать только ячейки, которые содержат», а также задаем цвет правильного ответа, например, голубой.

С помощью функции копирования вставляем в другие ячейки оригинала нашу клетку с правилом. Можно также вручную задать каждой ячейке правило по аналогии с первой. Копию кроссворда нужно делать невидимой, чтобы при разгадывании не было возможности просмотреть ответ. Для этого удаляются все примечания и границы ячеек. Шрифтам и ячейкам задается белый цвет. Чтобы скрыть все формулы в ячейках, в пункте «Формат ячеек» выбираем «Число»→«Числовые форматы»→«Все форматы», и вводим три раза точку с запятой. Формулы станут скрытыми.
Как сделать перенос кроссворда из онлайн сервиса в MS Office?
Не все онлайн сервисы могут выполнять перенос шаблона кроссворда либо заполненной версии в MS Office. Функция переноса имеется на онлайн сервисе >Cross . Изначально составляется шаблон на сервисе. Для этого нужно выбрать количество ячеек в кроссворде и задать нужные слова из списка слева. Кроссворд генерируется автоматически. На панели онлайн сервиса расположены две команды, позволяющие скачать пустой шаблон в формате Word либо заполненный. Далее полученный экземпляр можно распечатать средствами Word.
Таким же способом можно транспортировать в Excel97 шаблоны из редактора сканвордов «Крестословица». Программа выполняет построение кроссворда как в ручном режиме, так и в автоматическом с максимальным размером ячеек 60×60, что пригодно для 700 слов. В словаре насчитывается около 28 тысяч слов с определениями.

Платная версия позволяет печатать полученные экземпляры кроссворда, а также делать бесплатный перенос в другие программы. Конвертер Excel нужен для окончательной обработки шаблона. В нем прорисовываются стрелочки, расстанавливаются вопросы и цифровые подсказки. Для этого среда содержит соответствующие макросы.
Онлайн сервисы для составления кроссвордов
Существует большой выбор сервисов, которые предназначены для составления кроссвордов. Все они имеют стандартный набор функций: построение шаблона в ручном и автоматическом режиме, генерацию кроссворда из списка слов. Слова вводятся автоматически при выборе из словаря либо по буквам. Во многих доступна возможность печати готового экземпляра. Наиболее популярны такие онлайн сервисы.
Желаете самостоятельно создать кроссворд (конечно же, на компьютере, а не только на листе бумаги), но не знаете, как это сделать? Не отчаивайтесь, многофункциональная офисная программа Microsoft Word поможет вам это сделать. Да, стандартных средств для подобной работы здесь не предусмотрено, но на помощь в этом нелегком деле нам придут таблицы.
Мы уже писали о том, как создавать таблицы в этом продвинутом текстовом редакторе, как с ними работать и как их изменять. Все это вы можете прочесть в статье, представленной по ссылке выше. К слову именно изменение и редактирование таблиц это и есть, что особенно необходимо в случае, если вы хотите составить кроссворд в Word. О том, как это сделать, и пойдет речь ниже.
Вероятнее всего, у вас в голове уже есть представление того, каким должен быть ваш кроссворд. Возможно, у вас уже даже есть его набросок, а то и готовый вариант, но только на бумаге. Следовательно, размеры (хотя бы приблизительные) вам точно известны, ведь именно в соответствие с ними и нужно создавать таблицу.

1. Запустите Ворд и перейдите из вкладки “Главная” , открытой по умолчанию, во вкладку “Вставка” .

2. Нажмите на кнопку “Таблицы” , расположенную в одноименной группе.

3. В развернутом меню можно добавить таблицу, предварительно указав ее размер. Вот только значение по умолчанию вас вряд ли устроит (конечно, если в вашем кроссворде не 5-10 вопросов), поэтому нужно вручную задавать необходимое количество строк и столбцов.

4. Для этого в развернувшемся меню выберите пункт “Вставить таблицу” .

5. В появившемся диалоговом окне укажите желаемое число строк и столбцов.

6. Указав требуемые значения, нажмите “ОК” . Таблица появится на листе.

7. Чтобы изменить размер таблицы, кликните на нее мышкой и потяните за угол в направление к краю листа.

8. Визуально ячейки таблицы кажутся одинаковыми, но как только вы захотите вписывать текст, размер будет изменяться. Чтобы сделать его фиксированным, необходимо выполнить следующие действия:
Выделите всю таблицу, нажав “Ctrl+A”
.

- Кликните по ней правой кнопкой мышки и в появившемся контекстном меню выберите пункт “Свойства таблицы” .

- В появившемся окне сначала перейдите во вкладку “Строка” , где необходимо установить галочку напротив пункта “высота” , указать значение в 1 см и выбрать режим “точно” .

- Перейдите во вкладку “Столбец” , поставьте галочку “Ширина” , также укажите 1 см , значение единиц выберите “сантиметры” .

- Повторите эти же действия и во вкладке “Ячейка” .

- Нажмите “ОК” , чтобы закрыть диалоговое окно и применить внесенные изменения.
- Теперь таблица точно выглядит симметричной.

Заполнение таблицы для кроссворда
Итак, если вы хотите сделать кроссворд в Word, не имея при этом его наброска на бумаге или в какой-либо другой программе, предлагаем вам сначала создать его макет. Дело в том, что не имея перед глазами пронумерованных вопросов, а вместе с тем и ответов на них (а значит, зная количество букв в каждом конкретном слове), выполнять дальнейшие действия не имеет смысла. Именно поэтому мы изначально предполагаем, что кроссворд у вас уже есть, пусть пока что и не в Ворде.
Имея готовый, но пока еще пустой каркас, нам необходимо пронумеровать ячейки, в которых будут начинаться ответы на вопросы, а также закрасить те ячейки, которые в кроссворде использоваться не будут.
Как сделать нумерацию ячеек таблицы как в настоящих кроссвордах?
В большинстве кроссвордов цифры, обозначающие начальное место для введения ответа на конкретный вопрос, расположены в верхнем левом углу ячейки, размер этих цифр относительно небольшой. Нам предстоит сделать то же самое.
1. Для начала просто пронумеруйте клетки так, как это сделано на вашем макете или наброске. На скриншоте показан лишь минималистичный пример того, как это может выглядеть.

2. Чтобы разместить цифры в левом верхнем углу ячеек, выделите содержимое таблицы, нажав “Ctrl+A” .

3. Во вкладке “Главная” в группе “Шрифт” найдите символ “Надстрочный знак” и нажмите на его (можно использовать и горячую комбинацию клавиш, как показано на скриншоте. Цифры станут меньше и будут расположены немного выше относительно центра ячейки

4. Если текст все еще недостаточно смещен влево, выровняйте его по левому краю, нажав на соответствующую кнопку в группе “Абзац” во вкладке “Главная” .

5. В результате пронумерованные ячейки будут выглядеть примерно так:

Выполнив нумерацию, необходимо закрасить ненужные ячейки, то есть те, в которые не будут вписываться буквы. Для этого необходимо выполнить следующие действия:
1. Выделите пустую ячейку и кликните в ней правой кнопкой мышки.

2. В появившемся меню, расположенном над контекстным меню , найдите инструмент “Заливка” и нажмите на него.
3. Выберите подходящий цвет для заливки пустой ячейки и нажмите на него.

4. Ячейка будет закрашена. Чтобы закрасить все остальные ячейки, которые не будут задействованы в кроссворде для введения ответа, повторите для каждой из них действие с 1 по 3.

На нашем простом примере это выглядит так, у вас, конечно же, будет выглядеть иначе.
Финальный этап
Все, что нам с вами осталось сделать, чтобы создать кроссворд в Ворде именно в том виде, в котором мы его привыкли видеть на бумаге, это написать под ним список вопросов по вертикали и горизонтали.
После того, как вы все это сделаете, ваш кроссворд будет выглядеть приблизительно так:

Теперь его можно распечатать, показать друзьям, знакомым, близким и попросить их не только оценить то, как хорошо у вас получилось в Ворде нарисовать кроссворд, но и разгадать его.
На этом мы вполне можем закончить, ведь теперь вы знаете, как создать кроссворд в программе Word . Желаем вам успехов в работе и обучение. Экспериментируйте, творите и развивайтесь, не останавливаясь на достигнутом.
Кроссворды - увлекательная и чрезвычайно полезная головоломка. Учёные считают, что первые их прототипы появились ещё в I-IV веке. Об этом свидетельствует, в частности, то, что во время раскопок в легендарных Помпеях была найдена очень похожая на них головоломка. Датирована находка была 79 г. нашей эры.
Первый кроссворд же, который соответствует современным представлениям, был придуман человеком по имени Артур Уинн и размещён в воскресном выпуске газеты "New York World" в конце 1913 года.
Сейчас же придумать и нарисовать свой ребус может каждый. Что для этого нужно? Немного свободного времени, интересная идея и, конечно же, ваше желание. В этой статье мы вместе попробуем разобраться с тем, как сделать кроссворд в Word - популярном текстовом редакторе из пакета Microsoft Office.
Шаг 1. Создаём таблицу
Откройте MS Word и перейдите на вкладку «Вставка» -> «Таблица». В появившемся меню вы увидите пункт «Вставить таблицу». Кликните по этой кнопке.
На экране появится новое окошко, в котором вы можете прописать параметры для будущей таблицы: количество и ширину столбцов, число строк.
От количества столбцов и строчек будет зависеть размер вашего будущего кроссворда. Вообще для того, чтобы не прогадать, лучше сначала придумать вопросы и нарисовать макет будущей головоломки на листочке: так вы сможете всегда видеть, что должно получиться в итоге.
Допустим, вы решили, что вам нужна таблица размером 10х10 клеточек. Разберём, в Word, как раз на таком примере. В поля «Число строк» и «Число столбцов» нужно ввести число 10. Что касается ширины, то лучше всего установить переключатель на «Постоянная», а рядом вместо «Авто» вписать значение от 0,5 до 0,6 см - так ячейки сразу будут квадратными.

Шаг 2. Меняем параметры таблицы
Продолжаем разбираться с тем, как создать кроссворд в Word. Итак, таблица появилась на экране. Но, как видите, она очень маленькая. Подведите мышку к нижнему правому углу таблички, чтобы появилась диагональная стрелочка, зажмите клавишу Shift и растяните её до нужных вам размеров.
Кликнув мышкой по левому верхнему углу, можно переместить таблицу на листе, например разместить её по центру.
После этого нам нужно изменить толщину границ. Выделите объект целиком. В верхнем меню появится жёлтая вкладка «Работа с таблицами», внутри которой присутствует пункт «Макет». Откройте его и в крайнем левом пункте «Таблица» выберите кнопку «Свойства». В появившемся окне нам нужно нажать на «Границы и заливка…», а затем изменить ширину границ на 1,5 пт и сохранить изменения.

Шаг 3. Создаём разметку
Продолжаем разбираться в том, как сделать кроссворд в Word. Возвращаемся на вкладку «Главная» и находим пункт «Границы». Здесь нам нужно выбрать две опции: «Нет границы» и «Отобразить сетку». После этого на экране высветится только служебная разметка, которая не будет видна при печати.

Шаг 4. Вписываем ответы
Теперь, чтобы понять, как будет выглядеть распечатанный и заполненный кроссворд, вам нужно ввести правильные ответы в соответствующие поля и проставить нумерацию.
После того как вы сделаете это, следует выделить номера вопросов и изменить тип знака на «Надстрочный». Это можно сделать в главной вкладке программы, там же, где мы меняем начертание на полужирное, подчёркнутое и т. д.

Шаг 5. Готовим кроссворд к печати
Создание кроссворда в Word приближается к завершению. Основную часть работы мы уже проделали. Теперь остаётся только выделить те границы, которые должны сохраниться в процессе печати. Для этого мы поочерёдно выделяем каждое слово, а затем в уже знакомой нам вкладке «Границы» в главном меню редактора выбираем пункт «Все границы».

Шаг 6. Завершающие штрихи
По сути, вы уже знаете, как сделать кроссворд в Word. Осталась лишь пара деталей. Чтобы перед печатью увидеть, как будет выглядеть головоломка, готовая к решению, выделите всю таблицу и снимите выделение с пункта «Отобразить сетку» во вкладке «Границы». Вспомогательные линии исчезнут, и вы увидите только сам кроссворд. Чтобы не запутаться, лучше распечатывать на всякий случай обе версии - с прописанными ответами и без них. Для удобства вопросы можно разместить на том же листе, что и сам ребус.
Можно немного увеличить чтобы нумерация была лучше видна.
Чтобы посмотреть, что у нас вышло в итоге, и действительно ли мы поняли, как нарисовать кроссворд в Word, можно перед печатью перейти на вкладку «Вид» -> «Масштаб» и в появившемся окне указать «Целая страница». Теперь вы видите плоды своего труда в точности так, как они будут выглядеть в распечатанном виде.

Небольшой совет: если ребус составлен таким образом, что из отдельных букв других слов составляется новое - ключевое, можно выделить нужные клетки другим цветом, выбрав на главной панели инструментов «Заливку» и указав подходящий оттенок.
Если вдруг Вам понадобится создать на компьютере кроссворд, а скачивать дополнительный софт для создания кроссвордов не хочется, не переживайте, потому что сделать это можно с помощью Excel, который есть на каждом компьютере с операционной системой Windows.
Итак, приступим к созданию кроссворда.
Открываем Excel, видим перед собой стандартные прямоугольные ячейки:
Нам нужно сделать их квадратными.
Выделяем все ячейки (CTRL+A), выбираем Формат-Строка-Высота.. Устанавливаем 18. Затем Формат-Столбец-Ширина. Устанавливаем значение 3.
Как видим, теперь все клетки квадратные:

Теперь выделяем нужное количество клеток для слова:

Кликаем правой кнопкой мыши, выбираем формат ячеек, а затем вкладку «Граница».

Нажимаем на Внешние и Внутренние и выбираем толщину границы (рекомендую 1 пт). Нажимаем Ок.
Таким же образом делаем клетки для остальных слов.
Не забываем проставлять цифры для ответов. Для выравнивания цифр в ячейках по левому верхнему углу зайдите в Формат ячеек, установив следующие параметры:

После всех действий у Вас будет готовый кроссворд в виде таблицы, который можно вставить в Word. (Для страниц в Word с книжной ориентацией есть ограничения по ширине и высоте кроссворда (26Х38 клеток)).
Образец кроссворда в Excel:

Разгадывание кроссвордов помогает не только скоротать немного времени, но и является зарядкой для ума. Раньше были популярны журналы, где присутствовало множество подобных головоломок, но сейчас их решают и на компьютере. Любому пользователю доступно множество средств, с помощью которых создаются кроссворды.
Создать подобную головоломку на компьютере очень просто, а помогут в этом несколько несложных способов. Следуя простым инструкциям, вы сможете быстро составить кроссворд. Давайте рассмотрим каждый из способов более подробно.
Способ 1: Онлайн-сервисы
Если нет желания скачивать программы, предлагаем вам воспользоваться специальными сайтами, где создаются головоломки этого типа. Минусом этого способа является невозможность добавить вопросы в сетку. Их придется доделывать с помощью дополнительных программ или выписывать на отдельном листе.

От пользователя требуется только вписать слова, выбрать схему расположения строк и указать вариант сохранения. Сайт предлагает создать картинку формата PNG или сохранить проект в виде таблицы. Все сервисы работают примерно по этому принципу. На некоторых ресурсах есть функция переноса готового проекта в текстовый редактор или создание версии для печати.
Способ 2: Microsoft Excel
Способ 3: Microsoft PowerPoint
Способ 4: Microsoft Word
Способ 5: Программы для создания кроссвордов
Существуют специальные программы, с помощью которых осуществляется составление кроссворда. Давайте возьмем за пример CrosswordCreator . В данном софте присутствует все необходимое, что используется во время создания кроссвордов. А сам процесс выполняется за несколько простых шагов:

Для выполнения данного способа была применена программа CrosswordCreator, однако существует и другое ПО, помогающее составлять кроссворды. Все они обладают уникальными функциями и инструментами.
Подводя итоги, хочется отметить, что все перечисленные выше способы хорошо подходят для создания кроссвордов, отличаются они только сложностью и наличием дополнительных функций, которые позволяют сделать проект более интересным и уникальным.
Для создания кроссвордов существуют специальные программы и онлайн сервисы. Но, если вам нужно сделать простой кроссворд, то для этого можно воспользоваться обычным текстовым редактором Word. В данной статье мы расскажем о том, как сделать кроссворд в Word 2007, 2010, 2013 и 2016.
Шаг № 1. Создаем таблицу.
Если вы хотите сделать кроссворд в Ворде, то вам понадобится таблица. Для того чтобы создать таблицу перейдите на вкладку «Вставка» и нажмите на кнопку «Таблица» . После этого перед вами появится сплывающее меню, с помощью которого можно быстро создать таблицу, просто выделив мышкой нужное количество ячеек.
В Word 2010 максимальный размер таблицы, которую можно создать с помощью такого меню, составляет 10 на 8. Если этого недостаточно для вашего кроссворда, то выберите пункт меню «Вставить таблицу» .

После этого появится окно «Вставка таблицы», с помощью которого вы сможете задать любое количество строк и столбцов. Для примера создадим таблицу размером 10 на 10 ячеек.

В результате мы получим примерно такую таблицу, как на скриншоте внизу.

Шаг № 2. Выравниваем ячейки таблицы.
Обычно, в кроссворде используются квадратные ячейки. Поэтому для того чтобы сделать правильный кроссворд в Ворде необходимо выровнять созданную нами таблицу. Это можно разными способами. Например, вы можете выделить всю таблицу, нажать на нее правой кнопкой мышки и выбрать пункт меню «Свойства таблицы» .

Или вы можете установить курсор в любую ячейку таблицу, перейти на вкладку «Макет» и нажать на кнопку «Свойства» .

После этого откроется окно «Свойства таблицы». Сначала откройте вкладку строка и задайте высоту строки. Для этого установите отметку напротив функции высота, выберите режим «Точно» и задайте высоту строки . Например, можно установить высоту 1 сантиметр.

После этого перейдите на вкладку «Ячейка» в том же окне «Свойства таблицы» и установите такую же ширину ячейки , как и ее высота. В нашем случае это 1 сантиметр.

В результате у вас должна получиться таблица с квадратными ячейками, как на скриншоте внизу.

Данная таблица будет основной для нашего кроссворда в Ворде.
Шаг № 3. Настраиваем таблицу.
В первую очередь нужно изменить выравнивание текста в таблице. Для кроссвордов обычно используется выравнивание текста по левому верхнему углу. Для этого выделите все ячейки таблицу и нажмите на них правой кнопкой мышки. А в появившемся меню выберите пункт «Выравнивание ячеек» и левый верхний угол .

Также нужно подобрать шрифт и размер шрифта таким образом, чтобы числа в ячейках таблицы выглядели гармонично и не мешали вписывать в кроссворд буквы. Мы укажем шрифт Arial и размер шрифта 9.

В результате текст в таблице должен выглядеть примерно так, как на скриншоте внизу.

Шаг № 4. Формирование кроссворда.
После того как таблица подготовлена, можно приступать к формированию самого кроссворда в Word. Обычно внутренние не используемые ячейки кроссворда заполняют черным цветом, в то время как внешние не используемые просто удаляются.
Чтобы сделать это устанавливаем курсор в ячейку, которая должна быть закрашена черным, переходим на вкладку «Конструктор» и используем кнопку «Заливка» , для того чтобы заполнить ячейку черным цветом. При необходимости вы можете заполнять черным цветом сразу несколько ячеек. Для этого просто выделите их мышкой и воспользуйтесь инструментом заливка.

После закрашивания ячеек черным переходим на вкладку «Конструктор» и нажимаем на кнопку «Ластик» . После чего с помощью инструмента «Ластик» удаляем лишние линии на внешней части кроссворда.

После закрашивания внутренних ячеек черным цветом и удаления лишних внешних линий, кроссворд в Word почти готов.

Осталось только расставить номера вопроса в нужные ячейки, добавить сами вопросы внизу и кроссворд в Ворде сделан.
Помню, где то в 8, толи 9 классе, на уроке географии, учитель дал задание создать кроссворд на тему городов героев России.
Уже в то время, мое увлечение различными кроссвордами зашкаливало. Прочтение любой газеты, начиналось с переворачивания на последнюю страницу и поиска нового кроссворда. Если он там был, значит газета оставалась в моих руках, если нет, была утилизирована.
Исходя из опыта разгадывания кроссвордов, задание было выполнено в считанные часы. У меня был определенный план по составлению кроссворда и выглядел он так:
- Выбрать тему для кроссворда.
- Собрать вопросы и ответы.
- На тетрадном листе в клеточку, написать ответы по вертикали и горизонтали.
- Обвести слова сеткой, а ненужные клетки, закрасить.
- Расставить цифры для вопросов.
- Добавить список вопрос по уже имеющимся цифрам на кроссворде.
Решили сделать кроссворд? Не поленитесь открыть справочник и черпать информацию из него. Ошибки недопустимы.
Повторюсь, даже в то время, сделать кроссворд без компьютера, получилось очень быстро, главное понимать что делаешь.
Как составить кроссворд
Разгадывание кроссвордов, идеальный вариант проверить знания. Подобные методы тестов, потихоньку начинают внедрять в различных обучающих учреждения.
Кстати, этим методов воспользуюсь и я. По окончанию наполнения сайта тематикой Word, будет составлен кроссворд, для проверки знаний.
Из предыдущего раздела, нам уже известно, что перед созданием любого кроссворда, нужно заручиться планом, из которого будет четко ясно какой тематики кроссворд и какие слова будут использованы. Этим сейчас и займемся.
Выбираем тему для кроссворда
Тематик можно придумать миллион. Составить кроссворд можно на тематику которая:
- Интересует лично вас. Может быть это ваше хобби, углубленные интересы и тд.
- Проведя исследования, было составлено экспертное заключение об текущем интересе населения. На эту тему и пишем кроссворд.
- Тематические кроссворды, для выявления знаний в данной области.
- Детские кроссворды, с вопросами в виде стихов.
- И другие…
Здесь следует добавить, что кроссворд может быть как тематическим, так и разносторонним. Каких то жестких критериев не существует, главное чтобы было интересно и информативно.
В моем случае, выберу тематику детских кроссвордов с вопросами в виде стихов. Как раз сейчас изучаю с детьми виды грибов в нашей лесополосе, вот о них и буду делать кроссворд.
Составляем список вопросов — ответов
Список вопросов может быть бесконечным, но не стоит забывать, что у каждого дело должно быть свое логическое завершение.
К примеру дети, физически не могут высидеть на одном месте, более 20 — 30 минут, именно по этому, прежде чем дать задание, следует подумать, а успеет ли он завершить его.
Поэтому, составляем список вопрос с учетом времени. Кроссворд должен быть разгадан в течение 20 — 30 минут, конечно если знаешь ответ на вопрос.
Как нарисовать кроссворд в Word
Самый элементарный, если не единственный, способ нарисовать кроссворд в Word, это прибегнуть к помощи таблиц.
Все что нам нужно, это создать таблицу нужных размеров, а лишние детали либо удалить, либо закрасить.
Одним словом, будем действовать как скульпторы, которые уже на самом начальном этапе видят не камень, а будущую скульптуру, и все что нужно сделать, убрать лишнее.
Делаем сетку кроссворда при помощи таблицы
Если сильно заморочиться, то следует создать кроссворд сначала на тетрадном листе бумаги в клетку, дабы выяснить какая именно сетка нам нужна, а уже потом, прибегнуть к компьютеру и редактору Word.
Честно признаться мне лень этим заниматься, тем более, в таблицу всегда можно добавить дополнительные строчки и столбцы, а если они оказались лишними, ничего не стоит их удалить.
Поэтому, предлагаю создать сетку 10х8 (максимально допустимый размер в ленте Word), и начать работу.

У меня получилась вот такая сетка,
Наполняем кроссворд текстом
С наполнением кроссворда текстом, придется повозиться. Можно конечно сделать огромных размеров кроссворд, где каждое слово будет пересекаться только с одним словом, но нужно делать компактные кроссворды, где одно слово пересекается с несколькими.
Так и красивее выглядит и экономит больше места.
На самом деле, если не хватает фантазии, можно воспользоваться любой программой, способной сгенерировать кроссворд из ваших слов. Посмотрите в интернете, таких разработок очень много.
Мозговой штурм, помог мне составить вот такую сетку, в которую вписал все имеющиеся слова.
Как видите, пришлось добавить несколько столбцов и строк, а так же изменить ширину и высоту ячеек до 0,58 см.
Закрашиваем не нужные ячейки кроссворда
После добавления слов в шаблон кроссворда, сами видите, осталось очень много невостребованных ячеек, которые портят весь вид.
Закрасим ненужные линии ячеек, оставив только те, в которых написаны буквы.
- Переходим во вкладку «Конструктор», которая появится при выделение таблицы в документе.
- В группе «Обрамление» выбираем тип границы «Без границы».
- Нажимаем кнопку «Раскраска границ» и проводим по всем лишним границам, которые не нужны в нашем кроссворде.
- Нажимаем на кнопку «Границы» и активируем команду «Отобразить сетку», тем самым оставив на экране только видимые границы кроссворда.
Удаляем текст и добавляем цифры вопросов в ячейках
Осталось удалить ответы из кроссворда, расставить цифры вопросов и, ниже кроссворда, добавить сами вопросы.
Приступим.
1. Удаляем по одному слову — ответу из кроссворда, на место первой буквы слова ставим цифру с вопросом, а под кроссвордом пишем под этой цифрой вопрос.
Сортируйте вопросы по вертикали и горизонтали.
2. Сделаем цифры надстрочными. Для этого выделим все ячейки таблицы, перейдем в шрифты и установим галочку «Надстрочный».
На этом все. Таким образом можно сделать кроссворд в Word.
Шаблон готового кроссворда в ворде
А вот что получилось в итоге. Распечатайте скрин и попытайтесь разгадать кроссворд. Если получится, молодец, если нет, то внизу добавил ответы. Удачи!



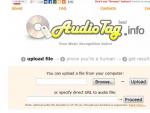



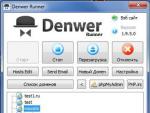

 Росреестр проверка электронного документа
Росреестр проверка электронного документа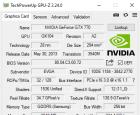 GPU-Z для получения информации о видеокарте
GPU-Z для получения информации о видеокарте Включение, выключение и управление телевизором без пульта
Включение, выключение и управление телевизором без пульта Устраняем ошибку RDP: «Удаленный сеанс отключен поскольку отсутствуют клиентские лицензии Доступных лицензий
Устраняем ошибку RDP: «Удаленный сеанс отключен поскольку отсутствуют клиентские лицензии Доступных лицензий