Удаленный доступ к компьютеру mac os x. Удалённый доступ к Mac OS X с iPhone, iPad или другого компьютера — лучшие приложения
Смартфоны и планшеты уже давно перестали быть «младшими братьями» стационарных ПК для большинства пользователей, уделяющих мобильным гаджетам больше времени. И это не вызывает удивления, ведь при помощи iPhone или iPad можно решать практически те же задачи, что и на стационарном компьютере или ноутбуке. Но, до полного вытеснения последних из нашей жизни еще далеко.
Вконтакте
Действительно, даже стационарные телефоны, которым пророчили полное исчезновение еще с десяток лет назад, до сих пор , включая развитые страны. И всем нам иногда приходиться использовать мобильный телефон в качестве «домашнего». Аналогичная ситуация часто возникает и с ПК — чтобы управлять настольной системой вовсе не обязательно сидеть за компьютером, можно воспользоваться одним из перечисленных ниже решений для получения с мобильного устройства.
Parallels Access (649 рублей в год)
Главная особенность данного приложения заключается в том, что оно предлагает пользователю собственный интерфейс рабочего стола с иконками программ, установленных на стационарном ПК. При этом, позволяет работать с такими пакетами, как Microsoft Word, Excel, Adobe Photoshop, Sony Vegas и т.д. То есть, подключив свой iPhone или iPad к ПК, вы сможете запускать эти программы как обычные мобильные приложения. Кроме того, вы сможете работать с ними посредством жестов, а ваши пальцы будут заменять курсор. Если же возникает необходимость точной подводки или использования функциональных клавиш, то можно вызвать экранную клавиатуру или виртуальный курсор. Единственное условие для качественной работы Parallels Access
— стабильное высокоскоростное подключение к интернету. Само приложение распространяется бесплатно, но после 14 дней использования необходимо будет приобрести подписку. Скачать Parallels Access для iPhone и iPad (App Store) .
Скачать Parallels Access для iPhone и iPad (App Store) .
Microsoft Remote Desktop (бесплатно)
Утилиту Remote Desktop Connection
для всевозможных платформ, использующую одноименный фирменный протокол, сложно назвать самой функциональной (сторонние разработчики выпускают решения с более широкими возможностями на базе того же протокола RDP), но зато она отличается стабильностью работы и относительно высоким уровнем безопасности. Установив Microsoft Remote Desktop
на свой iPhone, iPad или Mac, вы сможете получить доступ к приложениям, библиотекам, документам, сетевым устройствам и другим функциям удаленного компьютера под управлением Windows.
TeamViewer: Remote Control (бесплатно)
Простое, бесплатное и безопасное решение для контроля над удаленным ПК посредством iPhone или iPad. Для начала сеанса необходимо просто установить мобильное приложение на свой iДевайс и бесплатно скачать утилиту для Mac OS X, Windows или Linux с официального сайта разработчиков. Установка соединения не отнимает много времени и позволяет управлять десктопной операционной системой, передавать и принимать файлы, использовать буфер обмена, транслировать аудио и видео, включать/выключать удаленный ПК и т.д.
Screens VNC (649 рублей)
Приложение из разряда «сел и поехал». Для установления удаленного контроля над компьютером из любой точки мира не понадобится производить каких-то сложных операций — достаточно заблаговременно установить на десктоп под управлением OS X или Windows специальную программу Screens Connect
, а также приобрести в App Store приложение Screens VNC
за 649 рублей (979 рублей в Mac App Store). После того, как вы заполните небольшую анкету и установите соединение с ПК, оно автоматически синхронизируется через iCloud и впоследствии можно будет просто кликнуть ранее созданное подключение и ввести пароль.
Удаленный рабочий стол iTeleport (799 рублей)
Еще одна утилита, которая способна удовлетворить потребности как любителей, так и профессиональных сетевых администраторов. С ее помощью можно подключиться к любому количеству компьютеров под управлением операционных систем Windows, OS X и Linux, использующих любой VNC-сервер, включая и фирменную разработку- iTeleport Connect
. Отдельно стоит отметить производительность приложения — при стабильном интернет-соединении iTeleport
позволяет работать с тяжелыми графическими редакторами, играми и другими программами, при этом, поддерживаются мониторы с высоким разрешением (включая 4К). Еще одна особенность программы заключается в отображении функциональных клавиш той системы, к которой в данный момент производится подключение. Скачать «Удаленный рабочий стол iTeleport» для iPhone, iPad и iPod Touch (App Store) .
Скачать «Удаленный рабочий стол iTeleport» для iPhone, iPad и iPod Touch (App Store) .
Splashtop 2 Remote Desktop (169 рублей)
Одно из наиболее универсальных и популярных (среди платных) приложений этой подборки. Splashtop 2 Remote Desktop
позволяет транслировать аудио и видео в высоком разрешении, работать с библиотеками данных на ПК, переключаться между мониторами, поддерживает практически любые подключаемые устройства, управление жестами, облачную синхронизацию подключений и т.д. Как и iTeleport
, это приложение отличается высокой производительностью и способностью передавать без потерь большие объемы данных. Единственный нюанс — множество функций программы недоступны в обычном режиме и являются встроенными покупками.
Удаленное наблюдение и управление для заботливого семьянина.
Ситуация. В вашем доме есть «семейный» компьютер Mac, к которому имеют доступ все домочадцы: вы, супруга, дети. И как заботливый муж и отец вы хотите держать под контролем все, чем занимаются любимые пользователи. При этом, не покидая уютную атмосферу «диванного настроения» и оставаясь «в тени».
Другой вариант – удаленная помощь без отрыва от рабочего места. На вопрос «как обрезать фото или отправить письмо» вам достаточно нажать пару клавиш.
Что нужно для наблюдения. Для того, чтобы в режиме реального времени наблюдать за происходящим на экране, достаточно иметь:
- любой iOS-девайс или Android-девайс, компьютер или ноутбук под управлением любой ОС;
- мобильный VNC-клиент (для iOS, Android);
- знать логин и пароль от учетной записи пользователя;
- подключение всех устройств к одной сети Wi-Fi .
В качестве наглядного примера мы рассмотрим вариант настройки удаленного контроля в связке: iPhone – Mac и Mac – Mac.
Настраиваем удаленное управление
На Mac «жертвы»
Операционная система OS X предусматривает возможность получения доступа к экрану без необходимости установки дополнительного программного обеспечения. На компьютере, за которым планируется «слежка» откройте следующее меню: Настройки – Общий доступ .

В предложенном списке служб включите галочку напротив пункта Удаленное управление . Напротив пункта Разрешить доступ выберите вариант Всем пользователям . Затем перейдите в Параметры .

В открывшемся меню установите галочки напротив тех пунктов, которые считаете целесообразными. Настройки с настоящий «шпионским набором» выглядят так как на предложенном скриншоте.
Включив наблюдение и контроль – вы сможете удаленно управлять компьютером, но при этом скрывая от пользователя, что подключены к Mac. Дальнейшие действия со стороны устройства, осуществляющего удаленное управление, сведены к минимуму с единственной целью – оставаться незамеченным.
Заключительный этап настроек на Mac – переход в меню Настройки компьютера .

Здесь потребуется установить всего одну галочку напротив пункта Любой пользователь может запросить разрешение управлять экраном .
На вашем iPhone
Для организации удаленного управления с iPhone потребуется всего одно бесплатное приложение VNC-клиент.
Для справки: Аббревиатура VNC расшифровывается как Virtual Networking Computing и представляет собой систему удаленного доступа к рабочему столу компьютера с использованием дополнительного устройства.
Подключение организовано по принципу сервер-клиент. В операционной системе OS X серверная часть VNC организована по умолчанию (мы включили ее в первой части инструкции), а в качестве клиента (ПО для наблюдения) выбирается любое соответствующее приложение.
Одним из самых простых и эффективных в обращение VNC-клиентов заслуженно считается продукт компании RealVNC – бесплатный клиент VNC Viewer .
При желании, вы можете использовать и любое другое приложение. Настройки подобного ПО сводятся к минимуму и вряд ли вызовут трудности.
Сразу после установки запускаем VNC Viewer и, находясь на вкладке Adress Book , добавляем новое соединение, тапнув по «+» в верхнем правом углу экрана.

Для того, чтобы узнать IP-адрес Mac, в операционной системе OS X повторно откройте Настройки – Общий доступ и подсветите (одинарный щелчок) включенную службу Удаленное управление . Необходимый IP-адрес будет указан в соответствующей строке.

В клиенете VNC Viewer на iPhone укажите IP-адрес и дайте подключению любое имя. Нажмите Save . Новое подключение тут же будет создано и перед тем, как начать наблюдение, обратите внимание на пункт View Only .

Данный ползунок рекомендуется включить, поскольку именно так вы сможете избежать отображения курсора на экране компьютера за которым ведется наблюдение и действовать «под прикрытием», наблюдая за экраном, но не участвуя в управлении. В зависимости от пропускной способности вашего роутера, выберите качество отображение картинки (обмен данным происходит в локальной сети без выхода в интернет).
Нажмите Connect . Приложение предупредит о том, что подключение не шифруется и передача данных может быть небезопасной (ползунок Warn me every time можно отключить). Не обращаем внимания и нажимаем Continue .

Теперь нужно указать точное имя пользователя и пароль от учетной записи конкретного пользователя. Обязательно соблюдайте регистр букв! Чтобы не вводить пароль каждый раз при подключении включите ползунок напротив пункта Remember Password и нажмите Done
Через несколько секунд iOS-девайс подключится к компьютеру и вы сможете видеть все происходящее на экране в режиме реального времени. Для вызова панели инструментов достаточно выполнить свай снизу-вверх.

Обратите внимание , что панель инструментов с клавиатурой и мышью работает только в Режиме управления . Включить его можно отключив ползунок View Only в диалоговом окне соединения.
Управление Mac с другого Mac
Для организации удаленного управления с другого Mac не требуется дополнительного ПО. Включив Удаленное управление на компьютере за которым будет осуществляться видеонаблюдение, на Mac, который будет контролировать происходящее, откройте Finder .

В боковом меню найдите категорию Общий доступ . Убедитесь, что данная категория активна, открыв меню Finder – Настройки и установив галочки напротив пункта Подключенные серверы и Доступ к моему Mac .
Дважды щелкните по указанному компьютеру, а затем выберите пункт Общий экран в верхнем левом углу.

После чего укажите логин и пароль к учетной записи Mac за которым будет вестись наблюдение.

При первом подключении (без свидетелей), для данного подключения переключите режим в положение Наблюдать .

Обратите внимание , что любой щелчок со стороны компьютера-наблюдателя будет отображаться на экране Mac за которым установлено наблюдение следующим образом:

Именно поэтому, при работе в связки «Mac – Mac» рекомендуем отказаться от функций контроля. Отключить его нужно на компьютере-сервере, открыв Настройки – Общий доступ – Удаленное управление – Параметры и убрать галочку напротив пункта Контролировать .

К компьютеру со смартфона, планшета или другого компьютера может быть необходим по совершенно разным причинам: кому-то необходимо просматривать какую-либо документацию, кто-то помогает своим родственникам решать трудности, а кто-то и вовсе играет в первый Fallout удалённо с iPhone и так далее. В этом материале мы собрали подборку из лучших и проверенных годами программ для удалённого доступа к Mac/PC с iPhone, iPad или другого компьютера.
Вконтакте
Screens VNS - $19,99
Красивый, удобный и достаточно мощный клиент для удалённого доступа к Mac (OS X) или PC (Windows или Linux) с любого iOS устройства от разработчиков из компании Edovia.

Даже на относительно небольшом дисплее iPhone вы сможете виртуозно управлять Mac или PC удалённо, главное, чтобы интернет-соединение не подвело. Тут вам и защищённое соединение, и поддержка жестов, и активные углы с дополнительными меню, и горячие клавиши. Имеется возможность работы с несколькими дисплеями, подключёнными к компьютеру.
Немаловажным моментом стал активный буфер обмена: скопировав текст, ссылку или изображение, с лёгкостью можно отобразить этот контент на iPhone или iPad.
Screens Connect - бесплатно
Альтернативное бесплатное приложение от того же разработчика Edovia. Позволяет осуществлять удалённое управление компьютером на базе OS X при помощи собственного Mac. Идеально подойдёт для удалённого решения проблем на гостевом компьютере.

TeamViewer - бесплатно
Мощный инструмент для удалённого управления, поддерживающий все популярные настольные и мобильные операционные системы - Windows, OS X, Linux, iOS и Android. Программа бесплатна для некоммерческого использования, а вот для специалистов технической поддержки или компании придётся приобретать лицензию стоимостью от 26 800 рублей.

Программа с лёгкостью осуществит удалённый доступ в связке компьютер-компьютер или мобильное устройство-компьютер, без каких-либо заморочек с настройками.
Имеется поддержка удалённого включения компьютера, поддержка нескольких мониторов, жестов, функций клавиатуры, передача звуков и надёжное шифрование по стандарту AES (256 бит).

Parallels Access - подписка за $19,99 в год
Качественная реализация работы с удалённым доступом между любыми устройствами. В сервис интегрирован весь функционал, о котором можно только мечтать.

Перечислим лишь эксклюзивный функционал:
- увеличительное стекло Lock’n’Go для удобного выделения текста;
- открытие приложений с рабочего стола при помощи App Launcher;
- игровой режим! (запуск игр на PC/Mac с последующей комфортной игрой на мобильных iOS- и Android-устройствах + инструменты для создания удобных элементов управления в играх);
- хранение, управление и трансфер файлов, расположенных не только локально, но и в облаке;
- поддержка Apple Watch и стилусов Samsung S Pen;
и многое другое…
 Но за такой богатый функционал нужно платить, а цена достаточно велика. Разработчики распространяют своё детище по подписке. Гражданам России такое решение обойдётся в 649 рублей за год.
Но за такой богатый функционал нужно платить, а цена достаточно велика. Разработчики распространяют своё детище по подписке. Гражданам России такое решение обойдётся в 649 рублей за год.

Имеется бесплатный пробный период.
Google Chrome Remote Desktop — бесплатно
Ещё одно бесплатное решение для удалённого доступа к компьютеру как с другого компьютера, так и с мобильного устройства на базе iOS или Android. Доступ осуществляется через бесплатное расширение для браузера Google Chrome и поэтому данный способ подходит для всех настольных платформ (Windows, OS X, Linux, Chrome OS).

Соединение создаётся при помощи одноразового кода аутентификации, действующего в течение одной сессии. Способ проверен и достаточно хорош, но ждать какого-либо дополнительного функционала и удобства в управлении с мобильного устройства не стоит.
Сегодня мы поговорим о том, как полностью управлять своим компьютером при помощи iPhone, iPad или iPod Touch, не вставая с дивана. Для iOS выпущено предостаточно приложений для удаленного доступа, и сегодня мы расскажем об одном из таких приложений под названием . Программу написала небольшая команда разработчиков из компании Edovia.
Принцип работы основан на трансляции изображения с монитора на ваше iOS-устройство при помощи протокола VNC; это позволяет приложению взаимодействовать со всеми популярными операционными системами.
Для того чтобы использовать , нам потребуется настроить VNC-сервер на своем компьютере. Мы рассмотрим настройку VNC-сервера под Mac OS X и Windows.
1. В Mac OS X по умолчанию уже установлен VNC-сервер, а настроить его довольно просто. Зайдите в Настройки > Общий доступ и поставьте галочку на против службы Общий экран .

Затем нажмите кнопку «Настройки компьютера» и поставьте обе галочки. Также введите пароль: его потребуется указывать, когда вы будете подключаться через .

2. На компьютере под управлением Windows нет встроенного VNC-сервера, поэтому придется воспользоваться сторонним программным обеспечением. Разработчики советуют использовать бесплатный VNC-сервер — TightVNC, который можно скачать на официальном сайте этого приложения.
После того как вы установили TightVNC, зайдите в настройки VNC-сервера и если вам требуется установить пароль для удаленного, то выберите пункт «VNC Password Authentication» и введите пароль.

Теперь серверная часть настроена и можно перейти непосредственно к настройке . Стоит отметить, что интерфейс приложения и внешний вид выполнены великолепно.

Для того чтобы добавить новый компьютер нажмите «New Screen «. Если вы хотите подключиться к компьютеру под управлением Mac OS X, то вероятнее всего, вы увидите его во вкладке «Nearby Computers «. Выберите там свой компьютер, а затем выберите метод авторизации. Если же ваш компьютер не определился автоматически или на нем установлена другая операционная система, то введите в поле «Address » IP-адрес компьютера, к которому необходимо подключиться при помощи . Когда все будет настроено, просто нажмите «Save «.
Рассмотрим назначение остальных полей настроек :
- Nearby Computers — доступные компьютеры, которые обнаружились автоматически
- Name — название создаваемого подключения
- Address — ip адрес компьютера
- Port — порт компьютера
- Grab Screenshot on Disconnect — сохранять скриншот при отключении
- Computer Alias — синонимы компьютера для более простого подключения
- Enabled (SSH Tunneling) — включить защищенный доступ по SSH
- Settings — дополнительные настройки управления скроллингом и жестами тремя пальцами

После того, как вы сохранили параметры подключения, можно попробовать подключиться к компьютеру. Для этого просто нажмите на окно с вашим компьютером.

Если вы все правильно сделали, то подключится к вашему компьютеру, и вы увидите экран приветствия.


Выберите пользователя, введите пароль, и вы сможете управлять своим компьютером при помощи iPhone, iPad или iPod Touch.
Из всех полезных функций можно отдельно выделить поддержку всех мультитач-жестов, доступных в Mac OS X Lion. Также довольно быстро работает и хорошо поддерживает горизонтальную ориентацию.

Позволяет организовать доступ к вашему компьютеру не только из домашней сети, но и из любой точки мира, где есть интернет. Для этого вам необходимо иметь постоянный IP-адрес и установить на свой компьютер специальное расширение — Screens Connect, которое доступно на сайте разработчиков . В настройках Screens Connect и в приложении вам требуется ввести один и тот же алиас компьютера.

В целом, — это красивое, простое и функциональное приложение для удаленного доступа с iOS-устройств. Для работы с Mac OS X не требуется дополнительные программы, а при работе с другими операционными системами подойдет любой VNC-сервер. Приложение универсальное, адаптировано для iPhone, iPod Touch и iPad. К сожалению, за все достоинства придется заплатить 19,99$. Правда, цена однозначно завышена, особенно если учесть то, что в App Store можно найти даже бесплатные аналоги .



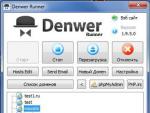




 Устраняем ошибку RDP: «Удаленный сеанс отключен поскольку отсутствуют клиентские лицензии Доступных лицензий
Устраняем ошибку RDP: «Удаленный сеанс отключен поскольку отсутствуют клиентские лицензии Доступных лицензий Способы скринить экран компьютера и телефона на различных операционных системах — нет возможности открыть отдельный файл
Способы скринить экран компьютера и телефона на различных операционных системах — нет возможности открыть отдельный файл курс упражнений для изучения техники письма
курс упражнений для изучения техники письма Как восстановить папку из корзины на компьютере после удаления?
Как восстановить папку из корзины на компьютере после удаления?