Где находится bootloader. Reboot to Bootloader: перевод на русский язык и что это такое? Почему загрузчик заблокирован
Привет, друзья. Сегодня, можно сказать, спонтанный пост случился, о чем он будет, вы уже могли догадаться из заголовка. Все дело в том, что как раз сегодня пришла посылка из США, и я стал обладателем новенького Google LG Nexus 4. И теперь у меня есть сразу два Нексуса – Samsung Galaxy Nexus и LG Nexus 4 – может быть, я даже напишу обзор сравнение, если вам интересно, но сегодня не об этом.
Да, кому интересно, а я уверен, что многим – цена вопроса 12к рублей с доставкой! Но я опять не об этом…
Да, Pure Android 4 прекрасен сам по себе – удобен, быстр и почти идеален. Обратите внимание, что я говорю именно о том андроиде, который установлен в гуглофонах Nexus, а не всех других телефонах (htc, Samsung, sony и т.д.), т.к. они серьезно переработаны и изменены, увы, не в лучшую сторону. Так что может быть лучше, чем и так почти идеальная прошивка? Улучшенная кастомная прошивка, конечно же!
Поэтому сегодня я первый раз включил телефон только для того, чтобы убедиться, что он вообще работает. Когда я убедился в этом, я его выключил и занялся «плясками с бубном». По горячим следам расскажу о том, как на Nexus 4 разблокировать Bootloader, установить recovery и прошить любую прошивку.
На самом деле все эти пляски с бубном не такие уж и пляски и даже почти не с бубном =) Я, как опытный уже юзер, чувствовал себя уверенно, не переживал и даже не делал никаких бекапов. Как оказалось, все нижеописанные процедуры полностью идентичны тем процедурам, что я проделывал год назад над Galaxy Nexus. Все будет просто, я обещаю!
Для начала надо немного подготовиться и скачать необходимые драйвера:
Качаем драйвера usb_driver.rar – пригодятся для подключения устройства в режиме bootloader к нашему PC. А так же скачиваем архив adb.rar – содержит файлы Fastboot и ADB.
Распаковываем архив Fastboot and ADB в корень диска C, должно получиться C:\adb.
Драйвера тоже распаковываем в корень диска C, получится C:\usb_driver.
Теперь в бой!
Установка драйверов и разблокировка Bootloader в LG Nexus 4
Сперва надо разблокировать Bootloader, без этого ничего не получится сделать.
Существуют различные решения и даже программы, которые позволяют сделать разблокировку, получить root и установить рекавери в один клик, но я как-то не доверяют такому подходу, ибо процедура-то тонкая. Хотя я все же попробовал сегодня воспользоваться программой NEXUS 4 TOOLKIT 1.3, но, как оказалось, скачать можно только базовую версию, а обновление доступно только после оплаты, а без обновления не доступен выбор поддержки android 4.2.2. Короче – не наш вариант!
Три простых шага и никаких понтов:

Все просто, правда?
Установка кастомного recovery на LG Nexus 4
Теперь нам необходимо установить recovery, без которого мы просто не сможем прошивать прошивки, ядра и любые твики и моды.
В качестве recovery я рекомендую TWRP Team Win Recovery Project. Посмотреть описание и особенности можно на XDA в оф.теме для NEXUS 4 , там же всегда есть актуальная версия. На момент написания данного поста, самая новая версия это 2.4.4.0. Вот удобная прямая ссылка на скачивание. Скачали? Отлично, поехали дальше.
У нас есть файл openrecovery-twrp-2.4.4.0-mako.img. Если вы его закинете в папку c:\adb и переименуете в twrp.img так будет проще на следующем шаге.

Ну вот, bootloader разблокирован, recovery установлен. Осталось самое простое – установить новую прошивку. Кстати, root нам не нужно получать, если собираемся ставить кастомную прошивку, root там уже будет по умолчанию.
Установка кастомной прошивки на LG Nexus 4
За почти год использования моего предыдущего Samsung Galaxy Nexus я перепробовал целую кучу разных прошивок, частенько перепрошивался, проводил всякие эксперименты. И знаете, однажды я нашел идеальную прошивку, прошивку мечты – это ParanoidAndroid. Я просто не могу ничего другого кроме этой прошивки рекомендовать. Но, так или иначе – выбор за вами, процедура установки разных прошивок идентична.
Примерно вот так может выглядеть ваш Nexus 4 после установки ParanoidAndroid:

Вот видео-обзор этой же прошивки , но тем, кто сам лично ParanoidAndroid не юзал, мало что будет понятно:
Итак, с прошивкой мы определились, надо ее скачать. Оф.тема разработчиков прошивки , там же описание, ссылки и новые версии. Скачать саму прошивку можно в разделе mako на goo.im , а так же необходимо будет скачать Google Apps в соответствующем разделе на goo.im .
Прошивку и gapps скачали, теперь их надо как-то залить на телефон. Если телефон нормально виден в проводнике, то пропускаем блок текста ниже, если не получается попасть в память телефона через проводник, то читайте.
Тут небольшая загвоздочка может возникнуть, но только если вы не читаете этот пост – потому что у меня все загвоздки решаются, и я об этом обязательно пишу!
Я сижу и подключаю телефон по USB с помощью кабеля, но зарядка идет, а вот в проводнике я не могу его видеть как папку, чтобы закинуть туда наши архивы для прошивки. Если у вас та же история, тогда вот решение!
Не знаю почему, но Windows решила установить при подключении включенного телефона ADB драйвера (имеется в виду не fastboot, а именно запущенная система android). Может это я как-то что-то не то сделал, но факт есть факт — папки телефона в проводнике не видно. Я думал, что каких-то драйверов не хватает, долго гуглил, ничего не нашел. Решил воспользоваться суровым способом: Заходим в диспетчер устройств, видим «Android device что-то там ADB» – просто нажимаем на него правой кнопкой и выбираем Удалить. Отключаем телефон и сразу подключаем обратно – Windows должна заново определить устройство и установить на него правильные драйвера. Мне это помогло, и в проводнике появилась необходимая папка Nexus 4!
Выбираем папку Nexus 4 / Внутренняя память / Download и туда закидываем архивы, в моем случае это pa_mako-3.10-11MAR2013-131748.zip и pa_gapps-full-4.2-20130308.zip. В вашем случае это будут уже более новые версии, в маркировках разобраться совсем не трудно.
Когда все архивы закачаны, отключаем телефон от компьютера и выключаем. Нам необходимо снова попасть в recovery mode, для этого зажимаем Volume Down + Power пока не включится fastboot, где кнопками громкости выбираем Recovery mode и жмем Power.
Если вдруг случилось так, что вы увидели не главный экран TWRP (его опознать очень просто, сомнений в этом не будет точно), а увидели лежащего на спине андроида с красным треугольником, то есть выход, а как без него!
Для этого держим зажатой кнопку Power пока телефон не выключится. Опять загружаемся в fastboot, подключаем телефон по USB и проделываем заново сценарий по установке recovery. Когда рекавери установлен, не перезагружаемся, а кнопками громкости находим пункт Recovery mode и выбираем его кнопкой питания. Теперь-то точно запустится TWRP, а значит следуем инструкции ниже.
Увидим главный экран TWRP , жмем на верхнюю правую кнопку Wipe, а потом Factory Reset – это удалит все данные на телефоне!
После полного сброса, необходимо вернуться на предыдущий экран и нажать на верхнюю левую кнопку Install. На открывшемся экране из списка папок выбираем Download, а затем нажимаем сначала на файл прошивки pa_mako, потом Add More Zips и сразу выбираем файл pa_gapps и наконец делаем Swipe to Confirm Flash. Сейчас прошьются сразу и прошивка и приложения Google Apps, около минуты ожидания и мы должны увидеть надпись Successful. Очень важно подчистить все кеши, для этого выбираем кнопку Wipe cache/dalvik. Все готово – нажимаем Reboot System.
Сейчас будет загружаться система, но уже с прошивкой ParanoidAndroid. После длительной загрузки попадаем в меню первичной настройки телефона, где надо выбрать язык, указать аккаунт и т.д.
Собственно это и все! Успехов вам друзья. Если у вас появились какие-то вопросы или предложения по поводу процесса прошивки или по поводу ParanoidAndroid – пожалуйста, пишите в комментариях.
На заметку: О том, как получить доступ в меню разработчика на любой прошивке.
Открываем настройки, выбираем пункт «О телефоне» в самом низу, прокручиваем экран до пункта «Номер Сборки», там будет написано JDQ39, что соответствует версии android 4.2.2, у вас может быть написано и что-то другое, это не важно. Жамкаем на эту строку 7 раз подряд. Как итог – должно появиться сообщение «Вы стали разработчиком!» Вот оказывается как легко можно стать разработчиком под androind =))) Возвращаемся обратно в меню настроек, видим новый пункт «Для разработчиков».
UPD: Если вдруг телефон превратился в «кирпич» — что делать?
Мало ли что бывает… Вот как сегодня, например, коллега купил себе такой же Nexus 4 и отдал его мне, чтобы я установил кастомную прошивку. Да нет проблем – сказал я и пошел следовать своей же инструкции, написанной выше. Случилось странное – все данные (zip файл образа прошивки, например), которые я залил на внутренний накопитель для последующей прошивки после сброса, они удалились, самоуничтожились по какой-то неизвестной причине.
Короче, телефон превратился в кирпич, т.е. не включается, а делать что-то ведь надо. Посему проще всего накатить на телефон Factory Image, т.е. заводской образ, чтобы телефон был похож на то, что вы видели, впервые открывая упаковку. И вот инструкция:
- Предполагается, что драйвера у вас уже установлены и телефон подключается к компьютеру, когда он в режиме fastboot. А так же загрузчик разблокирован. Короче, полностью проделаны все шаги под заголовком «Установка драйверов и разблокировка».
- Теперь скачиваем официальный образ телефона отсюда https://developers.google.com/android/nexus/images#occam На данный момент актуальная версия это 4.3 (JWR66V), жмем Link напротив и скачиваем.
- У нас скачался архив occam-jwr66v-factory-08d2b697.tgz, внутри него еще один архив occam-jwr66v-factory-08d2b697.tar, а внутри несколько файлов и еще один архив image-occam-jwr66v.zip – он-то нам и нужен, берем и переносим image-occam-jwr66v.zip в папку C:\adb
- Открываем командную строку и пишем:
cd c:\adb жмем Enter;
fastboot erase boot жмем Enter;
fastboot erase cache жмем Enter;
fastboot erase system жмем Enter;
fastboot erase userdata жмем Enter;
fastboot reboot-bootloader жмем Enter;
fastboot -w update image-occam-jwr66v.zip жмем Enter и ждем.
После последней операции телефон должен сам перезагрузиться и включиться. - Теперь ваш телефон как новый:) А вы можете повторить то, что не получилось. А именно залить zip-архивы в память телефона и попробовать их прошить заново. Кстати, мы recovery не трогали в процессе восстановления, так что TWRP у вас остался, а значит выключаем телефон, жмем Volume Down + Power, выбираем recovery и вперед!
Ну вот, теперь уж точно все!
До связи друзья. И извините, что перестал часто писать про SEO, обещаю исправиться в ближайшее же время.
Загрузчик (bootloader, Hboot) – это программа, которая контролирует ядро операционной системы вашего девайса, что бы он загружлся в нормальном режиме. Причем это касается не только Android, но и других устройств имеющих ОС, например ПК, ноутбук и даже старый кнопочный телефон. Кроме того, именно загрузчик дает разрешение на установку каких-либо программ и прошивок. По этой причине пользователей интересует заводская разблокировка загрузчика на андроид телефоне.
Hboot активируется при включении устройства, и представляет собой аналог Bios в компьютере. Он подготавливает все данные для ядра, загружает его в память, после чего происходит непосредственный запуск системы. Если же её целостность нарушена или что-то мешает, благодаря загрузчику можно попасть в режим восстановления, что бы очистить данные, или произвести сброс до заводских установок. Для этого перед включением устройства, зажмите клавиши питания и понижения громкости, и не отпускайте их до момента загрузки (в некоторых случаях комбинация кнопок может отличаться).
Почему загрузчик заблокирован
Производители осуществляют блокировку по двум причинам:
1. Обязать владельца использовать ту операционную систему, которая была разработана для его устройства.
2. Обеспечения безопасности. Многие смартфоны и планшеты продаются через интернет или розничную сеть. И в том и другом случае, продавец или посредник может по своему усмотрению добавить софт рекламного или вредоносного характера, которого быть не должно. По этой же причине компания Xiaomi стала блокировать bootloader устройств, выпущенных после 2016 года, из-за многочисленных жалоб на наличие вирусов в их прошивке (которых изначально не было).
Преимущества разблокированного загрузчика
Разблокированный bootloader открывает перед пользователем ровно те же возможности, что и на ПК, а именно:
- Прошить любую операционную систему (доступную для вашего устройства).
- Установка отдельных модулей, ядер ОС, приложений, патчей.
- Свободно мигрировать между стандартными прошивками, особенно если они основаны на разной версии Android.
- Без особого труда создавать резервные копии текущей ОС и\или приложений, а также восстанавливать их без использования ПК.
- Использовать Dual-Boot и устанавливать две и боле операционные системы, как во внутреннюю память, так и на внешнюю SD карту.
- Шире возможности восстановления, в случае неудачной прошивки.
И это далеко не весь список возможностей после заводской разблокировки андроид.
Как снять блокировку
Каждое устройство имеет собственную версию загрузчика, а значит, способ разблокировки будет отличаться, в зависимости от модели и фирмы производителя. При подаче заявления блокировку может снять сама компания (особенно если вы разработчик Android), но чаще всего, это происходит путем взлома, найденных ранее уязвимостей в системе.
Риски и последствия
Самовольная разблокировка загрузчика, лишает вас гарантийного обслуживания. Кроме того, ваше устройство становится менее безопасным и уязвимым к хакерским атакам. Открытый bootloader позволяет обойти установленные пароли, получить доступ к личной информации или стереть всё и поставить другую прошивку.

Вывод
Сильно переживать из-за проблем с загрузчиком не стоит, особенно когда речь касается личной информации. В найденных или похищенных устройствах чаще всего стирают данные, и редко кто будет что-то восстанавливать. Открытый bootloader больше нужен продвинутым пользователям, которые знают, что с этим делать, регулярно что-то прошивают и экспериментируют.
Оставляйте ваши вопросы в комментариях к статье ниже – мы постараемся ответить.
Статья была Вам полезна?
Поставьте оценку - поддержите проект!
Практически каждое Андроид устройство, обладает такой полезной функцией как «Reboot to Bootloader» . Сегодня мы расскажем, что это за опция, а также какие возможности дает сама функция Бутлоадер.
«Reboot to Bootloader» – это важная опция, которая отвечает за прямую перезагрузку в Recovery и последующую загрузку мобильной OS. Она работает подобно меню BIOS на вашем ПК. Так же как BIOS, главная цель опции состоит в том, чтобы загрузить ОС. Помимо этого, режим также позволяет и прошить ваш Андроид, снимая предустановленную блокировку. Давайте подробнее разберемся с тем, что выполняет главная опция Бутлоадер.
Данную опцию без запуска Recovery на рутированных устройствах можно выполнить при помощи программы Holo Reboot – ROOT .
Функционал Bootloader?
Помимо запуска ОС Android или любой другой системы загрузчик отвечает за ее обновлени е, но сторонние прошивки изначально блокируются. Пользователь же может разблочить их опцией опцией RtB. Производители, таким образом, исключают установку любого стороннего ОС на ваш девайс. То есть, обновления будут исключительно на официальные дополнения.
Если пользователю требуется внести более радикальные изменения, к примеру, сменить операционную систему, то потребуется разблочить загрузчик. После данного шага смартфон можно перепрошить, откатить к заводским настройкам, удалить любой софт, открыть права root и многое другое. Каждый девайс в этом плане уникальный, поэтому функционал отличается друг от друга и некоторые действия могут присутствовать, отсутствовать.
Отдельно можно вывести возможности RtB по очистке кэша . Пригодится при частых сбоях или глюках вашего смартфона. Актуально для всех устройств, работающих долгое время без перезагрузок. Частично отсюда открывается перспектива удалить разные вирусы, проникшие в систему под видом не удаляемых приложений или заставок на главный экран. Ведь иногда не удается просто зайти на рабочий стол, а RtB активируется всегда.
Кстати, почитайте эту статью тоже: ELM и KLMS Agent что это за программа
Особенности использования
- Пользователь должен осознавать, что все действия в загрузчике проделываются на ваше усмотрение. Никто не несет ответственности за разные баги возникшие при манипуляциях. Следует взвесить все за и против, так как есть риск полного вывода из строя своего телефона.
- Также есть момент с удалением всех данных. При разблокировке возникает вероятность стирания информации хранящейся на носителе, поэтому предварительно выполняйте копирование важных документов.
- Запускается загрузчик из выключенного состояния. Для этого зажмите громкость вниз и питание. Если требуется выполнить данное действие с ПК, то тогда прибегните к использованию утилит ADB, Bootloader Unlock или Odin Их скачайте из интернета, ведь распространяются они все бесплатно.
- Гарантия, выданная на смартфон, теряется при многих обстоятельствах, но при разблокировке такого не происходит.
– это, по сути, тот же компьютер, который и работает по похожим принципам. При включении у него также сначала стартует специальная программа, подобная компьютерному BIOS-у и происходит опрос имеющихся устройств. Лишь после этого запускается собственно операционная система, всю красоту которой мы видим на экране. На компьютере мы можем при старте компьютера нажать клавишу Delete или F2 и попасть в настройки BIOS , а уж там при желании можно много чего сделать. Но возможно ли это на смартфоне? Да, на большинстве устройств можно зайти в эти настройки до старта операционной системы, и сделать это очень просто.
Использование функции Reboot to Bootloader на устройствах Android.
Что такое Reboot to Bootloader на устройстве с Android
В переводе с английского «bootloader» означает «загрузчик». Эта важнейшая часть программного обеспечения любого смартфона или планшета запускает ядро операционной системы и другие важные программы. Этот загрузчик срабатывает сразу после того, как вы включаете свой телефон, и он прошел этап тестирования. Работа его не видна, но очень важна. Слово «reboot» означает «перезагрузка». Что такое «reboot to bootloader» для Android в таком случае? Это значит промежуточный этап между стартом устройства и запуском загрузчика. Именно в этой точке вы находитесь, когда заходите в BIOS компьютера – он уже прошёл этап тестирования и вполне работает, но операционная система еще не запускалась. В смартфоне или планшете на базе Android тоже есть возможность войти в меню Reboot to Bootloader – эта функция так и называется. Для этого нужно выключить устройство, а затем включить его, удерживая одновременно кнопки включения и уменьшения громкости. На устройствах Samsung вместо громкости можно удерживать кнопку Home. На некоторых аппаратах эта функция заблокирована и войти в меню не получится. Используя возможности этой функции, вы действуете на свой страх и риск. Так можно безвозвратно испортить своё устройство!
Чем может быть полезна функция Reboot to Bootloader
После запуска этой функции вы увидите меню, которое на разных устройствах может отличаться. Все надписи в нём на английском языке. Управление осуществляется кнопками регулировки громкости – для перемещения по пунктам вверх и вниз, кнопкой Home для выбора пункта и боковыми кнопками, если около них есть варианты выбора. В меню обычно есть пункты, где можно посмотреть детальную информацию по имеющимся устройствам, протестировать их работу или работу всей системы. Также здесь можно разблокировать загрузчик, исправить программные ошибки, и даже загрузить другую прошивку. Обычно, чтобы получить Root-права , устанавливают какую-нибудь стороннюю программу, но она не гарантирует результата. Получить эти права можно, просто разблокировав загрузчик. Также появляется возможность отладить приложения и деинсталлировать даже неудаляемые обычными средствами – под ними могут скрываться некоторые вирусы. Можно очистить кэш – скопление множества «мусорных» файлов, которые постоянно накапливаются при работе системы. Иногда это помогает, когда устройство работает со сбоями и часто «глючит». Наконец, в этом меню есть возможность откатить устройство к заводским настройкам и вернуть ему былую стабильность и работоспособность.

В это меню нельзя заходить без специальных знаний – есть риск превратить устройство в «кирпич». К тому же, вся информация там на английском языке, поэтому обязательно надо ориентироваться в том, что написано.
- Неправильные действия могут привести к появлению разных ошибок в операционной системе. Удаление важных компонентов может привести к тому, что она вовсе не сможет загрузиться.
- Есть опасность повреждения данных, хранящихся на устройстве, не только на флешке, но и в основной памяти. Поэтому предварительно нужно сохранить важные файлы на другой носитель, например, скопировать на компьютер.

Всё это означает, что использовать функцию Reboot to Bootloader может только лишь человек, обладающий нужными навыками и знаниями, а не обычный пользователь.
Reboot to Bootloader что это . Доброго времени суток! Немногие пользователи операционной системы Андроид знают, что в их устройствах присутствует возможность перезагрузки с последующим входом в меню «Бутлоадер». Это очень полезный функционал, доступный не на всех аппаратах, но узнать о нём стоит. Reboot to Bootloader – что это такое Android, как пользоваться – узнаете из данной публикации.
Назначение Бутлоадер
Если описать функционал вкратце, то это некое подобие BIOS на компьютере. То есть. Это своего рода промежуточное состояние, оболочка перед запуском полноценной версии системы. Предназначен для получения доступа к режиму восстановления с последующей загрузкой нормального режима работы ОС. Это бывает полезно, когда Андроид по каким-то причинам был заблокирован или слетела прошивка. Выполнив команду «» (RtB), Вы сможете попасть в меню, где будут доступны действия по обновлению ПО, снятию блокировки.
Стоит отметить, что производители мобильных устройств предпринимают все попытки, чтобы пользователи не могли устанавливать сторонние (неофициальные) прошивки. Но с применением Бутлоалера реально обойти все запреты. Это своего рода загрузочная запись, из которой берется информация о порядке запуска смартфона – какие службы и аппаратные составляющие должны загружаться и включаться в работу первыми, а какие – позже.
Обладая подобным функционалом, владельцы гаджетов могут не просто менять версию операционной системы, но и удалять любые предустановленные приложения , активировать root доступ , сбрасывать параметры к заводским и не только.
Стоит отметить, что опция «» доступна не для каждой модели, и внешний вид меню может существенно отличаться.
Кстати, если на аппарате открыт Рут-доступ, то нет необходимости заходить в режим Рекавери для RtB. Достаточно воспользоваться бесплатной утилитой Holo Reboot .
Еще одним плюсом Бутлоадер является возможность устранения программных сбоев. Это полезно, когда Вы редко перезапускаете систему (а делать это желательно хотя бы раз в неделю). Также, опция поможет устранить вирусы в виде неудаляемого софта или всплывающей рекламы Android .
Наверно, Вы уже запутались в теории и хотели бы перейти к практической части. Сейчас всё будет!
Основы использования Reboot to bootloader
Что это значит – я рассказал выше. А теперь – важные рекомендации:
- Все, что Вы делаете в Бутлоадер (главном загрузчике Андроид) – выполняйте на свой страх и риск. Я не несу никакой ответственности за проблемы, возникающие в процессе манипуляций. Вероятность выхода устройства из строя достаточно высока, если произвести некорректные операции;
- Риск потери данных тоже немаленький. Желательно заблаговременно создавать резервные копии на сторонних носителях. Иначе можно при попытке разблокировать телефон с помощью RtB потерять важную информацию.
Запуск оболочки следует выполнять, когда смартфон выключен. Далее одновременно зажимаем и удерживаем две клавиши – Power (Питание, Вкл/Откл) и Громкость вниз . Для Самсунг кнопка управления звуком может быть заменена на Home .

Таким образом, мы оказываемся в меню Рекавери , откуда и переходим в RtB:

Данный способ работает практически на любых моделях, независимо от производителя (вот только внешний вид может отличаться. На скриншоте выше – пример на HTC).
Есть и второй вариант. Если у Вас разблокирован (Developer Mode), то можно при включенном аппарате открыть «Расширенные настройки » - «Для разработчиков » и активировать «Заводскую разблокировку » (актуально для Android 5 и выше):

Затем зажимаем кнопку питания, выбираем «Перезагрузку » и должны появится режимы, среди которых есть и Бутлоадер.
Обратите внимание, что в этой статье я не углублялся в особенности прошивки и продвинутого применения описываемого функционала. Дело в том, что каждая ситуация индивидуальна, и советовать что-то одно – это неправильный подход. Я поведал Reboot to Bootloader – что это такое Android, а если захотите узнать конкретно по своему смартфону (как, что делается), то рекомендую посетить самый авторитетный форум 4PDA.


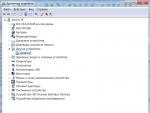

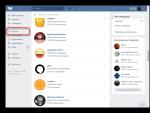
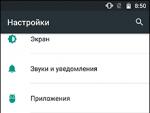
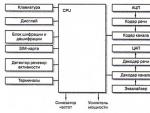
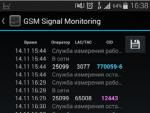
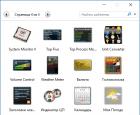 Desktop Calendar – календарь на рабочем столе Windows
Desktop Calendar – календарь на рабочем столе Windows Ошибки сканера HP — коды ошибок и пути исправления
Ошибки сканера HP — коды ошибок и пути исправления Портативная акустика Huawei AM08 White Беспроводная bluetooth колонка huawei
Портативная акустика Huawei AM08 White Беспроводная bluetooth колонка huawei Какое телевидение лучше подключить — кабельное или спутниковое?
Какое телевидение лучше подключить — кабельное или спутниковое?