Русский гаджет часы с календарем вин 10. Desktop Calendar – календарь на рабочем столе Windows
В этой статье о том, где скачать гаджеты для Windows 10 и как установить их в системе - оба эти вопроса задаются пользователями, которые обновились до новой версии ОС с «семерки», где уже успели привыкнуть к гаджетам рабочего стола (таким как часы, погода, индикатор ЦП и другие). Покажу три способа сделать это. Также в конце инструкции есть видео, где показаны все эти способы бесплатно получить гаджеты рабочего стола для Windows 10.
По умолчанию, в Windows 10 нет официального способа установить гаджеты, эта функция была убрана из системы и предполагается, что вместо них вы будете использовать новые плитки приложений, которые так же могут отображать требуемую информацию. Тем не менее, вы можете скачать стороннюю бесплатную программу, которая вернет привычный функционал гаджетов, располагаемых на рабочем столе - две таких программы и будут рассмотрены ниже.
8GadgetPack - еще одна бесплатная программа для установки гаджетов на рабочий стол Windows 10, при этом несколько более функциональная, чем предыдущая (но не полностью на русском языке). После ее установки вы точно также, как и в предыдущем случае можете перейти к выбору и добавлению гаджетов через контекстное меню рабочего стола.
Первое отличие - куда более широкий выбор гаджетов: помимо стандартных, здесь представлены дополнительные на все случаи жизни - списки запущенных процессов, продвинутые системные мониторы, конвертер единиц, одних только гаджетов погоды несколько штук.

Второе - наличие полезных настроек, вызывать которые можно, запустив 8GadgetPack из меню «Все приложения». Несмотря на то, что настройки на английском языке, все довольно понятно:

- Add gadget - добавление и удаление установленных гаджетов.
- Disable Autorun - отключение автозагрузки гаджетов при старте Windows
- Make gadgets larger - делает гаджеты больше по размеру (для мониторов с высоким разрешением, где они могут казаться мелкими).
- Disable Win+G for gadgets - так как в Windows 10 комбинация клавиш Win+G по умолчанию открывает панель записи экрана, данная программа перехватывает данную комбинацию и включает отображение гаджетов по ней. Данный пункт меню служит для того, чтобы вернуть настройки по умолчанию.
Скачать гаджеты Windows 10 в данном варианте вы можете с официального сайта http://8gadgetpack.net/
Как скачать гаджеты Windows 10 в составе пакета MFI10
Missed Features Installer 10 (MFI10) - пакет компонентов для Windows 10, присутствовавших в предыдущих версиях системы, но исчезнувших в 10-ке, среди которых есть и гаджеты рабочего стола, при этом, как и требуется нашему пользователю, на русском языке (несмотря на англоязычный интерфейс установщика).
MFI10 представляет собой образ диска ISO, размером более гигабайта, скачать который можно бесплатно с официального сайта (обновление: MFI исчез с этих сайтов, не знаю, где сейчас искать) mfi.webs.com или mfi-project.weebly.com (там же присутствуют версии для предыдущих версий Windows). Отмечу, что фильтр SmartScreen в браузере Edge блокирует загрузку этого файла, но мне ничего подозрительного в его работе обнаружить не удалось (все равно будьте осторожны, в данном случае гарантировать чистоту я не могу).

После загрузки образа, смонтируйте его в системе (в Windows 10 это делается просто двойным кликом по файлу ISO) и запустите MFI10 находящийся в корневой папке диска. Сначала запустится лицензионное соглашение, а после нажатия кнопки «Ок» - меню с выбором компонентов для установки. На первом же экране которого вы увидите пункт «Gadgets», который и потребуется для того, чтобы установить гаджеты рабочего стола Windows 10.

Установка по умолчанию проходит на русском языке, а после ее окончания в панели управления вы найдете пункт «Гаджеты рабочего стола» (у меня данный пункт появился только после ввода «Гаджеты» в окно поиска панели управления, т.е. не сразу), работа которого, как и набор доступных гаджетов не отличается от того, что был раньше.
Гаджеты для Windows 10 - видео
В видео ниже показано, где именно взять гаджеты и как установить их в Windows 10 для трех описанных выше вариантов.
Все три рассмотренные программы позволяют также загружать и устанавливать сторонние гаджеты на рабочий стол Windows 10, однако разработчики отмечают, что небольшое количество из них по каким-то причинам не работают. Тем не менее, для большинства пользователей, думаю, окажется достаточно уже имеющегося набора.
Дополнительная информация

Если вы хотите попробовать что-то поинтереснее с возможностью скачать тысячи виджетов для рабочего стола в разном оформлении (пример выше) и полностью преобразить интерфейс системы, попробуйте .
В Windows 10. На этот раз предлагаем вашему вниманию способы, как вернуть на рабочий стол виджет Календаря и настроить его для корректной работы.
Важно отметить, что в Windows 10 нет виджетов, таких как в Windows 7. Разработчики сочли их бесполезными и ресурсозатратными. Поэтому вернуть на рабочий стол Календарь можно с помощью сторонних программ.
Способы установки Календаря на рабочий стол в Windows 10
Если в Windows 7 нажать на значок часов, то появится небольшое окошко с отображением актуального времени и даты. В Windows 10 эта функция отключена. Однако, если вам нужен именно такой тип календаря, стоит внести некоторые изменения в системный реестр. Для этого выполняем следующее:
- Жмём «Win+R» и вводим «regedit».
- Откроется редактор реестра. Находим раздел «HKEY_LOCAL_MACHINE\Software\Microsoft\Windows\CurrentVersion\ImmersiveShell». Нажимаем на пустом месте правой кнопкой мыши и выбираем «Создать», «Параметр DWORD 32-бит». Вводим название «UseWin32TrayClockExperience» и значение «1».

- После внесения изменений перезагружаем систему. Проверяем результат, будет ли работать стандартный календарь.
О том, как работает этот метод, смотрите в видео:
Если вам нужен календарь на рабочий стол для Windows 10 в виде виджета, то без сторонней программы здесь не обойтись. Рекомендуем обратить внимание на Desktop Gadgets Installer . Эта программа совместима со всеми сборками Windows 10 и полностью безопасна. После её установки, нужно нажать правой кнопкой мыши на рабочем столе и выбрать «Вид», «Отображать гаджеты рабочего стола».

После нужно выбрать виджет «Календарь» и поместить его на рабочий стол.

Также можно воспользоваться софтом 8gadgetpack.net . С помощью этого приложения можно установить Календарь на рабочий стол. Кроме того, данный инструмент позволяет добавить гаджеты в меню «Пуск».

После установки этих программ, на рабочий стол Windows 10 можно будет разместить не только Календарь, но и другие виджеты.
О том, как установить виджеты после Creators Update смотрите в видео:
Виджет «Часы» является простым техническим гаджетом для операционной системы Windows, позволяющим следить за местным временем. Однако о подобных инструментах у обычных пользователей складывается не всегда однозначное мнение. Для одних это необходимое дополнение к рабочему столу, для других - бесполезная безделушка, занимающая свободное пространство. Эта статья посвящена тем, кто привык всегда следить за временем.
Виджет «Часы» на рабочий стол для Windows 10
Одной из популярных функциональных особенностей Windows 7 являлось наличие настольных гаджетов (или виджетов). Помимо нескольких, уже встроенных расширений, система поддерживала функцию установки дополнительных виджетов из интернета, которые позволяли рационально настроить рабочее пространство.
Windows 10 от корпорации Microsoft так же, как и предыдущая Windows 8, вновь огорчила пользователей отсутствием такой панели виджетов. По словам самих разработчиков ОС, на решение полностью отказаться от привычной системы гаджетов повлияли несколько глобальных причин, а именно:
- ненадобность функции. Одним из главных путей развития новой ОС стал ребрендинг дизайна, куда подобного рода расширения попросту не входили концептуально;
- безопасность личных данных пользователей. Однако этот пункт является спорным. Трудно даже предположить, что такое незначительное расширение операционной системы, как виджет, способно нанести вред безопасности пользователя.
В новых ОС Windows (8/10 версии) на смену настольным виджетам пришли динамические плитки, которые в какой-то мере должны были стать им заменой. Например, плитка приложения «Будильники и часы» несёт в себе даже больший функционал, чем гаджет «Часы» в Windows 7. Аналогичная ситуация и с остальными динамическими плитками. Однако проблема всех доступных плиток заключается в том, что ни одну из них нельзя разместить на рабочем столе, в отличие от тех же самых виджетов. Чтобы узнать необходимую информацию, постоянно требуется заходить в меню «Пуск».
Если у вас не оказалось на месте динамической плитки «Будильники и часы», то гаджет можно найти в «Пуске» в общем списке всех установленных приложений
Не всех пользователей устраивает подобная ситуация. Ради них и постарались сторонние разработчики программного обеспечения, попытавшиеся вернуть на современные ОС функцию настольных виджетов. Рассмотрим самые популярные программы, способные дополнить Windows 10 необходимым виджетом «Часы».
Популярные программы виджетов «Часы» для Windows 10
В интернете существует достаточное количество программ по установке виджетов «Часы» для операционной системы Windows 10. Наиболее популярными из них являются следующие три.
Gadgets Revived
Второе название программы Windows Desktop Gadgets. Её главная задача - возвращение популярных виджетов на новую систему от Microsoft. Единственным незначительным отличием будет слегка изменённый интерфейс инструментов (под стиль Windows 10). Алгоритм установки программы следующий:
- Перейдите на сайт разработчика программы. Кликните на активную ссылку Download the Desktop gadgets installer.
Стоит отметить, что сайт разработчика полностью на английском языке
- После сохранения программы на ПК установите и запустите её.
- Кликните на рабочем столе правой кнопки мыши и выберите подменю «Гаджеты».
Подменю появится только после того, как вы установите программу Gadgets Revied
- Последним шагом будет выбор необходимых вам виджетов рабочего стола.
Кроме виджета «Часы», здесь доступны также:

Gadgets Revived не только добавит меню «Гажеты», но и поместит доступ управления виджетами в «Персонализацию» (правая кнопка мыши на рабочем столе), а также добавит соответствующий подпункт в меню «Вид».
Видео: как добавить виджет на рабочий стол с помощью Gadgets Revived
MFI10
Missed Features Installer 10 (MFI10) - популярное программное расширение для возвращения привычной системы гаджетов в Windows 10.
MFI10 является образом диска ISO (для его открытия понадобится программа-эмулятор CD/DVD-дисководов, например, Daemon Tools), размером около полутора гигабайт. Так как программу в настоящее время нельзя скачать с официального сайта разработчика, придётся воспользоваться любым доступным поисковиком.
После скачивания ISO-образа его необходимо открыть и смонтировать на компьютере. Для этого понадобится программа-эмулятор CD/DVD-дисководов, например, Daemon Tools.
В открывшемся окне будет представлен список всех файлов виртуального диска:
- Запустите MFI10.exe.
Если не сработал автозапуск образа, то его можно найти во вкладе «Этот компьютер»
- После принятия лицензионного соглашения (программа распространяется бесплатно) появится меню доступных для установки компонентов приложения. Пункт Gadgets отвечает за установку всех виджетов рабочего стола для Windows 10.
Несмотря на английский язык интерфейса установки программы, сами виджеты рабочего стола будут на русском языке
- После выбора установки Gadgets в «Панели управления» добавится необходимый раздел «Гаджеты рабочего стола».
Если необходимый пункт так и не появился, стоит переустановить программу MFI10
8GadgetPack
Относительный недостаток 8GadgetPack - неполный перевод программы на русский язык. Скачать утилиту можно с официального сайта разработчика.
На сайте разработчиков на английском языке, но с использованием соответствующих изображений подробно показан процесс установки программы
Несомненным плюсом программы, в сравнении с предыдущими, является более расширенный функционал. В результате установки 8GadgetsPack будут доступны не только несколько разновидностей часов, погоды, календарей, но и виджеты для отслеживания необходимой информации о состоянии ПК (потребление ресурсов, активные процессы, температура и т. д.). Открыть полный список виджетов можно также с помощью контекстного меню, нажав правой кнопкой мыши на рабочем столе и выбрав пункт «Гаджеты».
Отличительной чертой программы является разнообразие виджетов
Ещё одна отличительная черта программы - значительное разнообразие возможных параметров настройки виджетов. Специальная панель открывается либо через интерфейс самого приложения, либо через меню «Пуск».
Меню полностью на английском языке, что может принести некоторые трудности в использовании
Так как меню конфигурации не поддерживает русский язык, кратко рассмотрим её пункты:
- Add gadget - установка новых виджетов на рабочий стол и их удаление;
- Disable Autorun - отключение автозапуска виджетов при загрузке Windows;
- Make gadgets larger - масштабирование виджетов рабочего стола. Это наиболее актуально для мониторов с большим разрешением экрана;
- Disable Win+G for gadgets - деактивация вызова панели виджетов нажатием сочетания клавиш Win + G. Иногда такая комбинация параллельно отвечает за процесс записи видео с экрана монитора;
- Visit Website - посещение сайта разработчика для проверки обновления программы;
- Reset all gadgets - сброс настроек всех доступных виджетов (возвращает всё по умолчанию);
- Uninstall - удаление программы 8GadgetPack и всех сопутствующих ей виджетов.
Видео: как добавить виджет на рабочий стол с помощью 8GadgetPack
Другие программы
Список программ по добавлению виджета «Часы» и других не ограничивается вышеперечисленными. Поэтому приведём пару примеров менее популярных программ.
Digital Clock
Представляет собой виджет электронных часов. Особенностью программы является то, что она имеет широкий выбор настроек, благодаря чему Digital Clock можно с лёгкостью настроить под себя. Для этого после установки необходимо перейти в программный раздел «Настройки Digital Clock».
Широкий диапазон настройки программы позволит не только изменить её внешний вид, но и выбрать оптимальный функционал
В дополнение к общим настройкам программа имеет также вкладку «Плагины», где можно выбрать следующие компоненты:
- планировщик;
- будильник и напоминание;
- прозрачная переменная;
- установка даты;
- выключение системы;
- установка сигнала каждый час;
- быстрая заметка;
- движущиеся часы по экрану монитора.
Desktop Clock Plus-7
Если вы сторонник классики, то данная программа то, что нужно. Она добавляет на рабочий стол виджет аналоговых часов. Программа существует в двух вариантах. Её бесплатная версия содержит все основные настройки часов (размер виджета, перемещение по рабочему столу, включение/отключение секундной стрелки, закрепление часов поверх всех окон, автозапуск с операционной системой).
В бесплатной версии программы доступны все основные настройки виджета
В платной же версии программы имеется ряд дополнительных опций: можно включить показ текущей даты, менять оформление часов и т. д. В целом, бесплатной версии будет достаточно.
Где можно найти виджеты «Часы» с разным оформлением
В интернете имеется большое количество тематических сайтов по добавлению различного рода виджетов, в том числе и «Часов», на Window 10. Некоторым пользователям нравится менять их внешний вид каждый день или время от времени. Поэтому приведём небольшой список сайтов, с которых можно скачать десятки разных оформлений.
Wingad.ru
В соответствующем разделе сайта можно найти более ста разновидностей оформления виджета «Часы». Выбрав понравившийся, необходимо всего лишь нажать на кнопку «Скачать гаджет» и сохранить файл формата.gadget в любую папку на компьютере.
У каждого варианта оформления виджета имеется подробная информация о нём
После скачивания нужно запустить файл мгновенной установки, а затем найти и закрепить виджет новых «Часов» на Windows 10 любой из популярных программ (Gadgets Revived, MFI10, 8GadgetPack), просто выбрав его из списка доступных.
Winzoro.net
Аналогично с предыдущим сайтом, в специальном разделе можно выбрать из более чем двухсот вариантов оформление для виджета «Часы».

Wingdt.com
Несмотря на малое количество разнообразных оформлений виджета «Часы», сайт располагает удобной системой навигации. Все файлы скачиваются в формате.gadget и добавляются на рабочий стол благодаря сторонним программам по примеру Gadgets Revived.
Благодаря специальным программам сторонних разработчиков обычные пользователи способны вернуть в десятую версию Windows недостающую систему гаджетов, в том числе простой виджет «Часы». Более того, самым придирчивым пользователям программы Gadgets Revived или MFI10 предоставляют не только возможность устанавливать стандартно предусмотренные виджеты, но и добавлять скачанные из интернета.
Новая операционная система под названием Windows 10 обладает весьма широким спектром новых интересных возможностей. Скрытые функции способны здорово облегчить жизнь каждого пользователя. Особенно стоит уделить внимание такому инструменту, как Календарь.
Что такого важного в календаре
Пользователю может показаться – чем же так выделился этот календарик, что его решили отметить отдельно от всего остального. По сути, он ничем таким не важен. Но ведь намного приятнее пользоваться операционной системой со всеми присущими ей функциями, не так ли?
Календарь в ОС Windows 10 скрыт от глаз простых пользователей. Непонятно, ради чего и зачем это было сделано. Но для того, чтобы выцарапать его из недр операционной системы, придется значительно поковыряться в файлах и папках.
Этот инструмент представляет собой обычный календарик, над которым расположены часы. Панелька с ним способна отобразить на себе:
- Время до секунд в любом формате, согласно предпочтениям пользователя.
- Точную сегодняшнюю дату.
- Календарь на текущий месяц этого года.
- Будильники, которые предварительно следует настроить.
Показывается он при помощи обыкновенного клика курсором мышки по часам в панели задач. То есть там, где мы привыкли их видеть. Если в предыдущих версиях Windows подобное окошко было встроено по умолчанию, то в 10-ке сейчас его необходимо сначала активировать.
Календарь имеет пока лишь тестовый режим. Возможно, именно из-за этого он было скрыт от глаз пользователей Windows 10. Пока что инструмент выполняет лишь одну функцию – отображение текущего времени и сегодняшней даты.
Как активировать эту функцию
Чтобы Windows 10 научилась показывать нам свой календарь, придется прописать ей пару строчек в код. Звучит это куда страшнее, чем выполняется.
Для начала необходимо открыть редактор реестра. Самым простым способом это сделать будет использование команды «Выполнить». Для этого следует на клавиатуре компьютера нажать последовательно комбинацию Win+R и подождать возникновения нового процесса.

В появившееся маленькое окно со строчкой вводим команду regedit, после чего необходимо нажать на Enter. После выполнения этого действия появится новое окно, которое будет называться Редактор реестра.

В этом, бесспорно, полезном инструменте нам потребуется пройти по следующим веткам «куста» папок и подпапок:
HKEY_LOCAL_MACHINE \ Software \ Microsoft \ Windows \ CurrentVersion \ ImmersiveShell
Как только вы войдете в конечную папку, вы должны будете создать в ней очередной новый параметр. Для этого следует кликнуть правой кнопкой мыши по пустому белому полю, а затем в появившемся меню выбрать «Создать». Там уже придется поискать нужный параметр, который будет именоваться DWORD (32 бита). Подробное его расположение указано на скриншоте под номером 1.

Имя же у такого параметра должно быть такое, как указано на скриншоте под цифрой 2. Именно оно отвечает за использование новых красивых часиков и календаря в Windows 10.
После сохранения свежего файла можно смело закрывать редактор и любоваться своим новым приложением Календарь. Он никуда не исчезнет, пока существует данный параметр.
(Visited 3 472 times, 2 visits today)
Пользователи компьютеров, которые перешли с Windows 7 на Windows 10 или купили персональный компьютер с предустановленной десяткой, часто задаются вопросом - куда пропали виджеты . Ответить на этот вопрос совсем несложно. Начиная с Windows 8, компания больше не использует в своих операционных системах виджеты.
Для многих пользователей, которые привыкли к виджетам, это довольно неприятная новость. Но не стоит расстраиваться. В этом материале мы опишем процесс возвращения гаджетов в операционной системе Windows 10 на место. Для примера восстановления виджетов мы воспользуемся бесплатными программами Gadgets Revived и 8GadgetPack , установку и работу которых мы рассмотрим в новой операционной системе Windows 10 Pro.
Возвращаем виджеты с помощью утилиты Gadgets Revived
Программа Gadgets Revived является абсолютно бесплатной. Загрузить утилиту можно с ее официального сайта http://gadgetsrevived.com. После загрузки инсталлятора можно приступать к непосредственной установке. Запустив инсталлятор, перед нами появится окно, где нам предложат выбрать язык установки.
Выберем язык и продолжим, после чего попадем в стартовое окно инсталлятора. В стартовом окне нажмем кнопку Далее > и переместимся в окно выбора языков.

По умолчанию у нас уже стоит русский язык, поэтому продолжаем установку.

В появившемся окне нам необходимо нажать кнопку Установить , после чего начнется установка программы. Завершив установку, инсталлятор выведет последнее окно, в котором мы нажмем кнопку Завершить .
Теперь можно приступать к установке виджетов . Для этого перейдите на Рабочий стол и кликните по нему правой кнопкой мыши. В появившемся контекстном меню выберите пункт «Гаджеты ».

Должно появится окно с виджетами, которые были предустановлены в семерку.

Чтобы добавить гаджеты на Рабочий стол, просто перетяните необходимый на него. Например, так выглядит перетянутый виджет «Часы » на Рабочем столе.

Из обзора утилиты Gadgets Revived видно, что она практически полностью копирует внешний вид и функционал встроенных виджетов в семерке. Например, гаджет часы имеет аналогичные настройки гаджетов Windows 7.

Если вам недостаточно предустановленных гаджетов, вы можете найти сотни новых гаджетов на главной странице http://gadgetsrevived.com.

Для установки понравившегося гаджета, его достаточно загрузить с официального сайта. После этого открыть скачанный файл и в появившемся окне нажать кнопку Установить .

Например, так выглядят установленные красивые часы Ferrari Clock на Рабочем столе.

Загрузить этот виджет часов можно на странице http://gadgetsrevived.com/1279.
Возвращаем виджеты с помощью программы 8GadgetPack
Еще одной интересной утилитой является 8GadgetPack . Утилита также является бесплатной и загрузить ее можно с официального сайта http://8gadgetpack.net. После запуска установочного файла, мы попадем в стартовое окно установщика.

Нажимаем кнопку Install , после чего начнется установка 8GadgetPack в Windows 10. На завершающем этапе установки появится последнее окно, в котором надо нажать кнопку Finish .

Установив 8GadgetPack , можно приступать к использованию гаджетов. Для этого также переходим на Рабочий стол и кликаем по нему правой кнопкой мыши. В появившемся контекстном меню выберем тот же пункт «Гаджеты ».

Должна открыться утилита 8GadgetPack с набором гаджетов, которая своим видом напоминает предыдущую утилиту, но слегка отличается.

Главным отличием 8GadgetPack от Gadgets Revived является то, что в первую уже добавлены все гаджеты, и их не нужно скачивать отдельно. В 8GadgetPack включено больше пятидесяти приложений и с каждой новой версией этот список расширяется. Для установки гаджетов их так же, как и в Gadgets Revived , нужно перетягивать на Рабочий стол. Например, на изображении ниже показан перетянутый гаджет «Цифровые часы ».

Если нажать комбинацию из клавиш Win + Q , чтобы вызвать поиск приложений в Windows 10 и набрать в нем «8GadgetPack Tools », то мы сможем открыть меню дополнительных настроек.

Единственным неприятным моментом будет то, что меню будет на английском языке. Чтобы нашим читателям было легче разобраться с этим меню, мы подписали каждый пункт на русском языке на изображении ниже.

Подводим итоги
Неизвестно по какой причине разработчики убрали виджеты с новых операционных систем Windows. Возможно, это решение было принято из-за их небольшой популярности. Но каким бы ни было их решение, все-таки виджеты пользуются популярностью у многих пользователей, поскольку они помогают узнавать различную информацию прямо с экрана Рабочего стола.
Благодаря таким утилитам, как 8GadgetPack и Gadgets Revived , пользователи операционной системы Windows 10 смогут пользоваться виджетами, к которым они привыкли в семерке. А мы в свою очередь надеемся, что подробный обзор программ 8GadgetPack и Gadgets Revived поможет нашим читателям установить себе виджеты на Windows 10. Также хочется отметить, что в 2016 году Microsoft обещает выпустить два крупных обновления, возможно, в них они добавят поддержку гаджетов или найдут им альтернативу.
Видео по теме


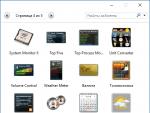





 Что такое Full HD Формат full hd разрешение
Что такое Full HD Формат full hd разрешение Цветовая инверсия в Adobe Photoshop
Цветовая инверсия в Adobe Photoshop Делаем кроссворд в программе MS Word Что можно нарисовать на кроссворде
Делаем кроссворд в программе MS Word Что можно нарисовать на кроссворде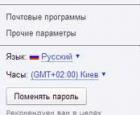 Удаление электронного почтового ящика Как удалить электронный почтовый ящик
Удаление электронного почтового ящика Как удалить электронный почтовый ящик