Конвертация физической машины в виртуальную hyper v. Конвертируем Windows в виртуальную машину
Что предпринять, когда какая-то программа не запускается на архитектуре, предлагаемой собственным компьютером? В этом на помощь приходят виртуальные машины. В данной статье речь пойдет именно о них. Что они собой представляют?
Виртуальные машины
Допустим, установлен Линукс, а требуется Виндовс. В данном случае вовсе не обязательно заниматься переустановкой системы. Такие вопросы просто решаются при помощи виртуальных машин, которые способны создать программную среду, эмулирующую поведение требуемого устройства. Таким образом, у пользователя появляется возможность запускать все, что ему захочется. Далее стоит рассмотреть, что представляет собой виртуализация VMware. Какими возможностями она располагает и каким образом ее можно настроить под собственные запросы?
Особенности виртуальной машины VMware Workstation 10
Эта программа считается одной из наиболее известных. С помощью нее открывается возможность создания не только одной, а одновременно нескольких виртуальных операционных систем. Правда, необходимо, чтобы железо смогло потянуть их. Сначала следует рассмотреть требования, предъявляемые к устройству. Если их придерживаться, можно добиться качественной и беспроблемной работы без сбоев. Существует возможность скачать лицензионную версию, в которой предусмотрен пробный период, составляющий 30 дней. За это время пользователь опробует версию, поймет, в чем ее преимущества, а может выявит и недостатки. Чтобы преобразовать физическую машину в виртуальную, не придется выполнять сложные действия. Мало того, если возникнет необходимость, всегда можно выйти из программы.
Системные требования
Безусловно, процесс конвертирования физической машины в виртуальную является полезным. Однако сначала необходимо понять, получится ли это сделать на собственном устройстве. Работа с данным программным обеспечением доступна почти на каждом компьютере, который был произведен не раньше середины прошедшего века. Что касается ноутбуков, с ними в данном случае возникает больше сложностей. Однако большая их часть нормально работает с подобными приложениями.
Системные требования следующие:
Тактовая частота в 1,3 Гц;
объем ОЗУ минимум 2 Гб (желательно 4 Гб);
процессоры Intel Core™ Solo x86, AMD Athlon™ 64 FX либо их аналоги.
Стоит отметить, что в перечне выше представлены лишь минимальные требования. Кроме того, следует позаботиться о наличии 10 Гб свободного пространства на жестком диске, куда будет производиться установка программного обеспечения.
Разбор меню управления Workstation 10 Процесс виртуализации физической машины выполняется именно при его содействии. В первую очередь необходимо разобраться с меню, которое включает в себя следующие пункты:
1. Создание новой виртуальной машины. В данном случае главным является то, что помимо предназначения, нужно упомянуть о подгонке системных параметров и различных мелочей.
2. Открытие виртуальной машины. Пользователю предлагается работа с оболочками, которые были созданы ранее. Кроме того, существует возможность импортировать и экспортировать собственные наработки.
3. Подключение к удаленному серверу. Виртуальная машина способна функционировать как на компьютере, на котором велось ее создание, так и на устройствах, находящихся на большом расстоянии.
4. Виртуализация физической машины. Данный пункт дает возможность выполнять оперативный переход компьютера в среду, которая была для него создана.
Установка операционной системы Виндовс на Workstation 10 В данном случае будет рассмотрено, как нужно устанавливать ОС, взяв в качестве примера известную многим Виндовс. Основным ее достоинством выступает то, что она понятна и удобна. Предлагается на выбор два режима установки:
Выборочный,
обычный.
Для неопытного пользователя больше подойдет второй вариант, поскольку в выборочном режиме предусмотрено множество параметров, с которыми придется предварительно разобраться. Итак, сначала запрашивается ключ, имя и пароль, чтобы создать профиль администратора. Затем программа потребует указать место для установки виртуальной машины. Как правило, потребуется сводного пространства приблизительно 20−40 Гб.
Редактирование параметров
В случае необходимости создания техники «под себя» не стоит сразу переходить в меню «Настройки». Сначала нужно откорректировать хначения по умолчанию. Для этого предусмотрена кнопка под названием «Настройка оборудования». После ее нажатия открывается доступ к изменению оперативной памяти, количеству задействованных процессоров, возможности применения CD/DVD ROM. По желанию можно настроить звуковую карту, работу сетевого адаптера, принтера, дисплей и прочее. Затем стоит нажать на кнопку «Готово». Необходимо сразу предупредить, что установка операционной системы займет определенное количество времени. При этом от использования компьютера стоит воздержаться. Хотя, при наличии достаточного количества ресурсов провести время в интернете не запрещается.
Основные возможности
На рабочем столе программы почти нет иконок. Настройки компьютера в ОС не отличаются от обыкновенного спектра работ, осуществляемых в физических машинах. Существует возможность подобрать под себя параметры, руководствуясь личными требованиями. Можно проводить эксперименты с ПО, не переживая за работоспособность железа. Если возникнут негативные последствия, все, что придется сделать, это просто переустановить виртуальную машину. Таким образом, пользователь потеряет только время, больше ничего.
Особенности работы
Необходимо четко осознавать, что хотя тут и существует возможность имитирования параметров иных архитектур, приложение не всегда готово работать так, как хочется пользователю. В случае появления проблем рекомендуется изменить параметры или улучшить характеристики виртуальной машины. Снова придется затратить время на переустановку, но результат того стоит.
Миграция физического сервера в виртуальную среду с помощью Disk2VHD
Перенос физических серверов в виртуальную среду (Physical-to-Virtual, P2V) может преследовать различные цели. Например, выведя из эксплуатации устаревшие сервера и смигрировав их в виртуальную среду можно оптимизировать загрузку оборудования, не говоря о том что виртуальными машинами гораздо легче управлять. Способов P2V-миграции достаточно много, и сегодня я опишу один из них.
Переходим к конкретной задаче. Имеется одинокий 🙂 сервер с установленной на нем Windows Server 2003 R2. На сервере крутятся несколько важных сервисов, остановка которых более чем на несколько минут недопустима. Физический доступ к серверу ограничен, так как он стоит в датацентре. Задача — смигрировать его на Hyper-V, при этом минимизировав время недоступности сервисов.
Для решения этой задачи я решил воспользоваться программой Disk2VHD от Sysinternals. Disk2VHD умеет конвертировать физические жесткие диски в виртуальные диски формата VHD. Подключив созданные программой VHD-файлы к виртуальной машине, мы получаем полную копию физического сервера со всеми установленными ролями, приложениями и настройками.
При создании VHD программа использует службу теневого копирования (Volume Shadow Copy Service, VSS), что позволяет создавать образ диска прямо на работающей машине, без необходимости ее остановки. Более того, образ можно создать на том же диске, который вы конвертируете, правда скорость работы при этом будет несколько ниже, чем при использовании другого диска.
Disk2VHD бесплатна, не требует установки и поддерживает все более-менее актуальные операционные системы Microsoft начиная с Windows XP SP2 и Server 2003 SP1, как 32-х так и 64-битные версии. В общем, Disk2VHD оптимальна для решения нашей задачи, по крайней мере в теории. Посмотрим, что покажет практика?
Создание образа
Одним из достоинств Disk2VHD является простота использования. Для того чтобы создать образ, просто загружаем программу на сервер и запускаем ее. В окне программы будут показаны все логические диски, имеющиеся в системе. Отмечаем те из них, которые нужно включить в образ, вводим имя VHD-файла и путь для сохранения, жмем «Create» и ждем, пока образ будет создан.
Если в системе несколько дисков, то для каждого физического диска, содержащего выбранные разделы, создается отдельный VHD-файл. Логическая структура диска при этом не изменится, если он был разбит на несколько логических разделов, то все они будут скопированы и помещены в один VHD-файл. Впрочем, при необходимости отдельные разделы можно исключить из образа. В этом случае разбиение на разделы сохранится, но скопируются только данные, относящиеся к выбранным разделам. Такой подход позволяет, например, включить в образ только системный раздел диска, исключив разделы с данными.
Важно. Если на системном диске есть скрытый раздел, не забудьте добавить его в образ, иначе система не загрузится. Опознать его просто, он не имеет буквы диска.
Disk2VHD может работать как в графическом режиме, так и из командной строки. Например, сконвертировать диск C: можно командой:
disk2vhd C: C:\Distr\Image.vhd
А так сконвертируются все диски, имеющиеся на сервере:
disk2vhd * C:\Distr\Image.vhd
Подключение образа
Получившийся образ переносим на сервер Hyper-V. Открываем Hyper-V Manager и запускаем процесс создания новой виртуальной машины. Параметры машины (процессор, память, сеть) устанавливаем в соответствии с характеристиками копируемого физического сервера, а в качестве виртуального диска указываем использовать полученный VHD-файл.

Запускаем виртуальную машину. При первой загрузке система попытается определить и установить драйвера на новое оборудование. Для новых ОС, таких как Windows Server 2012, этот процесс проходит автоматически, в нашем же случае надо перейти в меню Action — Insert Integration Services Setup Disk, после чего вручную запустить установку сервисов интеграции.

По окончании установки сервисов интеграции система потребует перезагрузки.

После перезагрузки мы получаем готовый к работе сервер. Единственное что еще может потребоваться — настроить параметры сетевого адаптера, в том случае если вы используете статическую адресацию.
Заключение
Программы от Sysinternals выручали меня в различных ситуациях, не подвели и на этот раз. С помощью Disk2VHD сервер успешно смигрировал в виртуальную среду с минимальными потерями. Допускаю, что мне просто повезло и я не столкнулся с проблемами в процессе перехода, однако у меня использование Disk2VHD вызвало только положительные эмоции 🙂
На работе у меня был случай, когда появилась необходимость перевести человека, который весьма много времени проработал под Windows XP, на Linux. Windows XP стояла на машине на удивление очень долго без переустановок, была настроена и напичкана различными программами, и человек не хотел с ней расставаться окончательно, ему необходимо было иногда одновременно работать в двух системах. Естественно, единственный нормальный выход тут один - виртуализация. Установка винды и всех необходимых программ с нуля в виртуальную машину, а так же её настройка вылились бы в очень длительную и неприятную процедуру. Но оказалось, что есть выход гораздо проще - можно виртуализировать уже установленную систему. Для этого я воспользовался программой VMware Converter. Опишу, как это можно сделать.
Сначала качаем VMware Converter для Windows отсюда и устанавливаем на физическую машину, которую необходимо конвертировать в виртуальную. Для того, что бы скачать программу придется пройти нехитрую регистрацию на сайте. Во время установки выбираем тип установки "Local installation ".
Запускаем VMware Converter, в главном меню выбираем пункт File -> New -> Convert Machine и приступаем к настройке конвертирования.
На первом шаге (Specify Source) необходимо указать машину-источник. В появившемся окне делаем следующие установки:
- Select source type (Выберите тип источника): Powered-on machine (Включенная машина)
- Specify the powered-on machine (Укажите включенную машину): This local machine (Эта локальная машина)
- Select destination type (Выберите тип назначения): VMware Workstation or other VMware virtual machine
- Select VMware product (Выберите продукт VMware): VMware Player 2.5.x
- Name (Имя виртуальной машины): любое имя
- Choose a location for the virtual machine (Выберите расположение для виртуальной машины): любой каталог, в который будет сохранена машина
На следующем шаге (View/Edit Options) предлагается указать параметры создаваемой виртуальной машины. Здесь можно всё оставить без изменений, потому что потом будет возможность отредактировать все необходимое в VMware Player.
На последнем шаге вам предлагается ознакомиться с установками, которые вы выбрали и нажать кнопку Finish для начала процесса конвертирования.
Конвертирование займет, скорее всего, довольно продолжительное время, всё зависит от заполненности жестких дисков.
После завершения процедуры конвертирования, в каталоге, который был указан во время подготовки конвертирования, появится папка с тем же именем, которое вы дали виртуальной машине. В этой папке будут находится все файлы созданной виртуальной машины, которую теперь можно запустить на любой операционной системе в которой установлена программа VMware Player.
Итак, теперь необходимо скопировать папку с полученной виртуальной машиной на какой-нибудь жесткий диск (который вы пока не будете форматировать и использовать для установки Linux) и приступить к установке Linux. Затем в Linux"е вам необходимо скопировать в какой-нибудь каталог свою виртуальную машину, установить VMware Player (о том, как это сделать можно прочитать ) и потом открыть свою машину в VMware Player, использовав пункт меню File -> Open a Virtual Machine .
Замечания:
- После запуска виртуальной машины настоятельно рекомендую скачать и установить дополнения для гостевой системы WMware Tools, которые существенно повысят производительность вашей виртуальной машины. Сделать это можно запустив виртуальную машину и выбрав в главном меню vmplayer"а пункт VM -> Install WMware Tools .
- Полученная в ходе конвертирования виртуальная машина для VMware Player версии 2.5 так же без проблем запускается и в 3 версии.
- Кроме конвертирования локальной физической машины в виртуальную есть и другие варианты, например, в качестви источника может быть удаленная машина или образ Acronis.
Рассказываем о целях, задачах и выгодах от внедрения виртуализации на базе MS Hyper-V
Hyper-V виртуализация физических серверов, рабочих станций, установка и настройка Hyper-V для виртуализации сети, техническая поддержка – с такими задачами часто сталкиваются специалисты “Интегрус” в своей повседневной работе.
Для каких целей платформа виртуализации Microsoft Hyper-V применяется на практике
Установка гипервизора Hyper-V позволяет создать инфраструктуру для виртуализации серверов, сегментов сети, клиентских машин или отдельных приложений. Благодаря средствам виртуализации Hyper-V работа ИТ-инфраструктуры становится эффективнее, повышается защищенность и отказоустойчивость, снижаются расходы на содержание.
Рассмотрим несколько преимуществ, которые дает технология виртуализации Hyper-V.
Рациональное использование оборудования
Поддержка аппаратной виртуализации Hyper-V дает возможность сосредоточить серверы на меньшем количестве физических машин (как показывает опыт, без виртуализации их ресурсы редко используются на полную мощность). Пример из нашей практики – перенос сервера на виртуальную машину Hyper-V позволил развернуть на единственном физическом сервере одновременно сервер , сервера терминалов и баз данных, соответственно, у заказчика получилось сэкономить средства на покупку “лишнего” оборудования и его эксплуатацию.
Организация частной облачной среды предприятия
Система виртуализации Hyper-V поможет создать общедоступные облачные ресурсы компании и гибко управлять их использованием. Для большей безопасности и защиты виртуальных серверов Hyper-V существует технология экранирования виртуальных машин (Shielded virtual machines).
Безопасность данных компании
В качестве одной из мер безопасности можно рассмотреть использование на клиентских ПК Hyper-V, виртуализацию физической машины. На рабочем месте сотрудника выполняем перенос физической машины в виртуальную среду Hyper-V, разворачиваем две виртуальные машины (ВМ) – рабочую и персональную. На рабочей настраиваем все необходимые ограничения доступа и политики безопасности, принятые в компании, а на персональной пользователь может делать все, что ему угодно, при этом данные компании останутся в полной сохранности, т.к. ВМ изолированы одна от другой. Встроенные средства поддержки виртуализации Hyper-V есть в Windows 7, 10 Pro или Enterprise.
Виртуальные рабочие столы (VDI)
Установка и настройка Hyper-V Server 2012 и хоста виртуализации удаленных рабочих столов предоставит пользователям личные виртуальные рабочие столы – готовое рабочее окружение с доступом к нему из любой точки мира , позволит централизовать администрирование и контролировать все пользовательские потоки данных. А средства динамической миграции ВМ дадут возможность выполнять перенос виртуальных машин Hyper-V практически незаметно для пользователей.
Моделирование любых сред для задач разработки и тестирования приложений
Можно использовать виртуализацию при помощи Hyper-V для имитации физических компьютерных сред , в которых должно функционировать приложение. При этом нет надобности покупать и поддерживать все аппаратные комплектующие, которые понадобились бы, если бы среду воссоздавали физически, достаточно установить Windows Hyper-V и смоделировать все необходимые компоненты.
Непрерывность бизнес-процессов
Виртуализация серверов с Windows Server Hyper-V поможет уменьшить влияние простоев , поскольку виртуальный сервер не привязан к физическому оборудованию, которое может отказать. В случае отказа его можно быстро и несложно запустить на дублирующем оборудовании (лучше всего, если выполнена настройка сети Hyper-V Windows и организован отказоустойчивый кластер серверов).
Гипервизор Hyper-V распространяется бесплатно, его можно скачать с сайта Microsoft, устанавливается он на любой Windows или Linux сервер. Им легко управлять и просто использовать.
У вас появились вопросы? Консультация – бесплатно!
Обратитесь к нам за бесплатной консультацией. Позвоните или напишите нам и мы подробно расскажем:
- как мы можем помочь вашему бизнесу расти быстрее, сократить затраты и ускорить операции
- как и в какие сроки будут проводиться работы по проекту
- сколько будет стоить проект (рассчитывается индивидуально)
Специалисты компании “Интегрус” готовы выполнить настройку виртуальных сетей Hyper-V, создание или перенос виртуальной машины VMWare на Hyper-V. Стоимость работ зависит от масштабов проекта.
Был у бухгалтеров bit2000 и всё их устраивало, ну, почти всё. Не устроило то, что нужно было бы привязать ещё склады в программу, но сделать такое не вышло. И переехали мы на 1с, и закуплен был сервер и было это хорошо, а старый сервер оказался не сильно нужен, но железо нужно.
И задумался я, а как бы мне физическую машину сделать виртуальной. Начал рыть интернет и даже на хабре в поиске - p2v, ничего стоящего нет, что могло бы помочь.
Как сделать слепок системы так, чтобы он запустился без проблем?
Интернет подсказывал несколько решений, вот только у меня исходная система windows server 2003, и даже с кряком не всё работает, нужен кряк под сервер. Скажу сразу, Акронис не подойдёт, Парагон диск менеджер серверный может сделать слепок системы, но выгружает его не на локальные диски, а только на физические диски. Имейте это ввиду, когда решите их использовать.
Интернет подсказал. В блоге Андрея Бешкова была ссылка на бесплатную утилиту disk2vhd . Маленькая, да удаленькая, позволяет сделать снимок работающей системы и выгрузить его на локальный диск.
Описание, как первоначальный раздел на 300 гигабайт был поделён на 3 раздела, можно пропустить.
Утилита очень простая, выбираете диски на которых стоит нужная вам система, и выбираете путь - его придётся прописать вручную. Я не пробовал, но, вероятно, программа может и на сетевые диски и папки перекидывать снапшот системы. Отметил также галочку «Prepare for use in Virtual PC», хоть и вместо Virtual PC, у меня Hyper-V. Help не работает.
После создания виртуального диска, создаём виртуальную машину.

Выбираем 1 поколение.

Устанавливаем нужный объём оперативной памяти - она будет выделятся из физической, в моём случае виртуальная машина крутится на 1 гигабайте оперативки, если выставить больше она просто не запускается - не хватает памяти, не только она одна работает на сервере.
Учитывайте этот момент.

Сетевой адаптер пока не выбираем.

Указываем виртуальной машине использовать нами созданный виртуальный диск.

В такой конфигурации работает моя виртуальная машина.
Переходим к настройке виртуальной машины.

Удаляем имеющийся сетевой адаптер - он не будет работать на сервере, сервер который был завиртуален просто не увидит его.

Выставляем количество ядер процессора которые выделяем под данную виртуальную машину.

Можно установить желаемый объём оперативной памяти.

Загружаемся с диска, установка новой системы не требуется.

Устанавливаем новое оборудование - «Устаревший сетевой адаптер», его наш windows server 2003 увидит.

Выбираем нужный виртуальный адаптер. В моём случае, так как ещё одной виртуальной машиной выступает прокси сервер и под интернет выделена отдельная сетевая карта и своя сеть недоступная из обычной локальной сети, я выбрал виртуальный адаптер созданный для второй сетевой карты использующей нашу локальную сеть.
Всё готово, можно запускать.

После запуска скорее всего вас будет ждать несколько сюрпризов - мышка может не работать. Настраивать сетевую карту придётся с помощью клавиатуры. После настройки сетевой карты - удалось подключиться с помощью Radmin, напрямую к нашей новой виртуальной машине.
Кстати, при попытке увеличить разрешение экрана с 800х600 система выдала синий экран смерти, скорее всего, это связано с небольшим количеством оперативной памяти, которой я выделил под виртуальную машину.
Всё очень просто делается.
P.s. Чуть не забыл - надо будет снова активировать систему, система активировалась нормально.
p.p.s. Ссылки вставить правильно не удалось.





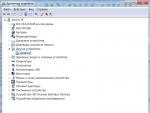

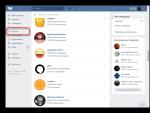
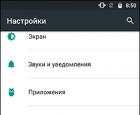 Какие меры лучше предпринять?
Какие меры лучше предпринять?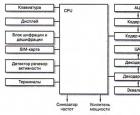 Как работает сотовая связь
Как работает сотовая связь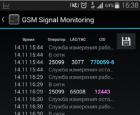 Где найти вымпелком карта покрытия сотовой связью
Где найти вымпелком карта покрытия сотовой связью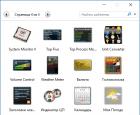 Desktop Calendar – календарь на рабочем столе Windows
Desktop Calendar – календарь на рабочем столе Windows