Сделать подключение к интернету windows xp. Настройка подключения к интернету на Windows XP
В данной статье мы подробно рассмотрим то, что нужно делать чтобы настроить подключение к Интернету с компьютера на операционной системе Windows XP. Но перед этим необходимо прояснить некоторые моменты:
- Нижеприведенные действия актуальны только тогда, когда Вы подключаете кабель от Вашего провайдера напрямую к компьютеру. В Вашей схеме подключения не должны быть такие устройства как маршрутизаторы, Wi-Fi роутеры или Combo-устройства, на которых так же поднимается PPPoE-соединение. Если Вы поднимете и второе PPPoE-подключение на компьютере, то они будут друг друга постоянно перебивать и Ваше соединение к Интернету будет разрываться каждую минуту. А оно Вам надо?
- Не нужно думать, что Вы подключаетесь напрямую в том случае, если от Вашего роутера идет кабель в компьютеру. В данном случае не нужно дополнительно подключаться к Интернету на компьютере. Если же у Вас имеется какое-либо из перечисленных устройств, то Вам необходимо перейти на тему .
Процесс настройки подключения к Интернету
Настройка подключения к Интернету в операционной системе Windows XP достаточно растянутый процесс, не то что , где вся настройка сводится к нескольким кликам. Но пройтись по всем пунктам не составит труда ни для одного пользователя.
- Нажмите Пуск
и выберите пункт Панель управления
.

- В открывшемся окне, в зависимости от способа представления информации, выберите либо , либо Сетевые подключения
.


- Если во втором пункте Вы выбрали Сеть и подключение к Интернету , то на данном пункте выберите Сетевые подключения . Если же Вы выбрали Сетевые подключения , то пропустите данный пункт.
- В окне Сетевые подключения
необходимо нажать на кнопку Создание нового подключения
.

- У Вас откроется окно Мастер настройки подключения . Нажмите кнопку Далее .
- В следующем окне выберите пункт Подключить к Интернету
и нажмите кнопку Далее
.

- Далее необходимо выбрать пункт Установить подключение вручную
и так же нажать кнопку Далее
.

- В следующем окне поставьте галочку напротив пункта Через высокоскоростное подключение, запрашивающее имя пользователя и пароль
, после чего нажмите Далее
.

- В следующем окне Вас запросят имя поставщика услуг связи. Напомню, что это Ваш провайдер. Но можете особо не напрягаться. Данный пункт не имеет никого принципиального значения, посему можете заполнить данный пункт любой абракадаброй, которая придет на ум.
- Самое сложное начинается на данном этапе: Вам необходимо внести логин и пароль для доступа в Интернет, которые Вы получили от своего Провайдера. Если их нет, обшарьте документы, в первую очередь - договор. Если их до сих пор нет, звоните Провайдеру.

- Вот и последний этап. На данном этапе подключение к Интернету было окончательно создано. Вам дается возможность разместить ярлык для подключения на рабочем столе и закрыть окно настройки подключения к Интернету.

Как подключиться к Интернету на Windows XP?
Итак, мы настроили подключение к Интернету на Windows XP, а подключиться не подключились. Что делать? Для подключения необходимо дважды нажать на ярлык подключения, который мы создали на последнем шаге, и в открывшемся окне нажать кнопку Подключить . Если же Вы не создали ярлык для подключения, то проделайте вышеуказанные первые 3 шага. В окне Сетевые подключения Вы найдете то самое подключение, которое только что создали. Нажмите на него правой кнопкой мыши и выберите пункт Подключить .
WiFi - это беспроводная технология, позволяющая объединять различные устройства: в частности, это компьютеры, ноутбуки и мобильные устройства (телефоны, планшеты и так далее) в общую сеть для обмена информацией, для передачи данных и для совместного взаимодействия пользователей. Эта технология сейчас очень популярная, она активно используется различными производителями и многими другими компаниями. В связи с, чем большинство современных ноутбуков и других мобильных устройств оборудованы модулем WiFi. То есть специальным устройством, который находится непосредственно внутри компьютера и позволяет пользоваться этой технологией без ограничений.
Если говорить о стационарных компьютерах, то большинство таких ПК, модуля беспроводной сети не имеют, разве что в самых последних современных моделях он есть. Если изначально модуль WiFi в компьютере отсутствует, его можно установить, подключив маленький USB WiFi адаптер.
Windows XP как подключиться к WiFi
Для того чтобы подключить Виндовс XP к WiFi нужен компьютер с установленной операционной системой Виндовс XP, собственно, модуль WiFi и чтобы это модуль был настроен. Для настройки модуля беспроводной сети используется специальный драйвер, который поставляется на диске вместе с самим адаптером. Или этот драйвер может быть уже вшит в USB WiFi адаптер и при подключении его к компьютеру происходит автоматическая установка и его настройка. Если речь идёт о ноутбуке, то при покупке в комплекте, как правило, идёт и диск со всеми необходимыми драйверами. Потому что без драйверов устройство работать попросту не будет. Как определить, есть ли на ноутбуке модуль WiFi и работает ли он? Очень просто.
- На ярлыке «Мой компьютер » кликаем правой клавишей мыши и в списке выбираем пункт «Свойства ».
- Здесь мы переключаемся на вкладку «Оборудование » затем идём в «Диспетчер устройств ».
Здесь отображаются все компоненты нашей системы, всё оборудование, которое есть на нашем компьютере.
- Нас интересует пункт «С етевые платы ».

Это и есть то оборудование, которое обеспечивает подключение компьютера к сети. Развернув список сетевых плат, мы видим несколько устройств. Одно из них - это стандартная сетевая плата, которая используется для подключения к сети по кабелю и модуль WiFi. Имя сетевой платы определяется автоматически.
Если мы видим, что это адаптер, есть имя, серия, это означает что оно (устройство) определено системой. На него установлены драйверы, оно работает, и оно включено. С отсутствующим или некорректно работающим драйвером модуля WiFi устройство в пункте «Сетевые платы » будет отмечено предупреждающим знаком (обычно это желтый вопросительный знак). Это значит, что нужно обновить или установить необходимое ПО. Для этого мы обращаемся на сайт производителя материнской платы и качаем подходящий драйвер или устанавливаем его с родного диска, который шел в комплекте с ноутбуком.
Современные ноутбуки в последнее время, как правило, не комплектуются диском с драйверами, ввиду того что в большинстве ноутбуков уже отсутствует CD — привод, и производитель предлагает качать все необходимые драйверы с официального сайта.
Как включить WiFi
Часто для включения и отключения модуля беспроводной сети на ноутбуках используется специальная кнопка переключатель (она может располагаться на торце корпуса в устаревших моделях).
Или комбинация клавиш Fn+
(одна из функциональных клавиш верхнего ряда). На разных ноутбуках разных производителей клавиша может отличаться, но на ней почти всегда изображена антенна.
В большинстве случаев после установки драйверов проблем с подключением к WiFi не возникает. Если вы не знаете, как подключить вай фай на Виндовс XP -
для этого достаточно в трее (это область рабочего стола, где отображаются работающие в фоновом режиме программы - в правом нижнем углу монитора) кликнуть на иконку сети, выбрать из списка найденных беспроводных сетей вашу, ввести ключ аутентификации (пароль) и нажать подключиться. Но это относится к операционным системам Windows 7 и выше. С Виндовс XP часто при подключении к сети возникают трудности.
Казалось бы, сегодня интернет есть, а завтра, подключение отсутствует. Это происходит из-за того, что система автоматически определяет данные интернет-протокола и вот эта автоматизация в XP не всегда корректно работает. В этом случае, эти данные можно ввести вручную. Где их взять? Они указаны в договоре с провайдером. Или же их можно посмотреть в настройках вашего роутера. Войти на страницу настроек роутера и оттуда их скопировать.
Чтобы ввести вручную данные интернет-протокола нужно:
- В «П анел и управления » выбираем сетевое окружение.

- Здесь у нас открывается окно где мы можем увидеть несколько подключений, но нас интересует беспроводное.
- На этом ярлыке подключения беспроводной сети кликаем ПКМ и смотрим раздел «Свойства ».
- Открываем настройки протокола (TCP/IP) далее снова жмём на «Свойства ».

- Переключаем маркер на раздел «Использовать следующий адрес IP » и DNS сервер - данные вводим вручную со страницы настроек роутера или ищем их в договоре с провайдером.

Если забыл пароль WiFi
Как и где можно посмотреть пароль WiFi в Windows XP если забыл его?
- Открываем «Пуск », там кликаем на «Панель управления ».
- В Списке категорий выбираем «Сеть и подключение к интернету ».


Ещё один способ вспомнить забытый пароль WiFi через страницу настроек роутера. Чтобы попасть в настройки роутера нужно в адресной строке браузера ввести его адрес — к примеру — 192.168.0.1, пароль и логин для доступа по умолчанию admin, admin (точные данные указаны на задней крышке самого роутера). Сам роутер должен быть подключен к компьютеру по кабелю, тогда на странице настроек в разделе безопасность можно посмотреть забытый пароль от WiFi.
@
Настройка интернета в Windows XP не отличается своей сложностью. Относится это как к проводному соединению, так и к беспроводному. В первом случае параметры устанавливаются в разделе «Сетевые подключения» , который находится в Панели управления. Во втором все выполняется с загрузкой драйверов, если они изначально отсутствуют в системе.
Настройка подключения
Если настройка идет для проводного подключения, то необходимо знать определенные параметры сети. Но это не относится к случаю, когда компьютер соединяется с Wi-Fi-роутером через кабель. Относительно беспроводной сети дела обстоят иначе.
Если ноутбук с предустановленным Wi-Fi, то достаточно просто загрузить нужные драйвера и подключиться к домашней сети. Процедура для дискретного адаптера аналогичная. Владельцам 3G/4G модемам еще легче: просто загрузите нужное ПО, введите ПИН-код симки, если это требуется, и активируйте соединение.
Способ 1: Прямое проводное соединение
Откройте меню «Пуск» и нажмите на «Панель управления» . Там переключитесь к классическому виду отображения, если такая возможность присутствует. Раскройте элемент «Сетевые подключения» .
Устройств в окне может отображаться несколько. Найдите то, у которого подписан статус «Подключено»
, и дважды кликните по нему. Там выберите пункт с названием «Протокол интернета
TCP/
IP»
и откройте его свойства. Установите галочки в чек-боксах на режим ручного ввода, а затем укажите настройки вашей сети. Кнопка «Ок»
будет подтверждением ваших действий.
Установите галочки в чек-боксах на режим ручного ввода, а затем укажите настройки вашей сети. Кнопка «Ок»
будет подтверждением ваших действий.
Примечание: интернет может не заработать даже при верных параметрах. Это связано с тем, что ваше подключение настроено на сетевое устройство с другим
MAC-адресом. В таком случае нужно позвонить провайдеру и описать проблему, техническая поддержка все исправит в течение нескольких минут.
Способ 2: Проводное соединение через Wi-Fi-роутер
Теперь разберемся, как на Виндовс ХП подключить интернет с кабелем через роутер. В данном случае не требуется детальная настройка, поскольку параметры устройства уже установлены нужным образом. Остается подключить его к компьютеру или ноутбуку посредством кабеля Ethernet.
Важно: к роутеру изначально подходят два кабеля: один для питания, второй для интернета. Их трогать не надо. Третий подключайте в одно из свободных пронумерованных гнезд, после чего вставляйте его в сетевой адаптер на компьютере.
Когда физическое подключение завершено, остается только настроить компьютер для корректной работы. Скорее всего, даже этого не потребуется, интернет сразу начнет работать. Если же так не случилось, то проделайте следующие шаги:

Закройте окно настроек и перейдите в любую программу, работающую с интернетом, например, в браузер. Там вы можете проверить состояние подключения. Если же инструкция не дала результата, то проблема с настройками роутера.
Способ 3: Беспроводная сеть
Настройка Wi-Fi в Windows 7, а также внешнего модема отличается от проводного соединения. Для начала нужно найти и установить драйверы для устройства. Обычно они входят в комплект поставки, также доступны для загрузки с официального сайта. Ярлык для включения 3G/4G расположен на рабочем столе. Откройте его, а потом нажмите кнопку соединения.
Подключенный Вай-Фай будет отображаться в трее. Нажмите на его иконку, выберите домашнюю сеть и введите для нее код доступа.
Настройка pppoe соединения FTTx или DSL "Домашний Интернет" в Windows XP немного сложнее чем pppoe в Ubuntu , и за минуту пожалуй не управиться. Такое соединение необходимо создать для подключения услуги кабельного высокоскоростного доступа, который сейчас предоставляют многие операторы связи. Если у вас Windows 7 тогда читайте другую статью - Настройка PPPoE в Windows 7 . Но для начала немного теории.Что такое PPPoE
Эта аббревиатура расшифровывается так: Point-to-point protocol over Ethernet. Это туннельный протокол который работает поверх протокола Ethernet, используемого в локальных сетях. Дело в том, что протокол Ethernet не предусматривает возможности авторизации пользователей. То есть через Ethernet нельзя разрешить или запретить доступ на логическом уровне.
Эту проблему и решает протокол PPPoE. Он используется для того, чтобы через сетевое подключение можно было управлять доступом к неким сетевым ресурсам. В практике чаще всего PPPoE используется для того, чтобы предоставлять высокоскоростной доступ к Интернет. Сегодня, наиболее распространенный высокоскоростной доступ к Интернет реализуется по технологии DSL (xDSL). До квартиры или офиса, связь идет через телефонный провод, в квартире (офисе) устанавливается DSL модем и этот модем через сетевой кабель подключается к компьютеру.
Но сейчас активно внедряется и другая технология - FTTx :
- FTTB (Fiber to the Building) - оптоволоконный кабель до здания.
- FTTH (Fiber to the Home) - оптоволоконный кабель до квартиры.
До здания или даже до квартиры прокладывает оптоволоконный кабель, а внутри здания или квартиры к нему подключают обычный сетевой кабель. По этой технологии сейчас предоставляют Интернет такие операторы связи как Ростелеком (услуга Домашний Интернет), МТС (услуга Домашний Интернет и ТВ), Билайн (услуга Домашний Интернет).
Вне зависимости от того какой канал используется, DSL или FTTx, настройка подключения на клиентском компьютере будет одинакова - это настройка pppoe соединения. За исключением Билайн - у них подключение выполняется по протоколу VPN.
PPPoE Windows XP
Настроить "домашний Интернет" в Windows XP несложно.
Нажать клавиши Win+R и в диалоговом окне вписать "ncpa.cpl" затем нажать кнопку "OK":
Затем в окне апплета "Сетевые подключения" кликнуть на "Мастер сетевых подключений":

Или через меню Пуск - Настройка - Сетевые Подключения:

Запустится мастер, к котором нужно будет шаг за шагом указать параметры, во втором окне нажать кнопку "Далее":

В третьем окне указать "Установить подключение вручную" и опять нажать кнопку "Далее":

В четвертом окне указать "Через... запрашивающее имя пользователя и пароль" и опять нажать кнопку "Далее":

В четвертом окне указать название соединения и опять нажать кнопку "Далее":

В четвертом окне ввести имя пользователя, пароль и опять нажать кнопку "Далее":

После этого откроется окно в котором можно установить соединение:

Подключение к Интернет в Windows XP
После того как соединение создано, подключаться к Интернет, с его помощью можно через меню Пуск - Настройка - Сетевые Подключения - имя соединения:

После этого откроется диалоговое окно подключения, в котором нужно нажать кнопку "Подключение".
Примечание . Для отключения от Интернет, нужно сделать то же самое, только кнопка будет "Отключить ".
Возможные ошибки
При подключении к Интернет через pppoe возможны ошибки. Например 651 ошибка подключения:

В случае возникновения такой ошибки, для начала попробуйте повторить попытку подключения два-три раза. Возможно это просто временный сбой. Эта ошибка означает, что не удалось установить сеанс pppoe с DSL концентратором или сервером PPPoE, при этом Ethernet соединение установлено. Причины этого могут разные, например у МТС это может быть блокировка MAC-адреса сетевой карты вашего компьютера. Для исправления такой ошибки нужно обращаться в техническую поддержку вашего провайдера.
Какие бы ошибки не возникали при подключении через pppoe, важно понимать, что это соединение создается "поверх" сетевого соединения Ethernet, так что диагностику нужно начинать с проверки работы сетевой карты и сетевого кабеля на участке от компьютера до роутера или модема.
Опциональные настройки pppoe соединения
После создания и настройки pppoe соединения, можно отключить неиспользуемые в этом соединении протоколы. Открыть апплет "Сетевые подключения" (см. выше в этой статье), затем на сетевом подключении, через которое подключен входящий сетевой кабель, кликнуть правой кнопкой мыши и в меню открыть "Свойства".
Затем, в свойствах соединения, на вкладке "Общие", отключить протоколы "Служба доступа к файлам", "Клиент сетей Microsoft" и нажать кнопку "ОК":

Если вам оказалась полезна или просто понравилась эта статья, тогда не стесняйтесь - поддержите материально автора. Это легко сделать закинув денежек на Яндекс Кошелек № 410011416229354 . Или на телефон +7 918-16-26-331 .
Даже небольшая сумма может помочь написанию новых статей:)
(.doc, 593 Кб)
Как правило, наши инженеры проводят соответствующую настройку Вашего компьютера при подключении. Если это по какой-либо причине не было произведено (отсутствие компьютера на момент подключения, отключение электричества в квартире и др.), то для доступа к сети Интернет Вам потребуется произвести ряд настроек операционной системы, которые подробно описаны ниже.
Для создания нового подключения к сети Интернет необходимо открыть окно управления сетевыми подключениями (меню Пуск -> Панель управления или меню Пуск -> Настройка -> Панель управления, после чего в Панели управления выбрать пункт Сетевые подключения - Рис. 1 и Рис. 2).
Рис. 1. Меню Пуск.
Рис. 2. Панель управления.
В открывшемся окне в строке меню выбрать Файл -> Новое подключение… (Рис. 3). После этого запустится Мастер новых подключений.
Рис. 3. Создание нового подключения из меню Файл.
Если для подключения к интернету Вы используете дополнительное оборудование (роутер), то информацию о его настройке следует искать в прилагаемой к устройству документации.
Порядок дальнейших действий указан на следующих рисунках.
Рис. 4. Создание нового подключения, шаг 1.
Рис. 5. Создание нового подключения, шаг 2.
Рис. 6. Создание нового подключения, шаг 3.
Рис. 7. Создание нового подключения, шаг 4.
Рис. 8. Создание нового подключения, шаг 5.
Введите название подключения в поле «Имя поставщика услуг» (название принципиального значения не имеет, например, «Sunlink» или «Интернет»)
Рис. 9. Создание нового подключепния, шаг 6.
В поле «Имя пользователя» введите Ваш логин для подключения к сети (1, указан в акте о подключении), в полях «Пароль» и «Подтверждение» введите Ваш пароль для подключения (2 и 3 соответственно, пароль также указан в акте о подключении), после чего нажмите кнопку «Далее» (4).
Рис. 10. Создание нового подключепния, шаг 7.
Отметьте «галочкой» пункт «Добавить ярлык подключения на рабочий стол» (1), после чего нажмите кнопку «Готово» (2).
После закрытия «Мастера новых подключений» откроется окно подключения к сети, показанное на Рис. 12.
Нажатие на кнопку «Подключение» приведёт к соединению с Интернет. Если это в данный момент не требуется, то можно нажать на кнопку «Отмена» или кнопку закрытия окна. Как в дальнейшем активировать подключение к сети описано далее.
2. Использование подключения к сети Интернет.
После того, как на компьютере было настроено PPPoE-соединение, Вы в любой момент можете подключиться к сети Интернет. Если Вы в «Мастере новых подключений» отметили галочкой «Добавить ярлык подключения на рабочий стол» (Рис. 10), то для подключения к Интернет достаточно дважды щёлкнуть мышкой по ярлыку подключения на рабочем столе (Рис. 11) и в открывшемся окне нажать на кнопку «Подключение» (Рис. 12).
Рис. 12. Окно подключения.
Если же ярлык для подключения не был добавлен на рабочий стол, то его можно найти в окне управления сетевыми подключениями (Рис. 13). Как открыть само окно управления подключениями, было показано ранее на Рис. 1 и Рис. 2.
Рис. 13. Запуск подключения из Панели управления
Если подключение к Интернет не требуются, то Вы можете в любой момент отключиться от сети. Для этого необходимо щёлкнуть правой кнопкой мыши по значку подключения в панели задач Windows (в правом нижнем углу экрана, левее часов, Рис. 14), и выбрать пункт «Отключить» в появившемся меню (Рис. 15).
Рис. 14. Значок подключения в панели задач.
Рис. 15. Отключение соединения.
















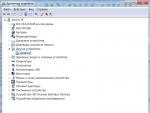

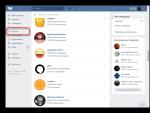
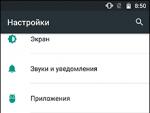
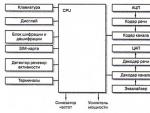
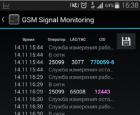 Где найти вымпелком карта покрытия сотовой связью
Где найти вымпелком карта покрытия сотовой связью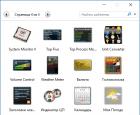 Desktop Calendar – календарь на рабочем столе Windows
Desktop Calendar – календарь на рабочем столе Windows Ошибки сканера HP — коды ошибок и пути исправления
Ошибки сканера HP — коды ошибок и пути исправления Портативная акустика Huawei AM08 White Беспроводная bluetooth колонка huawei
Портативная акустика Huawei AM08 White Беспроводная bluetooth колонка huawei