Объединение строк, столбцов и ячеек в Excel. Объединение ячеек Объединить ячейки word сочетание клавиш
При редактировании документов пользователи Microsoft Word часто сталкиваются с необходимостью выполнять различные действия над элементами документа, активизируя с помощью мыши соответствующие инструменты на ленте (рабочей панели). В случае, когда приходится выполнять много подобных действий, приходится часто отрывать руки от клавиатуры и браться за мышь, что не лучшим образом сказывается на скорости работы. Особенно это заметно при редактировании таблиц , когда на протяжении работы регулярно приходится удалять и вставлять строки со столбцами, соединять или разбивать ячейки, менять выравнивание текста в них.
Специально для таких случаев в Word предусмотрена возможность назначения для каждой выбранной команды соответствующей комбинации клавиш, благодаря которым можно сразу же совершить требуемое действие без помощи мыши. Использование подобного метода позволяет значительно повысить скорость работы со сложными документами, что становится особенно заметно, если пользователь владеет слепым методом быстрой печати.
Чтобы настроить необходимые сочетания клавиш для ускоренной работы с таблицами, нужно проделать следующее:
1) В верхней части рабочего окна MicrosoftWord находится лента, на которой размещены инструменты.
Щёлкните правой кнопкой мыши по пустому месту на ленте и из контекстного меню выберите пункт «Настройка ленты...» (рис.1):
Рисунок 1
2) Откроется окно «Параметры Word» . В списке слева выберите пункт «Настройка ленты» (Рис. 2-1), а затем внизу под развернувшимися списками щёлкните по кнопке «Сочетания клавиш: Настройка... » (Рис.2).
Рисунок 2
3) В открывшемся окне «Настройка клавиатуры» присутствуют следующие поля:
б) Команды – выберите команду, для которой собираетесь назначить комбинацию клавиш. В данном примере выбрана команда TableDeleteColumn (рис. 3-б);
в) Текущие сочетания – в этом поле отображаются комбинации клавиш, уже назначенные для выбранной команды (рис. 3-в). При желании неиспользуемые сочетания можно удалить, нажав соответствующую кнопку внизу
г) Новое сочетание клавиш – здесь нужно ввести сочетание клавиш, которое Вы хотите назначить для выбранной выше команды. Для этого нужно установить курсор в данное поле и нажать нужную комбинацию – она сразу отобразится. В рассматриваемом примере выбрана комбинация «Alt+X » (рис. 3-г). д) Текущее назначение – отображает имя команды, которая уже привязана к введённому сочетанию клавиш (рис. 3-д).
е) Сохранить изменения в - тут вы можете выбрать шаблон, в который будут сохранены заданные назначения клавиш. По умолчанию изменения сохраняются в шаблон «Normal » (рис. 3-е). Можно также выбрать другой шаблон, если вы его предварительно создали, либо же сохранить назначения в файле редактируемого документа. ж) Описание – отображает подробное описание выбранной команды (рис. 3-ж). После ввода желаемой комбинации, нажмите кнопку «Назначить » слева внизу (рис.3 – отмечена красным). И введенная комбинация отобразится в поле «Текущие сочетания » (рис.4 – отмечено красным). С этого момента по нажатию назначенных клавиш в процессе работы с таблицей, будет вызываться выбранная команда. Все предыдущие назначения для данной комбинации будут отменены.
Рисунок 4
Назначьте всем нужным Вам для работы с таблицами командам подходящие сочетания клавиш, чтобы их удобно было вводить с клавиатуры. И попробуйте их в действии.
Можно предложить следующий набор сочетаний:
Удалить столбец | Table Delete Column | комбинация клавиш Alt+R ;
Удалить строку | Table Delete Row | комбинация клавиш Alt+V ;
Добавить столбец | Table Insert Column Right | комбинация клавиш Alt+P ;
Добавить строку | Table Insert Row Above | комбинация клавиш Alt+U ;
Добавить строку | Table Insert Row Below | комбинация клавиш Alt+M ;
Объединить ячейки | Table Merge Cells | комбинация клавиш Alt+Q ;
Разбить ячейки | Table Split Cells | комбинация клавиш Alt+W .
Этот набор неплохо подходит для человека, владеющего слепым методом набора текста. Попробуйте в работе с таблицами использовать эти клавиши для операций со строками и ячейками. Сначала это может показаться непривычным, но Вы быстро оцените преимущества. Если же какие-то сочетания Вам явно неудобны, их легко можно изменить на более подходящие. Успешной Вам работы!
Администрация сайта сайт выражает благодарность за статью автору Auritum .
Под настройкой значений параметров границ таблицы понимают изменение цвета, типа или толщины линий, их размера и тому подобное. Прежде чем начать настройку этих параметров, таблицу нужно выделить. Для этого текстовый курсор следует поместить внутрь любой клетки и в меню Таблица
выбрать указание Выделить / Таблицу
. В контекстном меню выделенной таблицы нужно выбрать указание Границы и заливка
, затем в диалоговом окне Границы
и заливка следует открыть вкладку Граница
.
Далее достаточно указать нужные параметры для границ таблицы. Для удаления границ таблицы следует щелкнуть отражены в нажатом виде соответствующие кнопки границ или соответствующие показатели на макете. С помощью параметров, размещен на вкладке Заливка , можно изменить цвет фона выделенной части таблицы.
Давайте теперь на примере рассмотрим, как объединять и разбивать ячейки таблицы.
Объединение ячеек
1. Выделяем курсором мыши ячейки, которые необходимо объединить.

2. Заходим во вкладку "Маркет " и находим в ней "Объединить ячейки "

3. Жмем на эту кнопку и программа за доли секунд выполнить объединение.

Как вы видите на фотографии выше граница между ячейками исчезла. Таким образом можно объединять не только две, но большее количество ячеек в таблицах.
Разбивка ячеек
Для примера я возьму туже таблицу, только теперь разобью первую ячейку таблицы на две. То есть сделаю с одного рядка сразу две, но только меньших по размеру (как изменить их размер вы можете узнать ).
1. Выделяем необходимые ячейки, которые собираемся "разбивать".

2. Снова переходим во вкладку "Маркет ", только теперь уже находим функцию "Разбить ячейки ".
Всем привет, дорогие читатели! Сегодня, прочитав мою статью, вы узнаете, как объединить ячейки в ворде.
В современности «Microsoft Word» завоевал огромную популярность. Он представляется как один самых распространённых текстовых редакторов в компьютерной среде. Кроме того, как создавать тексты, этот редактор позволяет также использовать таблицы в документах. Многих пользователей касательно таблиц интересует то, как объединять ячейки в таблице, и в этой статье вы узнаете об этом.
Как объединить ячейки в ворде? — Процедура объединения
Меню на вкладке под названием «Макет» позволяет объединять и разделять ячейки таблицы в «Word». Для этого предназначены специальные функции: «Объединить ячейки» и «Разделить ячейки».
Для объединения ячеек выделите некоторое их количество и выберите функцию «Объединить ячейки» на вкладке «Макет». Также можно обратиться к контекстному меню, выбрав соответствующий пункт после нажатия правой кнопкой мыши по самой таблице.



Для таких операций ещё предназначен специальный инструмент, названный «Ластик», который можно отыскать в той же вкладке «Макет». Он позволяет осуществлять удаление граней таблицы и создавать при этом объединённые ячейки.

Процедура разделения
Для разделения же ячеек предназначена соответствующая функция «Разделить ячейки», находящаяся в той же, упомянутой выше вкладке. Сначала выделите курсором требуемую для разделения ячейку таблицы и выберите функцию «Разделить ячейки». Также можно применить контекстное меню, нажав правой клавишей мыши по ячейке и выбрав ту же функцию в представленном списке.


После всего проделанного вы увидите окно с заголовком «Разбиение ячеек». В данном окне укажите требуемое для создания число строк и столбцов.


Кроме того, в меню имеется такая полезная функция, как «Нарисовать таблицу», при помощи которой можно разбить ячейки. Она позволяет просто прорисовать требуемые грани в ячейке. Функцию отыскать можно в той вкладке «Макет».

Заключение
В этой статье был рассмотрен вопрос «как объединить ячейки в ворде». В целом разделение и объединение табличных ячеек в редакторе «Word» производится таким образом. Способы несложные, и при частом использовании специальных инструментов можно набить руку в разделении и объединении ячеек, и даже новички могут освоить эти простые способы.
Как объединить ячейки в ворде?
В офисном пакете MS Excel можно объединить несколько полей, смежных по горизонтали или вертикали в одно большое. Это можно сделать несколькими методами.
Используем контекстное меню
Вызвав правой клавишей мыши контекстное меню, предварительно выделив поля, требующие объединения, следует выбрать Формат .
Нас интересует вкладка Выравнивание
.
В свойстве Отображение помечаем галочкой Объединение и нажимаем ОК .
Следует учитывать
, что в совмещенном поле сохранится только значение верхнего левого.
Кнопка на ленте для excel 2007 и выше
Для объединения также можно использовать кнопку на ленте.
В версии Office 2013 она располагается на вкладке Главная и выглядит так.


По умолчанию кнопка объединяет и производит выравнивание текста по центру. В выпадающем списке среди предложенных вариантов также есть объединение по строкам, без выравнивания и отмена , если Вы передумали. Этой же кнопкой можно разделить их обратно.
Прежде чем нажать эту кнопку следует выделить диапазон вертикальных или горизонтальных ячеек.
В Office 2010 кнопка имеет почти такой же вид с подобным выпадающим списком.
В Office 2003 кнопка объединения с аналогичной функцией находится на панели инструментов Форматирование .
Склеить ячейки можно, используя копипаст
, то есть скопировать
(Ctrl+C) объединенную, после чего вставить
(Ctrl+V) ее в требуемое место.
Используем функцию «СЦЕПИТЬ»
В Excel есть функция Сцепить
. Объединяет несколько строк в одну.
В самой функции СЦЕПИТЬ следует через точку с запятой указать нужные нам ячейки или диапазон:
=СЦЕПИТЬ (яч1;яч2;…) от 1 до 255 аргументов функции.
Аналогичную процедуру сцепления можно произвести таким образом:
Пишем макросы
Можно написать простой макрос (либо использовать для этих целей макрорекордер ) и назначить ему некоторое удобное для Вас сочетание горячих клавиш . Возможные варианты кода такого макроса представлены далее.
Второй вариант обеспечит объединение с сохранением исходных данный всех совмещаемых полей.
Выделить необходимые поля и выполнить макрос. Редактор VBA
открывается комбинацией Alt+F11
.
Вносим
программный код Макроса и выполняем.
Чтобы запустить созданный макрос, нажмите Alt+F8
. Запустится окно Макрос
(Macro). В перечне Имя макроса
(Macro name) выберите требуемый и нажмите Выполнить
(Run).
Как объединить столбцы
В Excel можно объединить значения двух столбцов
в один построчно. Например, хотим скомбинировать документ и информацию о нём.
Это можно сделать следующим образом. Выделяем
первый столбец, затем на вкладке Главная
— Редактирование
жмём на поле Найти и выделить
, в списке интересующая команда «Выделить группу ячеек…
«:
В открывшемся окне ставим галочку – Пустые ячейки
, после чего ОК
.
В во втором столбце есть пустые столбцы – выделите их.
После знака равно вносим формулу
значения соответствующего поля нужного столбца:
После чего Ctrl+Enter
и значения вставятся только в пустые ячейки второго столбца.
Как объединить ячейки при помощи горячих клавиш
По умолчанию такого сочетания не существует , однако можно сделать так: выделить требуемые ячейки, объединить кнопкой на ленте.
При любом последующем выделении нажимать F 4 (повтор последней команды!).
Также в настройках можно назначить требуемую комбинацию для нужной команды по усмотрению, либо написать для этих целей макрос (для более продвинутых пользователей).
Для объединения двух и более ячеек в одну используются атрибуты colspan и rowspan тега
Пример 12.3. Неверное объединение ячеек
| Ячейка 1 | Ячейка 2 | |
| Ячейка 3 | Ячейка 4 | |
Результат данного примера показан на рис. 12.5.
Рис. 12.5. Появление дополнительной ячейки в таблице
В первой строке примера задано три ячейки, две из них объединены с помощью атрибута colspan , а во второй строке добавлено только две ячейки. Из-за этого возникает дополнительная ячейка, которая отображается в браузере. Ее хорошо видно на рис. 12.5.
Правильное использование атрибутов colspan и rowspan продемонстрировано в примере 12.4.
Пример 12.4. Объединение ячеек по вертикали и горизонтали
| Браузер | Internet Explorer | Opera | Firefox | ||||
|---|---|---|---|---|---|---|---|
| 6.0 | 7.0 | 7.0 | 8.0 | 9.0 | 1.0 | 2.0 | |
| Поддерживается | Нет | Да | Нет | Да | Да | Да | Да |
Результат данного примера показан на рис. 12.6.

Рис. 12.6. Таблица с объединенными ячейками
В данной таблице установлено восемь колонок и три строки. Часть ячеек с надписями «Internet Explorer» , «Opera» и «Firefox» объединены где по две, а где и по три ячейки. В ячейке с надписью «Браузер» применено объединение по вертикали.






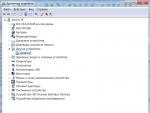

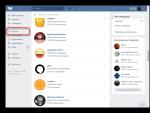
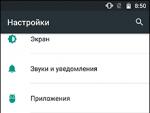
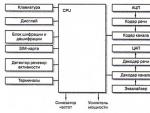
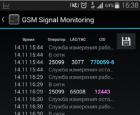 Где найти вымпелком карта покрытия сотовой связью
Где найти вымпелком карта покрытия сотовой связью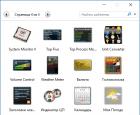 Desktop Calendar – календарь на рабочем столе Windows
Desktop Calendar – календарь на рабочем столе Windows Ошибки сканера HP — коды ошибок и пути исправления
Ошибки сканера HP — коды ошибок и пути исправления Портативная акустика Huawei AM08 White Беспроводная bluetooth колонка huawei
Портативная акустика Huawei AM08 White Беспроводная bluetooth колонка huawei