Как очистить кэш приложения на компьютере. Что значит очистить кэш и как это сделать? Нюансы для оперативной памяти
Очистка кэша (хранилище временных файлов на ПК) – наиболее эффективный способ для ускорения работы системы и устранения подвисания. Рассмотрим, как почистить кэш компьютера в Windows 7.
Зачастую при выходе в интернет использует DNS-сервер, предоставленный интернет-провайдером. Кеширование полученных ответов на запросы обеспечивает быстрый доступ к тому или иному ресурсу, однако при смене IP могут возникнуть трудности с открытием определенных страниц. Очистка кэша распознавателя DNS позволит решить эту проблему. Вызовите командную строчку через поиск Windows, пропечатав в пустое поле – «cmd». В открывшем окне введите в место пунктира команду, отвечающую за очистку DNS-кэша – «ipconfig /flushdns». Нажмите «Ввод» – и кэш очистится. Следующий шаг – это очистка кэша памяти от скопившихся временных файлов. Обратитесь к диалоговому окну «Очистка диска», которое вызовите также через поисковую строку системы. Далее поочередно активируйте разделы Windows и произведите очистку выбранных папок. Почистите кэш с помощью программ, предназначенных для компьютерной чистки от системного мусора, в том числе и кэша. Некоторые из них и ссылки на официальные сайты, откуда при желании скачайте понравившееся приложение.- Revo Uninstaller – www.revouninstaller.com;
- TuneUp Utilities – www.tuneup.ru ;
- CCleaner – ccleaner.org.ua .


Здравствуйте, друзья, сегодня я решился на написание данного поста, так как тема эта будет интересна многим. В своей предыдущей статье я рассказывал о том, как же можно подсоединиться к своему сайту при помощи программы .
В этом новом посте, я расскажу вам о том, что как очистить кэш на компьютере и заставить его работать на все 200%. Скажите, как часто вы замечаете, что ваш браузер (Mozilla, Internet Explorer, Chrom) начинают виснуть? Я думаю, что все вы сталкивались с данной проблемой. Так вот, это могут быть как вирусы, а также переполнение кэш памяти, поэтому в данной статье, вы узнаете, как же можно ее просто очистить.
Ну, что же, друзья, раз вы решили дальше читать данный пост, то у вас действительно имеется проблема с кэш памятью, но я уверен, что скоро и это для вас не будет проблемой. Конечно же, если вы видите, что у вас компьютер начал жестко глючит, то, вполне возможно, что вам нужно обратится к специалисту.
Но, если вы уверены, что память вашего компьютера сильно забита, то вам нужно будет ее почистить. Прежде всего, нужно сказать, что кэш память – это обычная память компьютера, которая хранит в себе временные файлы. К примеру, вот вы за сегодня, наверняка посетили ряд сайтов. Так вот, теперь, когда вы нажмете в браузере «журнал», то вам отроются ваши последние сайты, которые вы посещали.
Вот вам и временные файлы, для которых также требуется память.
На любом компьютере есть несколько видов такой памяти, а именно:
1. Обычная кэш
.
2. Память под названием thumbnails
.
3. DNS
.
Так вот, чтобы удалить все эти виды памяти, которые вам не нужны и которые сильно загрязняют ваш компьютер, вам нужно использовать разные способы. Честно скажу, что все они очень простые, даже если вы с компьютером не сильно дружите, вы все равно сможете их освоить, я в этом уверен на все 100.
Для начала, давайте удалим DNS память, которая сильно загружает компьютер. Она вам нужна чистая, а так, если вы даже не знали о ней, то, скорее всего, она у вас забита, как, собственно, и у меня.
Как очистить DNS на своем компьютере
Капец, я думал, что вот такое страшное название, это же, наверное, нужно книги целые прочесть, чтобы очистить эту память. Но, все оказалось проще простого, я ее очистил за 20 секунд и сейчас расскажу, как вам это сделать. Берем заходим в командную строку и вводим следующую команду «ipconfig /flushdns»
. Если вы не знаете, как зайти в командную строку, то просто зайдите в поиск и введите словосочетание «командная строка». Если вы не ошиблись с буквами, то вы получите следующее изображение на своем экране.
Ну, согласитесь, что это очень просто, здесь справится даже школьник. Тут главное, быть внимательным и не ошибиться с буквами. Так, теперь следующая память, которая называется – thumbnails. Ее нам тоже нужно удалить, ведь она также мешает нормальной работе вашего компьютера или ноутбука.
Так, чтобы очистить данную память, нам нужно будет попасть в «Служебные программы» и там выбрать тот диск, который мы хотим очистить. Выбираем диск С и все ставим его на очистку, как показано на картинке немного ниже.
Вот, вы удалили лишний мусор, который хранила ваша кэш, поэтому, я уверен, что ваш компьютер уже начнет работать, немного быстрее, но чтобы вообще ее очистить, потребуется еще чуть вашего времени.
Так, чтобы вовсе очистить кэш память вам нужно будет создать обычный ярлык на своем компьютере. Делается все так:
— нажимаем правой кнопкой мышки на своем рабочем столе и выбираем «создать ярлык»;
— затем выбираем путь к нашему файлу «% WINDIR% \ system32 \ rundll32.exe», только смотрите, чтобы вместо WINDIR% вы ввели путь к вашему Windows. Вот, посмотрите, на скриншот, как это сделал я:
После этого, вы можете нажимать «далее» и называть данный ярлык, как сами пожелаете. Я назову его «очистка кэша», чтобы ни с чем не спутать, вам также рекомендую. Как видите, все просто и понятно, теперь я расскажу вам о программе, которая позволяет очищать компьютер от различного мусора, в том числе, она хорошо чистит кэш.
Удаление кэша при помощи программы Cleaner
Друзья, очень классная программа, по которой я обязательно напишу подробный обзор, это – Cleaner. Она поможет вам удалить все не нужные файлы, а также очистит вам память на вашем компьютере.
Для начала, скачайте ее, это сделать, очень просто, для этого зайдите в поисковик и введите скачать Cleaner . Она занимает очень мало дискового пространства, поэтому вы ее присутствие на компьютере, даже не заметите.
И так, чтобы очистить, нам нужно:
1. Запустить программу.
2. Внизу программы нажать на кнопку «Анализ»
3. После этого, программа сделает анализ всего лишнего на вашем компьютере, вам нужно будет нажать на кнопку «очистка»
4.Все, программа сам все сделает за вас. Кстати, рекомендую всем, заниматься чисткой своего компьютера. Я данную программу запускаю каждый день, чтобы очистить все лишнее, что есть на моем компьютере.
Как часто можно чистить память компьютера?!
Честно вам скажу, что я чищу память компьютера, практически, каждый день. Причем, делаю это, как правило, с утра, так как сижу в интернете до 3-4 часов и очень часто там набирается очень много хлама с социальных сетей (много общаюсь), букмекерских контор (люблю поиграть на деньги) и так далее.
Поэтому, я рекомендую вам также чистить память, хотя бы по 1-2 раза в неделю, хотя можете делать, как и я, немного чаще. Если у вас будут появляться еще вопросы по данной программе, то задавайте мне их, буду рад на все ответить.
Зачем нужно чистить свой компьютер:
— вы сможете на нем выполнять на много больше функций, чем до этого;
— скорость работы на вашем компьютере вырастет в несколько раз;
— вы будете знать, что на вашем компьютере нету мусора.
Ну, что же, мои читатели, на этом я буду заканчивать данный обзор, надеюсь он вам понравился. Если у вас будут возникать вопросы, то смело их задавайте в комментариях, мне будет очень приятно. Всю свою критику, соображения, все это также можно выливать в комментариях, так что жду от вас активности. Кстати, друзья, я открываю для себя новый вид заработка, а именно — , если у вас есть знания об этой отрасли, то пишите мне, заранее спасибо.
Кстати, если вам не сложно, то можете еще посмотреть мое коротенькое видео именно на данную тематику:
Чтобы ничего не пропускать на моем блоге, рекомендую вам подписаться на обновления моего блога . На этом тему как очистить кэш на компьютере, я буду заканчивать, вроде получилась подробная и интересная статья.
На этом позвольте мне откланяться, так что всем удачного дня, а я приступаю к другим делам. Спасибо, что уделили свое время на прочтение данного поста.
С уважением, Юрий Ваценко!
.
Кэш – информация, которая сохраняется в оперативной памяти или на жестком диске для увеличения скорости работы операционной системы. Это могут быть локальные копии загруженных из интернета сайтов, результаты вычислений во время работы установленных программ и так далее. Устроена эта система довольно сложно и иногда в результате небольших ошибок начинает работать некорректно и тормозить. В этом случае и помогает очистка кеша в системе Windows 7.
Кэш оперативной памяти
Это та информация, которая хранится в физической памяти вашего персонального компьютера. Возможно, вы замечали, что после перезагрузки ПК начинает работать ощутимо быстрее. Это может быть связано как раз с ошибками cache-памяти. Регулярная очистка поможет вам быстро избавиться от «тормозов» ОС без перезагрузки. Сделайте следующее:

Вы можете запускать его каждый раз, когда ОС начинает «подтормаживать».
Очистка кэша DNS
DNS позволяет связывать IP-адреса и доменные имена сайтов. Чтобы интернет работал быстрее, информация о работе данного сервиса также кешируется на вашем диске. Если вы обнаружили, что не можете зайти на один конкретный сайт, хотя вашим знакомым удается этого сделать, необходимо провести очистку. Это делается с помощью командной строки Windows:

Обратите внимание! Если вы попробуете скопировать команду в консоль с помощью «Control» + «V», у вас ничего не получится. Чтобы вставить данные в эту программу, необходимо вызвать контекстное меню и выбрать действие «Вставить».
Очистка cache-памяти браузера
Интернет-обозреватели сохраняют собственные локальные данные. Их рекомендуется регулярно удалять через базовый интерфейс программы. Практически во всех существующих браузерах этот инструмент называется «Очистить историю». 
Чтобы скорость работы вашего ПК не падала по таинственным причинам, и вам не приходилось вызывать мастера для решения этой проблемы, в этой статье мы поговорим о такой немаловажной процедуре, как очистка кеш памяти компьютера.
Разберемся в понятиях, и рассмотрим, как это делается. А также изучим программы, которые в этом помогают.
Что такое кэш, и зачем его чистить?
Ваш компьютер втайне от вас хранит некоторые данные – информацию о доменах, эскизы изображений, файлы обновлений, информацию об ошибках и многое другое. Зачем он это делает, спросите вы? Для улучшения быстродействия.
Кеш память компьютера – это понятие многогранное. Существует кэш процессора и DNS, а также системных файлов. Даже отдельные приложения имеют свой кэш. Но в целом определить его можно как временное хранилище данных, к которым пользователь обращался, или часто обращается.
Используется такое хранилище для повышения быстродействия и оптимизации работы системы.
Другими словами, кеш – это разнообразные временные данные, хранящиеся на вашем ПК. По умолчанию для этой цели используется диск C. Поскольку они хранятся в скрытом режиме, то остаются невидимыми для пользователя.
О разновидностях кеш памяти и методах ее чистки мы поговорим чуть дальше. А сейчас, собственно, о том, зачем вообще необходимо очищать кеш на компьютере?

Хотя это хранилище и помогает нам в работе, постепенно его размер может увеличиваться до больших пределов. Система не всегда автоматически удаляет данные в нем. Поскольку считает, что информация может вам еще понадобиться.
Его засорение влечет за собой неприятные последствия – место на жестком диске тает на глазах, а вы не можете понять, куда деваются мегабайты; общая скорость работы системы падает, машина начинает «тормозить». Многие в таком случае сразу переустанавливают систему. Или обращаются в сервис. Решение же проблемы гораздо проще – нужно почистить временную память.
Как часто?
Насколько часто должна производиться чистка кэша на компьютере? Все индивидуально. Если вы часто смотрите фильмы или слушаете музыку в Интернете, много серфите по Сети, он будет заполняться быстрее. В таком случае очищение можно делать хоть каждый день.
Но на самом деле делать это каждый день не обязательно. Достаточно хотя бы раз неделю очищать его, чтобы он не разрастался до необъятных размеров.
Вы можете заметить – когда вы регулярно и часто чистите кеш, объем освобождаемого на винчестере места невелик. Но если вы не проводили процедуру месяц, у вас могут накопиться сотни мегабайт и даже больше таких данных!
Видео: чистим память ПК
Способы очистки
Теперь поговорим о разновидностях кеша и методах его чистки. Мы рассмотрим ручные способы, а затем программы, предназначенные для этой цели.
DNS
DNS – это служба имен доменов. Это механизм, который устанавливает соответствие между числовым IP-адресов и текстовым именем. Каждый раз при обращении к нему информация о домене сохраняется на вашем HDD. Это делается для того, чтобы обеспечить более быстрый доступ к ней в последующем. А также снизить нагрузку на сам сервер DNS.
Другими словами, путешествуя по Интернету, вы постоянно получаете на свой ПК дополнительную информацию о посещенных доменах (сайтах). Со временем может возникнуть проблема. При смене IP-адреса становится невозможным открытие сайтов, доменные имена которых ссылаются на него.
В этом случае помогает чистка DNS. Также она помогает освободить место на винчестере вашего ПК. Как почистить кэш DNS?

Эта процедура делается очень легко в ручном режиме:
- нажимаем Пуск->Выполнить;
- в строке в появившемся маленьком окошке нужно набрать: ipconfig /flushdns;
- нажимаем Enter;
- DNS очищен!
Thumbnails
Thumbnails – еще один невидимый житель вашего ПК . Он хранит кэшированные эскизы изображений в папках для их ускоренной загрузки. Происходит это так.
Когда вы в первый раз входите в папку с картинками, там создается файл Thumbs.db, который хранится как скрытый. В нем сохраняются эскизы изображений, находящихся в папке. При последующих заходах системе не нужно тратить время и ресурсы на их повторную генерацию. Они просто загружаются из такой мини-базы данных.

Проблема, связанная с Thumbs.db заключается в том, что в нем могут также храниться эскизы уже удаленных изображений. Это чревато тем, что они могут попасться посторонним лицам. И попросту занимать место на HDD.
В ручном режиме можно только отключить опцию создания Thumbs.db. Если вы используете Windows 7,то делается это так:

Готово! Теперь Thumbs.db создаваться не будут.
Для Windows XP процедура выглядит еще проще:

Системные файлы
Временные файлы системы – это главные воры свободного места на винчестере. Они содержат сохраненные данные из Интернета, отчеты об ошибках, обновления и прочее. Появляются они в процессе работы и серфинга по Сети.
Очистить системные файлы вручную можно стандартными средствами системы — с помощью инструмента «Очистка диска». Не бойтесь, это не удалит все данные на диске. Удалены будут только кешированные компоненты.
Вот как это делается:

По завершении процедуры вам будет показан отчет об объеме места, которое удалось освободить. Иногда удивляешься, глядя на эти цифры!
Программы для очистки кэша компьютера
Несмотря на то, что можно пользоваться ручными методами, гораздо удобнее применять для этого специальные утилиты. В них процессы автоматизированы. Вам не нужно отдельно чистить DNS, системные файлы и собственные хранилища приложений. Все это производится одним нажатием кнопки.

Из множества таких утилит особого внимания заслуживает Это очень удобное приложение, которое не только умеет чистить временные данные, но и выполнять ряд других полезных действий. О нем мы и поговорим дальше.
Сcleaner — быстрая очистка
CCleaner – очень функциональная программа. Она очищает временную память, удаляя неиспользуемые и ненужные данные, освобождает пространство на жестких дисках, оптимизирует систему и повышает ее безопасность. Кроме того, очищает историю браузеров, а также содержит полноценный чистильщик реестра Windows.
Это очень эффективный инструмент, к тому же, очень простой. Все действия в CCleaner упрощены до предела. Интерфейс понятный, без лишних элементов управления. Наконец, он распространяется бесплатно, что является существенным преимуществом. За это и за все свои способности утилита и полюбилась пользователям.

Скачать CCleaner можно с официального сайта программы. Установка стандартна — как для всех приложений. В процессе установки вы можете выбрать язык, на котором она будет происходить, и на котором будет отображаться интерфейс. По умолчанию стоит английский, но русский в списке, конечно же, есть.
Быстрое очищение кэша компьютера с помощью CCleaner делается так:

Никаких сложностей. Буквально в течение полминуты утилита выполнит задачу и выдаст вам результат – размер освобожденного дискового пространства.
Обратите внимание, CCleaner чистит все сразу – системные файлы, DNS, временные хранилища других приложений. Это хорошо видно, если рассмотреть список с компонентами для очищения.
Кэш – это временное хранилище информации на вашем ПК. Он может быть системным, также каждое приложение хранит какие-то свои данные.
Хотя это полезный инструмент для ускорения работы ПК, чрезмерное увеличение его размеров может приводить к обратному результату – «торможению» и потере дискового пространства. Чтобы этого избежать, необходима своевременная и регулярная чистка.
Чистку можно осуществлять в ручном режиме, а также с помощью стандартных средств Windows. Гораздо удобнее использовать для этого специальные утилиты. Наиболее известной и популярной из них является программа CCleaner. Она позволяет быстро и легко очищать все компоненты кэша.
Даже промежуточные результаты работы программы должны где-то храниться, чтобы их можно было использовать. Самые нужные лежат в оперативной памяти, откуда они быстро попадают в колесо программного цикла и используются для дальнейших расчётов. Оперативная память ограничена, её мало, и нужна она постоянно, поэтому постоянно очищается. А некоторая часть информации, ещё необходимая в будущем, сохраняется в файлы и хранится на жёстком диске компьютера. Такие файлы называются временными. Они накапливаются, занимают место, и их нужно удалять, чтобы они не мешали работе компьютера. Так какими же способами пожно почистить кэш в Windows 7?
Что такое кэш-память на компьютере?
Кэш-память хранит самые важные временные файлы, которые могут понадобиться в ближайшее время. Например, когда вы смотрите видео в интернете, оно постепенно загружается и содержится в кэш-памяти браузера до тех пор, пока вы не закончите. Затем видео удаляется за ненадобностью. Так что, по сути, включая фильм в интернете, вы всё равно скачиваете его на компьютер и удаляете после просмотра.
Кэш-память используется и в Windows. Обычно там хранятся результаты вычислений программ. Обычно кэш своевременно удаляется, но есть виды, которые накапливаются и захламляют систему, потому что компьютер не может определить, нужна ли ещё эта информация или уже нет. Есть четыре вида кэш-памяти, которые нуждаются в постоянной очистке.
Как произвести очистку кэш-памяти?
DNS (ДНС)
DNS (Domain Name System, дословно - система доменных имён) — своеобразная адресная книга интернета. Дело в том, что компьютер не сможет по символьным адресам (типа yandex.ru) найти нужный сервер, к которому он должен обратиться. Компьютер понимает только язык ip-адресов. Сервера DNS, которых, кстати говоря, очень много, хранят в себе соответствие ip буквенному адресу. Пользователь, вводя запрос в поисковик или адресную строку, посылает сигнал сначала DNS-серверу, который находит соответствующий ip-адрес и посылает его компьютеру, чтобы тот смог загрузить искомую веб-страницу.
Кэш DNS чистится с помощью командной строки. Чтобы открыть её, нажмите Win + R (программа «Выполнить») и введите в поле cmd. Или откройте «Пуск», пройдите в раздел «Стандартные» и запустите командную строку.
В командной строке введите: ipconfig /flushdns
Появится строчка «Успешно сброшен кэш распознавателя DNS». DNS-кэш очищен.
 Введите команду ipconfig/flushdns
Введите команду ipconfig/flushdns
Видео: как очистить DNS-кэш на Windows 7 и XP
Чистка Thumbnail
Thumbnail-кэш можно очистить стандартной утилитой «Очистка диска». Чтобы запустить её, откройте «Панель управления» -> «Система и безопасность» -> «Администрирование» -> «Очистка диска».
В программе выберите диск, который нуждается в очистке. Чтобы удалить Thumbnails, отметьте системный диск (обычно это C:\). Затем поставьте галочки напротив тех файлов, которые нужно удалить (найдите в списке пункт Thumbnails, чтобы удалить эскизы). Нажмите «ОК» и подождите некоторое время. Thumbnail-кэш очищен.
 Отметьте «Thumbnail», чтобы удалить Thumbnail-кэш
Отметьте «Thumbnail», чтобы удалить Thumbnail-кэш
В Windows есть возможность отключить thumbnail-кэш, тогда иконки не будут сохраняться во временную память и их прогрузка станет дольше, но это сэкономит вам бесценное место в кэш-памяти.
Откройте «Панель управления», в разделе «Оформление и персонализация» выберите «Свойства папки» (или «Параметры папки»). Во вкладке «Вид» будет перечень опций. Найдите среди них пункт «Не кэшировать эскизы» и поставьте галочку.
 Отметьте галочкой «Не кэшировать эскизы»
Отметьте галочкой «Не кэшировать эскизы»
Нюансы для оперативной памяти
Так как кэш оперативной памяти стоит очищать регулярно, есть смысл облегчить процесс. Создадим ярлык, который будет отправлять нас к программе, очищающей временные файлы. Итак, нажмите правой кнопкой мыши на свободном месте рабочего стола и в меню выберите пункт «Создать», затем «Ярлык». Теперь узнайте разрядность вашей версии системы (откройте «Компьютер», кликните правой кнопкой мыши на свободное пространство, выберете «Свойства системы», а там будет указано: 32- или 64-разрядная система).
 Введите строчку в зависимости от разрядности вашей ОС
Введите строчку в зависимости от разрядности вашей ОС
В зависимости от вашей версии введите в поле одну из следующих строк:
- Для 32-разрядной системы: %windir%\system32\rundll32.exe advapi32.dll,ProcessIdleTasks
- Для 64-разрядной: %windir%\SysWOW64\rundll32.exe advapi32.dll,ProcessIdleTasks
Нажмите «Далее», назовите ярлык по своему усмотрению и сохраните его. Теперь каждый раз, когда вы запустите этот ярлык, система проанализирует программные процессы и удалит неиспользуемую часть оперативной памяти. В перспективе регулярная чистка поможет улучшить быстродействие вашего компьютера.
 Запустите созданный ярлык
Запустите созданный ярлык
Как почистить браузер?
Кэш каждого браузера чистится отдельно. Рассмотрим действия на примере Google Chrome.
 Откройте «Настройки»
Откройте «Настройки»
Откройте меню, нажав кнопку в правом верхнем углу (☰). Откройте «Настройки». Пролистайте страницу вниз до самого конца и откройте дополнительные настройки. В «Личных данных» найдите кнопку «Очистить историю». Откроется окошко со списком опций. Отметьте «Очистить <…>, сохранённые в кэше». Нажмите «Очистить». Через некоторое время все временные файлы удалятся.
 Очистите кэш
Очистите кэш
Как удалить все временные файлы с помощью программ?
Чтобы не возиться с каждым типом кэш-памяти отдельно, воспользуйтесь специальными программами. Отличный пример - CCleaner.
Скачайте её с официального сайта . У CCleaner есть мощная бесплатная версия, которой достаточно для основных действий. Покупка платной версии здесь скорее пожертвование разработчикам, нежели реальная необходимость.
В окне программы выберите раздел «Очистка». Отметьте галочками все пункты, которые нужно очистить. Нажмите «Анализ», чтобы программа осмотрела компьютер и выявила весь ненужный мусор, среди которого будет и неиспользуемый кэш. Теперь нажмите «Очистить», и через несколько минут программа удалит весь найденный программный хлам. Помимо кэша она очистит и неиспользуемые временные файлы, буфер обмена, дампы памяти, пути загрузки, cookie-файлы браузера, адреса, журналы посещений, файлы index.dat и много чего ещё. А если открыть вкладку «Реестр», то можно почистить и реестр Windows, что скажется благополучно на быстродействии системы.
 Нажмите «Анализ», а затем «Очистить»
Нажмите «Анализ», а затем «Очистить»
Возможные проблемы
Файлы в кэш-памяти не удаляются
Если какая-то программа прямо сейчас использует временные файлы из кэш-памяти, то удалить их не получится . Обычно тогда появится сообщение о том, что файл используется такой-то программой. Откройте диспетчер задач, остановите процесс, использующий файл, и тогда очистите кэш-память.
Не удаляется кэш браузера
Кэш браузера также может использоваться, поэтому иногда при попытке удалить временные файлы появляется ошибка или браузер зависает . Попробуйте закрыть все вкладки и перезагрузить браузер. Ошибки должны исчезнуть. В крайнем случае можно попробовать переустановить браузер.
Итак, мы разобрались, как чистить кэш в операционной системе Windows 7. В постоянной очистке нуждаются временные файлы DNS, эскизы картинок и иконок, неудалённый кэш оперативной памяти и кэш браузера. Вообще временные файлы накапливаются в кэш-памяти всех программ. Но большинство из них имеет незначительный размер и не сильно загружает систему. Но если вы хотите очистить абсолютно весь мусор, воспользуйтесь программами типа CCleaner, которые уберут и ненужные файлы, и другой системный мусор.







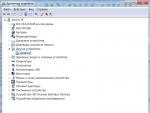
 Baidu - что это за программа
Baidu - что это за программа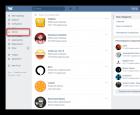 Галочка верификации. Верификация в ВК. Ставим галочку вконтакте навсегда
Галочка верификации. Верификация в ВК. Ставим галочку вконтакте навсегда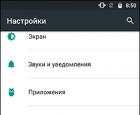 Какие меры лучше предпринять?
Какие меры лучше предпринять?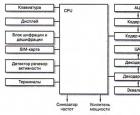 Как работает сотовая связь
Как работает сотовая связь