Не определяется тачпад на ноутбуке asus. Как на ноутбуке включить или отключить тачпад
Одним из главных отличий использования ноутбука от персонального компьютера является наличие тачпада – удобной замены компьютерной мыши. Но поломки всегда происходят неожиданно, и потому для многих остро стоит вопрос: что делать, если тачпад на ноутбуке не работает?
Использовать тачпад для многих пользователей становится гораздо удобнее. Чем стандартную мышь. Эта небольших размеров сенсорная панель отлично отвечает на малейшие касания и движения, позиционируя курсор в нужное место.
Такая простота использования приводит к тому, что пользователь прекращает использовать или носить мышку с собой. И однажды, открыв ноутбук, вы обнаруживаете, что тачпад не работает или курсор не поддаётся управлению и «гуляет» по экрану.
Плохо работает тачпад на ноутбуке?
Часть пользователей сразу начинают паниковать и утверждать, что сенсорная панель не работает же при малейших проблемах и дефектах (перемещение курсора рывками, плохое срабатывание сенсорных кнопок и так далее). Но в большинстве случаев проблема такой поломки лежит на поверхности – обычное загрязнение поверхности.
Устранить его можно в домашних условиях обычным намыленным тампоном. Протрите им хорошенько тачпад, а потом пройдитесь влажной салфеткой, и дайте просохнуть. После этого соблюдайте простую технику безопасности: не работайте за ноутбуком, если вы намочили руки или употребляете жирную пищу.
Если проблема всё ещё не решена, то следует обратиться к соответствующим настройкам ноутбука. Для этого проследуйте: Пуск – Панель управления – Мышь. Здесь можно изменить большое количество параметров: чувствительность, ориентация кнопок, прокрутка. Убедитесь, что присутствуют нужные драйвера от соответствующих производителей (версия должна быть более 1.0, это особенно актуально для новоприобретённых моделей, ведь там установлены стандартные драйвера). В отдельных случаях для настройки сенсорной панели потребуется найти специализированное ПО.
Что делать если не работает тачпад на ноутбуке?
Есть ещё много причин, почему на ноутбуке не работает тачпад. Возможно, он просто выключен. Распишем, как можно это исправить:

Также можно проверить состояние аппаратной части ноутбука (если, конечно, у вас закончился период гарантийного обслуживания). Следует удостовериться в том, что все шлейфы на материнской плате подключены в соответствующие разъёмы. Такие проблемы часто происходят при транспортировке техники. Если вы уверены в своих силах, то подключите его самостоятельно. В ином случае – обратитесь к специалистам.
Сенсорная панель может не работать в случае разлива жидкости на поверхность (особенно с долей сухих веществ, например, нерастворённого сахара) или механического повреждения (удара, сильного физического воздействия). В таких случаях вы, скорее всего не сможете решить проблему самостоятельно.
Если кроме touchpad не работают и другие устройства (клавиатура, USB-порты или другое), то в большинстве случаем причиной этому служит неисправная материнская плата. Для нахождения источника поломки и диагностики стоит обратиться в сервисный центр.
Причин, по которым не работает тачпад, великое множество. Пользователю самостоятельно нужно исключить самые простые причины, и только после этого идти к специалистам.
Тачпад – это очень удобная замена мышке, которая позволяет активно пользоваться ноутбуком в любое время и в любом месте без использования дополнительных аксессуаров. К примеру, если вы едете в поезде, сидите в кафе или в любом другом нестандартном для работы с компьютером месте, то подключение и использование мышки будет просто неудобным. В таких случаях и спасает тачпад. Но часто бывает, что он ломается. Если на ноутбуке Леново не работает тачпад, в таких случаях есть много вариантов решения проблемы.
Когда вы столкнулись с проблемой, вам хочется поскорее её решить, но не стоит очень спешить, ведь первым делом вам нужно разобраться в причинах, почему не работает тачпад на ноутбуке Lenovo. Причин может быть очень много, и сейчас мы их разберём.

Самая частая причина поломки заключается в механическом повреждении. Если вы роняли ноутбук, или вы просто очень давно им пользуетесь, то тачпад может износиться и из-за этого перестать работать. В таком случае поможет только сервис, где вам его поменяют. Но если ноутбук старый, то проще купить новый, ведь детали на ваше устройство, скорее всего, уже не производят. Но наверняка узнать, есть ли повреждения в тачпаде, позволит полная диагностика возможных причин перебоев в его работе.
Для начала проверьте, не отключили ли вы его через функциональные клавиши. В любом ноутбуке есть специальная кнопка, которая отключает тачпад. Она предусмотрена для того, чтобы не возникало случайных нажатий и движений курсором при работе с клавиатурой. Кнопка очень полезная, но её можно случайно нажать, даже когда это не требуется. Может сразу показаться, что еЁ у вас нет – просто в некоторых моделях ноутбуков эта кнопка сенсорная, поэтому не бросается в глаза. Посмотрите в углы тачпада, скорее всего, сенсор находится именно там.

Если тачпад вы не отключали, то проблема может быть в драйверах. Они имеют свойство устаревать, потому их нужно периодически обновлять. Кроме того, если на устройстве недавно менялась версия операционной системы, то, возможно, что вместе с ней вы забыли установить нужный драйвер. Проблема может заключаться и в настройках операционной системы. У вас могут быть некорректные настройки мыши в Виндовс или же включён сенсорный ввод.
Если проблема даже не в драйверах, то возможно, что в вашем устройстве работает мышка, которая создаёт конфликт устройств. В таком случае всё, что от вас требуется, это просто отключить конфликтное комплектующее. Проблема может быть не только в мышке, но и в любом другом стороннем аксессуаре, подключённом к ноутбуку.
Включение с помощью горячих клавиш
Как мы сказали ранее, самым первым, что вы должны сделать, это проверить кнопки. Но если кнопки на тачпаде ноутбука не работают, то стоит попробовать нажать комбинацию клавиш, которая отключает тачпад – F + FN. К примеру, на G50 –это F8 и FN. Если перестал работать тачпад на ноутбуке Lenovo не по этой причине, то нужно пробовать другие способы.

Через «Панель управления»
Также можно включить тачпад через «Панель управления ». Для этого просто зайдите во вкладку «Мышь» в «Панели управления » и перейдите во вкладку «Параметры аппарата ». В этой вкладке вы получите возможность активировать и деактивировать устройства. Выберите нужный вам параметр. Если touchpad не работает на ноутбуке даже после настройки через «Панель управления », то нужно идти в БИОС.
С помощью BIOS
Самое основное при работе с БИОСом – не нажимать на лишние кнопки, ведь можно запросто испортить систему. Для начала нужно разобраться, как включить BIOS. Для этого нужно выключить компьютер, затем – включить и постоянно нажимать на delete или F2.

На всех ноутбуках БИОС выглядит по-разному, но суть работы с ними одинакова. После того как вы зашли в систему, перейдите во вкладку «Advanced », затем в «Internal Pointing Devicе » и поставьте значение Enabled . После проделанных манипуляций сохраните результат с помощью комбинации Y + F10.
Отключение служб ввода сенсорного экрана
Ещё одна причина того, почему не работает сенсор, – активны службы ввода сенсорного экрана. Это актуально для гибридных ноутбуков. Для начала зайдите в поиск Виндовс, после введите там services.msc , и выберите TabletInputService . Эту службу нужно отключить. Это с высокой долей вероятности поможет вам.
Но если после всех проделанных манипуляций сенсорная панель на ноутбуке Lenovo всё равно не работает, то проблема в драйверах.

Драйвер тачпада
С драйверами может быть несколько проблем. Если вы часто меняете мышки, то в вашей системе будет очень много драйверов для различных устройств, и они могут конфликтовать с драйверами тачпада, потому лучше всего удалить неактуальные драйвера, чтобы они не мешали сенсору.
Если проблема не в этом, то стоит проверить наличие драйверов самого тачпада. Ведь часто случается, что при смене ПО можно забыть установить какой-нибудь пакет нужных программ, а после ломать голову над тем, почему не работает тот или иной компонент системы. При наличии драйверов проверьте их на обновления.
Установить драйвера можно с установочного диска, который есть в комплекте к любому ноутбуку. Но если у вас такого нет, то можно найти их на официальном сайте Леново. Перед тем как скачивать какой-либо пакет программ, стоит свериться с разрядностью и версией вашего ПО и с моделью вашего ноутбука. После того как вы найдёте нужные вам драйвера, просто скачайте их.

Чаще всего пакеты имеют инсталлятор, который сам установит драйвера, но иногда его может и не быть. В таком случае вам нужно зайти в «Диспетчер устройств », открыть вкладку «Мышь » и зайти в её свойства. Там выберите вкладку «Драйвера » и осуществите откат системы. Если откат не помог, то нажмите на кнопку «Обновить» и выберите ручной вариант обновления. Укажите путь к пакету, который вы скачали, и обновите драйвера.
Если даже после этого не срабатывает тачпад, то проблема в механическом повреждении. В таком случае необходима их замена. Можно попробовать осуществить замену самостоятельно, но если вы не уверены в своих навыках, то лучше пойти в сервисный центр.
Давайте разберемся в причинах почему у вашего ноутбука не работает сенсорная мышь (тачпад) и что сделать для решения проблемы. Сразу можно выделить следующие причины:
- Выключено при помощи самой Windows.
- Выключено при помощи BIOS.
- Сбой драйверов.
- Не работает из-за физических повреждений ноутбука.
Данная статья подходит для всех брендов, выпускающих ноутбуки на Windows 10/8/7: ASUS, Acer, Lenovo, HP, Dell, MSI, Toshiba, Samsung и прочие. Мы не несем ответственности за ваши действия.
Причины, почему сенсорная мышка не работает на ноутбуках
Выделяют следующие программные неполадки, которые пользователь может исправить самостоятельно:
- Деактивация тачпада в БИОС.
- Отключение сенсорной панели через «Панель управления».
- Тачпад выключен путем нажатия сочетания клавиш.
- Отключение сенсора вызвано нажатием аппаратной кнопки.
Если в «Диспетчере устройств» рядом с сенсорной панелью есть восклицательный знак, то требуется переустановить драйверы.
Включаем устройство
За включение или выключение тачпада в большинстве случаев влияет одна из функциональных клавиш: F1 - F12. По обозначениям функциональных кнопок можно определить, какая именно отвечает за данную функцию (на скриншоте ниже это F7). Для использования данной функции следует зажать одновременно с кнопкой клавишу Fn, которая расположена левее от пробела.
Увеличить
После этого на экране отображается надпись или пиктограмма, информацию про активированный (работающий) тачпад. При повторном нажатии функция будет вновь отключена.
Если на тачпаде Виндовс 10 не работает прокрутка или оно на касания не реагирует, то в большинстве случаев этого будет достаточно для восстановления работы. В редких ситуациях может потребоваться настройка тачпада, особенно при возникновении проблем с прокруткой. Необходимо вызвать окно с настройками сенсорной панели.
Выполняем инструкцию:
- Через поиск открываем «Панель управления».
- В пункте «Просмотр» указываем тип демонстрации иконок «Мелкие значки».
- Вызываем апплет «Мышь».
- Выбираем раздел «ClicPad» в свойствах мыши. Данная вкладка зачастую располагается последней. Часто причина того, что не функционирует тачпад, хотя элемент и был запущен горячими клавишами, находится здесь.
- Запускаем гаджет, если в панели управления он деактивирован.
- Необходимо снять флажок с опции, которая отвечает за отключение тачпада во время подключения внешнего устройства USB для управления.
- Возвращаем стандартные настройки (операция способна решить проблему, когда скроллинг не функционирует).
- Переходим в меню «Параметры».
 Увеличить
Увеличить  Увеличить
Увеличить  Увеличить
Увеличить  Увеличить
Увеличить Будут открыты расширенные установки для сенсорной панели. Там все оптимальным образом уже настроено для большинства пользователей. В окне есть возможность настроить для тачпада в Виндовс 10 жесты, поменять скорость и иные параметры прокрутки, сконфигурировать сенсорную реакцию на щелчки и т.д.
 Увеличить
Увеличить Вначале необходимо настройки сбросить на стандартные, а потом можно поменять на собственные. Сложностей в настройке того или иного параметра нет, а процесс немного отличается для каждого производителя тачпада.
Обновление драйверов
Сенсорная панель может работать неправильно или не функционировать из-за устаревших или неправильных драйверов тачпада. Во время автоматического обновления Виндовс 10 выбирает наиболее подходящие (по мнению системы) драйверы, скачивая их с ресурса Майрософт, игнорируя при этом официальные сайты.
Автоматическое обновление
Самый простой вариант решения проблемы - установка необходимых драйверов через Диспетчер задач. В данной ситуации нужные файлы будут загружены с сайта Майрософт, хотя разработчик советует драйверы переустанавливать вручную, загружая с сайта поддержки их официальные версии.
Выполняем операции:
- Открываем контекстное меню Пуска путем нажатия Win→X.
- Выбираем раздел «Мыши и другие указывающие устройства».
- Нажимаем на пункт обновления драйверов для выбранного оборудования.
- Указываем для поиска более новых версий ПО автоматический вариант.
- Ожидаем завершения поиска самого подходящего файла.
- Инсталлируем его или закрываем окно, когда версия файла наиболее свежая.
 Увеличить
Увеличить  Увеличить
Увеличить  Увеличить
Увеличить  Увеличить
Увеличить Установка драйвера с ресурса разработчика
Когда вышеприведенный метод не решает вопроса или не обнаружен новый драйвер, его необходимо загрузить с сайта поддержки лэптопа:
- Переходим на соответствующий ресурс.
- Находим свой гаджет.
- Выбираем драйвер для Виндовс 10 соответствующей разрядности.
- Выполняем загрузку файла.
- Запускаем установщик, следуем инструкциям.
 Увеличить
Увеличить После подобного способа обновление, драйвера Виндовс 10 могут быть заменены на собственные, скачанные с серверов Майкрософт. Это способно вызвать ошибку, от который вы только что избавились. В этой ситуации необходимо загрузить программу Show or Hide Updates, при помощи которой можно запретить загрузку драйверов, их автоматический поиск для тачпада.
Тачпад это устройство призванное заменить компьютерную мышку на ноутбуке. Конечно, использовать тачпад не так удобно как обычную компьютерную мышь, но все же это лучше чем работать за ноутбуком используя только клавиатуру.
Учитывая важность такого устройства как тачпад, не удивительно, что пользователи так часто задают вопросы о нем. Например, недавно в комментариях спрашивали, почему не работает тачпад на ноутбуке ASUS. В данном материале мы попытаемся ответить на этот вопрос, разобрав самые распространенные причины возникновения такой проблемы.
Причина № 1. Тачпад не работает потому, что отключен при помощи кнопки.
Если на вашем ноутбуке не работает тачпад, то первое, что нужно проверить, это не отключен ли он. можно несколькими способами. Самый простой способ отключения тачпада это отключение при помощи кнопки. Как правило, рядом с тачпадом размещается специальная аппаратная кнопка для включения/отключения. Нажмите на эту кнопку и проверьте работоспособность тачпада.
Если аппаратной кнопки нет, то возможно ваш тачпад можно отключить при помощи сенсорной кнопки. Обычно такая сенсорная кнопка находится на самом тачпаде и обозначается точкой. Для того чтобы при помощи такой сенсорной кнопки на нее нужно нажать два раза (сделать двойной клик).

Причина № 2. Тачпад отключен при помощи комбинации клавиш.
Если ни аппаратной, ни сенсорной кнопки на ноутбуке нет, то вам нужно попробовать включить тачпад при помощи комбинации клавиш. В зависимости от модели ноутбука комбинация клавиш для включения тачпада может отличаться.

Вы можете узнать нужную комбинацию клавиш в инструкции от ноутбука или попробовать использовать комбинации клавиш из нашего списка:
- Для ноутбуков ASUS: Fn + F9 или F7
- Для ноутбуков Toshiba: Fn + F5;
- Для ноутбуков DELL: Fn + F5
- Для ноутбуков Samsung: Fn + F5 или F6;
- Для ноутбуков ACER: Fn+ F7;
- Для ноутбуков Lenovo: Fn + F8 или F5
- Для ноутбуков Sony Vaio: Fn + F1;
Причина № 3. Тачпад отключен в Панели инструментов.
Также тачпад может быть отключен в настройках мышки в Панели инструментов. Для того чтобы проверить данный вариант откройте Панель управления и перейдите в раздел «Оборудование и звук – »


После этого закройте окно нажатием на кнопку «OK» и проверьте работает тачпад или нет.
Причина № 4. Тачпад отключен в BIOS.
Если вы проверили все предыдущие причины, но тачпад все еще не работает, то вам стоит проверить настройки в BIOS. и проверьте, включена ли функция «Internal Pointing Device», которая отвечает за работу тачпада. Обычно данная функция доступна в разделе настроек «Advanced».

Причина № 5. Не установлены драйверы.
Обычно тачпад работает даже без установки . Но, ситуации бывают разные, поэтому если ничего не помогает, то скачайте драйверы для тачпада с официального сайта производителя ноутбука и установите их.
Причина № 6. Тачпад неисправен.
Если тачпад не работает и исправить проблему никак нельзя, то возможно причина в банальной поломке тачпада. В этом случае выход только один – ноутбук нужно нести в сервисный центр.
Специальная панель на корпусе ноутбука рядом с клавиатурой, представляющая собой компактный аналог мыши. Реагирует на движение по ней пальца, как правило, там же присутствуют две кнопки (как и в мыши), а справа полоса прокрутки. Поскольку ноутбук задуман, как переносной компактный компьютер, то разработчики решили избавить его от лишнего веса и проводов, придумав вот .
Проблема в том, что разработчики операционных систем, особенно Windows, не склонны продумывать детали и различия в оборудовании разных производителей. Плюс в нашей стране популярно использование нелицензионных копий, всякого рода репаков, кряков, модифицированных релизов. Всё это и многие другие факторы приводят к тому, что оборудование ноутбука начинает работать неправильно или просто перестаёт это делать.
Наиболее часто проблемы возникают с сенсорными панелями, поскольку это специфическое устройство характерно только для ноутбуков. При любых неполадках мы в первую очередь обращаемся к Панели управления, где часто обнаруживается, что тачпад не отображается в диспетчере устройств.
Диспетчер устройств
Диспетчер устройств - это раздел панели управления, который отображает всё подключённое оборудование и предлагает возможности по его настройке. В разделе можно сделать следующее:
- просмотреть свойства оборудования и провести его диагностику;
- обновить, откатить или удалить драйверы;
- включать и отключать оборудование;
- просмотреть технические характеристики.
Обращение к диспетчеру устройств является первым шагом при неполадках какого-либо девайса, и сенсорная панель не исключение:

- Если вы нашли оборудование с восклицательным знаком, значит, возникли проблемы с драйвером.
- Если его, вообще, там нет, то, вероятно,тачпад просто отключён.
Такие проблемы обычно возникают при установке на ноутбук новой ОС либо после обновления до последних версий. Бывает так, что производители ноутбука ещё не успели создать драйвер под новую версию ОС, а стандартный Windows работает некорректно. В этом случае у вас всегда есть вариант отката системы. Но помните, что удалятся не только обновления, поставленные на ноутбук, но и все изменения, произошедшие после точки восстановления.
Включение сенсорной панели
Если в Диспетчере нет сенсорной панели, то, возможно, при установке ПО система по какой-то причине просто выключила её. Есть несколько вариантов его простого включения:

Если всё вышеописанное не помогло, можно попробовать включить сенсорную панель через BIOS:
- Перезагрузите ноутбук и до запуска ОС зайдите в BIOS . Возможно, на экране будет подсказка, как это сделать. Если нет, определите это или из руководства к вашему ноутбуку или экспериментальным путём. Это чаще всего клавиша F2 или F1, но может быть и Del, Esc, F10 или какие-то комбинации.
- Когда запуститься Bios, перейдите вправо во вкладку «Advanced», затем вниз до пункта «Internal Pointing Device».
- Нажмите Enter и выберите значение «Enabled».
- Перейдите во вкладку «Save&Exit» и выйдите из BIOS с сохранением изменений.
После этого загрузится Windows и ноутбук должен увидеть тачпад. Если же его по-прежнему нет, значит, возникла проблема с драйвером.
Обновление драйвера
Если после включения тачпад появился в Диспетчере устройств, но с восклицательным знаком и по-прежнему не работает, нужно переустановить драйвер. Для начала попробуйте использовать те, что уже есть в системе:

Проверьте, отображается ли тачпад в Диспетчере правильно. Если нет, то нужно самим скачать драйвер с сайта производителя. Как правило, на таких сайтах происходит автоматическое определение вашей версии Windows, и будет предложен нужный драйвер. В противном случае сами найдите драйвер на ноутбук вашей модели и нужной версии ОС. Заходить лучше на сайт производителя ноутбука, а не самого тачпада, там будет проще найти.








 Reboot to Bootloader: перевод на русский язык и что это такое?
Reboot to Bootloader: перевод на русский язык и что это такое? Baidu - что это за программа
Baidu - что это за программа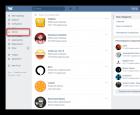 Галочка верификации. Верификация в ВК. Ставим галочку вконтакте навсегда
Галочка верификации. Верификация в ВК. Ставим галочку вконтакте навсегда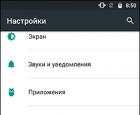 Какие меры лучше предпринять?
Какие меры лучше предпринять?