Как сделать фотошопе отражение предмета. Меняем в фотошоп отражение в зеркале
Инструкция
Раскройте в меню графического редактора раздел «Изображение», если требуется отразить целиком, включая все графические, текстовые слои, маски и т.д. В этом разделе перейдите в подраздел «Вращение изображения», где и найдете две команды зеркального отражения - «Отразить холст по » и «Отразить холст по ». Выберите одну из них, и Фотошоп осуществит необходимые трансформации всех слоев .
Щелкните в палитре слоев нужный вам, если отразить зеркально требуется только его содержимое, а не весь документ. Затем раскройте в меню раздел «Редактирование» и перейдите в подраздел «Трансформирование». Он содержит больше инструментов трансформации, чем их было в списке соответствующего подраздела в разделе «Изображение», а необходимые вам команды «Отразить по горизонтали» и «Отразить по вертикали» и тут помещены в самый конец перечня. Щелкните нужную и изображение в выбранном слое будет отражено в соответствующей плоскости.
Можно использовать альтернативный вариант действия, описанного в предыдущем шаге. Для этого тоже сначала следует выделить щелчком мыши слой, который требуется отразить зеркально. Затем надо нажать кнопку M, чтобы инструмент «Прямоугольная область». Это можно сделать и щелчком по соответствующей пиктограмме на панельке инструментов. Затем правой кнопкой мыши кликните изображение и в выпавшем контекстном меню выберите пункт «Свободное трансформирование». Вокруг контура изображения этого слоя появится рамка с узловыми , но вам ничего с ней не требуется, а надо щелкнуть еще раз правой кнопкой мыши. На этот раз выпавшее меню будет содержать все те пункты, которые вы видели в разделе «Трансформирование» на предыдущем шагу, включая искомые «Отразить по горизонтали» и «Отразить по вертикали». Выберите команду с нужным направлением зеркального отображения.

Видео по теме
Источники:
- как зеркально отразить в фотошопе
Большинство современных цифровых фотокамер имеют встроенный сенсор поворота, поэтому фотографии, которые вы получаете на выходе, обычно уже имеют правильную ориентацию. Однако, если все у вас все же есть изображение, которое неправильно повернуто, ситуацию поможет исправить наш верный друг - фотошоп.

Вам понадобится
- - компьютер
- - цифровое изображение
- - фотошоп
Инструкция
В файловом меню выбираем Изображение -> Повернуть холст -> 90˚ по часовой (Image -> Image Rotation -> 90˚ CW), если нужно повернуть его на 90 по часовой стрелке. В этом же меню можно повернуть в сторону, либо на 180 градусов, либо отразить или .
Обратите внимание
Не очень важно, какая версия фотошопа у вас установлена, и в какой операционной системе вы работаете. Инструкция в основном будет аналогичной для любых версий. Для данного примера мы используем компьютер Mac и фотошоп версии CS4.
Источники:
- как в фотошопе повернуть картинку
Зеркальное отражение объекта нередко позволяет добиться очень интересных эффектов. Обычно, чтобы получить зеркальное отражение, достаточно нажать всего одну кнопку (H или V). Однако, сделать зеркальное изображение и разместить его рядом с оригиналом немного сложнее.
Вам понадобится
- программа Photoshop
Инструкция
Откройте в программе Photoshop. Прежде всего, изображение
следует должным образом подготовить. С той его части, с которой предполагается поместить отражающую поверхность, нужно все лишнее, включая фон. В простейшем случае, это удобно сделать с помощью инструмента «Прямоугольное » (клавиша M). Для этого выделите лишнюю область и нажмите клавишу Del.
В более сложных случаях, когда граница имеет сложные детали, например, кружева – воспользуйтесь другими инструментами, такими как «Лассо», «Волшебная » и «Ластик».

После того, как изображение будет подготовлено к работе, необходимо обеспечить пространства на холсте, чтобы поместилось . Для этого выберите инструмент «Обрезка» (клавиша С), и выделите с его помощью весь холст. Просто подведите курсор к верхнему левому углу, и потяните, удерживая левую кнопку мыши, к противоположному нижнему правому углу холста. После этих манипуляций у вас появится возможность растянуть холст до требуемого размера. Вокруг холста появятся специальные маркеры, потянув за которые, можно будет изменить его размер. Чтобы принять изменения нажмите клавишу «Ввод».
Теперь можно приступать непосредственно к созданию отражения. Продублируйте слой. В меню «Слой» выберете «Создать дубликат слоя» и подтвердите выбор. Этот новый слой и станет впоследствии отражением.
Поскольку отражение всегда , изображение необходимо отразить: либо по-вертикали либо по- , в зависимости от того, где размещается отражающая поверхность. Проще всего это сделать так: в меню «Редактирование» – «Трансформирование» и «Отразить по вертикали».

Теперь отраженный слой нужно сдвинуть. В данном случае его нужно сдвинуть таким образом, чтобы он находился прямо под оригинальным изображение м. Имейте в виду, что следует оставить некоторое пространство между оригинальным изображение м и его отражением. Если вы этого не сделаете, результат будет выглядеть неестественно.
Далее создайте маску слоя. Щелкните на кнопку, отмеченную красным кружком. Выберите инструмент «Заливка», отрегулируйте с помощью ползунка степень непрозрачности и, зажав левую клавишу мыши + Shift, потяните вверх. Возможно, с первого раза вы не угадаете, и результат вас не устроит. Тогда отмените последнее действие и попробуйте снова. Подберите наиболее оптимальный вариант, который вас устроит.

В довершение можно попробовать поиграть с настройками прозрачности. После того как все будет готово, сохраните ваше изображение .
Отразить картинку по горизонтали или вертикали можно почти в любой программе для просмотра изображений. Но при этом очень часто портится общее качество исходного файла. Чтобы этого избежать, лучше использовать графические редакторы. Например, Adobe Photoshop. С помощью инструментов можно не только быстро сделать зеркальное отражение картинки, но и отредактировать его до получения требуемого результата.

Инструкция
Откройте изображение в . Для этого воспользуйтесь командой «Файл – Открыть…» и найдите на своем компьютере местоположение необходимой картинки. Или просто перетащите изображение из папки непосредственно в программу, зажав файл левой кнопкой мыши.
Выберите команду «Изображение – Повернуть холст…» и далее воспользуйтесь необходимой функцией: «Отразить по горизонтали» или «Отразить по вертикали». Если больше вам ничего не требуется сделать, сохраните картинку в командой «Файл – Сохранить…» или «Файл – Сохранить как…».
Щелкните правой клавишей мыши на единственном слое, имеющемся в данный момент в файле. Выберите сначала меню «Из заднего плана…». Эта команда сделает слой с картинкой не фоновым, не привязанным к дальнейшим действиям с размером изображения. Затем выберите «Создать дубликат слоя…».
Теперь в зависимости от того, вертикальное или горизонтальное отражение вы хотите получить, увеличьте в два раза высоту или ширину рабочего пространства соответственно. Воспользуйтесь командой «Изображение – Размер холста».
После этого выберите слой-копию и отразите его в нужном направлении. С помощью мышки перетащите слой так, чтобы он встал рядом с исходным изображение м. Когда желаемый эффект будет достигнут, сохраните изображение .
Чтобы имитировать отражение исходного изображения на воде или иных поверхностях, вам нужно будет придать реалистичность получившемуся слою. Для этого вы можете поэкспериментировать с прозрачностью слоя и режимами наложения; применить различные эффекты (команда «Фильтры»); деформировать и изменить перспективу (команда «Редактирование – Трансформирование») и т.д.
При искусственном создании отражения ориентируйтесь на реальные снимки. Например, если вам нужно создать эффект отражения на воде, посмотрите несколько фотографий, на которых изображены предметы, отражающиеся на водной глади. После достижения необходимого эффекта не забудьте сохранить изображение .
Видео по теме
Создать основу для зеркального отражение объекта в Photoshop можно при помощи опций Flip Horizontal или Vertical. Дополнительная обработка картинки заключается в изменении прозрачности и формы отраженного слоя.

Вам понадобится
- - программа Photoshop;
- - изображение.
Инструкция
Загрузите картинку, к которой собираетесь добавить отражение , в графический редактор. Разблокируйте изображение, дважды кликнув по значку в виде замка на фоновом слое, и продублируйте слой опцией Duplicate Layer меню Layer.
По умолчанию размер холста в открытом документе соответствует размеру загруженной в Photoshop картинки. Для того чтобы в документе хватило места и на отражение , увеличьте размер холста, открыв настройки опцией Canvas Size меню Image. Выберите проценты в качестве единиц измерения и поставьте галочку в чекбоксе Relative. Если вы собираетесь отражать объект по горизонтали, увеличьте на пятьдесят процентов ширину холста. Для того чтобы разместить копию изображения, отраженную по вертикали, вставьте значение, равное пятидесяти процентам, в поле Height.
Примените к копии исходного слоя опцию Flip Horizontal группы Transform меню Edit, если плоскость, в которой отражается объект, находится сбоку от него. Для отражения по вертикали воспользуйтесь опцией Flip Vertical из той же группы.
При необходимости скройте те части слоев, которые не должны быть видны на итоговом изображении. Для этого добавьте к каждой из копий картинки маску при помощи кнопки Add layer mask и выделите область, которая будет прозрачной, инструментом Rectangular Marquee или Polygonal Lasso. Залейте черным цветом маску в области выделения, применив для этого Paint Bucket Tool.
Сделайте удаленную от объекта часть отражения более прозрачной, применив для этого к маске градиентную заливку. Если вы уже редактировали маску на слое с отражение м, загрузите выделение опцией Load Selection меню Select и инвертируйте его опцией Invert того же меню. Включите инструмент Gradient Tool и выберите из палитры образцов черно-белый градиент. Залейте выделенную область маски линейным градиентом так, чтобы белый цвет оказался наложенным на часть отражения, находящуюся ближе к исходному объекту.
Если область отражения, находящаяся близко от источника, стала прозрачной, инвертируйте цвета градиента, выбрав опцию Invert в его настройках, и снова залейте выделенную область маски.
Нажав на кнопку Add a new layer, добавьте в документ новый слой и заполните его оттенком, в который должна быть окрашена отражающая поверхность. Если вы имитируете отражение в воде, можете выбрать в качестве фонового самый темный из цветов неба на картинке. Переместите созданный слой под оба изображения.
Если нужно, деформируйте отражение для придания картинке дополнительной реалистичности. Если объект отражается в выпуклой или вогнутой поверхности, измените форму копии исходного слоя опцией Warp группы Transform меню Edit. Для создания эффекта ряби на воде примените опцию Wave группы Distort меню Filter.
Сохраните картинку с отражение м в файл psd опцией Save As меню File, если собираетесь продолжить ее редактирование. Для просмотра сохраните изображение в формат jpg при помощи той же опции.
Источники:
- Отражение на воде
Умение повернуть картинку может потребоваться при создании коллажей. Например, вы решили изобразить озеро, в котором красиво отражается прибрежный лес… Или святочное гадание и девушку, которая смотрит в зеркало в надежде увидеть суженого. Adobe Photoshop предоставит вам для этого средства и инструменты
Добавление простого отражения изображения — это замечательный маленький трюк, который можно выполнить с помощью команды .
Хотя эта техника выполняется в несколько шагов, она стоит затраченных усилий. Помимо добавления глубины к кажущейся плоской фотографии, отражение может заставить объект выглядеть так, будто он был сфотографирован на другой поверхности, к примеру, на столе.
Вот как можно создать простое отражение изображения в фотошопе:
1. Откройте фотографию и продублируйте слой, на котором находится изображение (скорее всего, это фоновый слой).
Дублируйте слой, нажав сочетание клавиш Ctrl+J. Попутно дважды щелкните мышью по исходному фоновому слою, чтобы он стал доступным для редактирования, если вы еще этого не сделали. Назовите копию «Отражение».
Вы можете продублировать элемент в процессе трансформации, нажав клавишу Alt при выборе команды меню Редактирование => Трансформирование или Редактирование => Свободное Трансформирование. В этом случае будет трансформирован дубликат элемента на копии слоя.
2. Добавьте немного пространства холста.
Чтобы освободить место для отражения в нижней части документа, необходимо . Нажмите клавишу С, чтобы выбрать , нарисуйте рамку вокруг изображения, а затем перетащите нижний маркер рамки вниз примерно на 5 см. Нажмите клавишу Enter, чтобы выполнить кадрирование.
3. Отразите дубликат слоя.
Выделив дубликат слоя, нажмите сочетание клавиш Ctrl+T для вызова команды Свободное трансформирование. Щелкните правой кнопкой мыши (кнопкой мыши, удерживая клавишу Ctrl внутри ограничительной рамки и в появившемся контекстном меню выберите пункт Отразить по вертикали (Flip Vertical). Когда слой отразится, нажмите клавишу Enter или дважды щелкните мышью внутри ограничительной рамки, чтобы выполнить трансформирование.
4. Переместите отражение под другую фотографию.
Нажмите клавишу V, чтобы выбрать инструмент Перемещение, а затем, удерживая клавишу Shift, перетащите отражение в нижнюю часть документа. Два слоя должны почти соприкасаться.

Нажатие клавиши Shift при перемещении слоя закрепляет слой на месте горизонтально или вертикально, в зависимости от направления перетаскивании. В этом случае удерживание клавиши Shift обеспечивает идеальное выравнивание отражения относительно исходной фотографии.
5. Добавьте маску градиента, чтобы сделать отражение исчезающим.
К дубликату слоя (внизу палитра слоев выглядит как прямоугольник с маленьким белым кружочком), а затем нажмите клавишу G для выбора инструмента Градиент (Gradient). На панели параметров щелкните по крошечному направленному вниз треугольнику рядом с окном предварительного просмотра, чтобы открыть палитру наборов градиентов. Из раскрывающегося списка выберите вариант От черного к белому (Black to White), а затем укажите тип градиента Линейный (Linear).

6. Нарисуйте градиент.
Вернувшись в документ, нажмите и удерживайте клавишу Shift, когда будете перетаскивать указатель мыши от нижнего края изображения вверх примерно настолько, насколько вы хотите добавить отражение. Нажав клавишу Shift, вы закрепляете градиент вертикально при перетаскивании так, что он не двигается из стороны в сторону. Если вы не довольны результатом перетаскивания, попробуйте еще раз. Фотошоп обновляет маску при перетаскивании.

7. Используя ползунковый регулятор, вы можете снизить непрозрачность слоя с отражением, чтобы сделать его менее заметным. Но тут, как говорится, дело вкуса.
Теперь у вас есть собственное профессионально выглядящее изображение с отражением, полученное безо всяких хлопот по созданию таблицы отражения.
Заметили ошибку в тексте - выделите ее и нажмите Ctrl + Enter . Спасибо!
В данном уроке Фотошопа мы рассмотрим как можно создать реалистичное отражение, от сложных объектов.
Финальный результат
Приступаем к уроку Фотошопа
Исходное изображение. ↓

1. Откроем исходное изображение (File > Open (Файл > Открыть / Сочетание клавиш "Ctrl+O")) и скопируем каждый объект, от которого будет отражение на отдельный слой. Выделяем объект (например используя → Polygonal Lasso Tool (Инструмент Многоугольное лассо / Клавиша "L")) и нажимаем Ctrl+J . Эти слои потом и будут отражениями.
2. Переместим слой с исходным изображением на самый верх, т.к. отражения должны быть под объектами и перевернем все слои с отражениями на 180 градусов :

3. Начнем с корпуса. Поворачиваем холст Image > Rotate Canvas > 90˚ CCW (Изображение > Повернуть холст > 90˚ против часовой стрелки). Выделяем корпус и применяем Filter > Distort > Shear (Фильтр > Искажение > Искривление) со сдедующими параметрами: ↓

Совмещаем низ корпуса и соответствующую точку его отражения. Получилось примерно следующее (тут прозрачность слоя уже изменена. см. ниже.): ↓

4. Такую же последовательность повторяем с пленкой, т.к. отражение должно начинаться по всей площади соприкосновения.
Filter > Distort > Shear (Фильтр > Искажение > Искривление): ↓

Имеем: ↓

5. С крышкой можно поступить так же, но можно поступить хитрее, т.к. объект довольно простой и отражаться будет только кромка (внутренняя часть не будет видна). Сместим крышку вниз (одна как бы лежит над другой):

Вызываем → Image > Adjustments > Curves (Изображение > Корректировки > Кривые / Сочетание клавиш "Ctrl+M") и перемещаем маркеры чтобы тени на обьекте соответствовали теням на отражении: ↓

Осветлим используя → Image > Adjustments > Levels (Изображение > Коррекция > Уровни / Сочетание клавиш "Ctrl+L"): ↓

5.1. И чтобы хитрость совсем удалась - применяем Edit > Transform > Perspective (Редактирование > Трансформация > Перспектива). Теперь отражение будет соответствовать объекту: ↓

6. Теперь изменим прозрачность слоев с отражением Opacity (Непрозрачность): 50% .
К большой радости дизайнеров и фотохудожников, средствами Photoshop можно не только преобразовывать, ретушировать и создавать изображения, но и существенным образом изменять их, внося свои добавления, например управлять падением света, помещать блики на поверхность рельефов, имитировать отражение выбранного изображения на поверхности и т.д. В действительности подобные эффекты приходится использовать очень часто, без них немыслим фотомонтаж, ведь именно блики и отражения придают ему столь необходимую естественность.
Представим, например, ситуацию, когда вам нужно гармонично вписать в пейзаж
озеро, или нарисовать стекло либо прозрачный пластик с отражениями на поверхности,
или наполнить живым блеском елочные шары, в которых отражаются окружающие предметы.
А может быть, добавить в фотографию морского побережья полузатонувший корабль
или украсить гладь тенистого пруда плавающими растениями. В общем, ситуаций,
когда необходимо сымитировать отражение, бесконечное множество, и некоторые
из них мы рассмотрим подробнее.
Отражение текста
Как и любой другой эффект, создание отражения лучше всего рассмотреть на достаточно простом объекте - тексте. Способов отражения текста разработано сегодня немало, некоторые из них вы можете найти во Всемирной сети, например, интересные варианты есть по адресам: http://photoshoptoday.com/Tutorials2003/February/PSReflShad/default.asp , http://www.adesdesign.net/php/tutorials/photoshop/reflectionObj.php или http://www.teamphotoshop.com/photoshop/tutorials/techniques/reflect/reflect.php . Следует признать, что первый вариант, в отличие от второго и третьего, обеспечивает не совсем реальное, но, пожалуй, самое эффектное отражение текста и может пригодиться Web-дизайнерам при разработке красочных заголовков. Второй и третий способы, в свою очередь, помогут освоить сам принцип создания эффекта отражения как для текста, так и для любых прочих объектов на произвольных поверхностях.
Рассмотрим первый из предлагаемых вариантов. Для его реализации напечатайте произвольный текст крупными буквами (рис. 1).
Рис. 1. Исходный текст
Выделите изображение вне текста обычной «волшебной палочкой» и сделайте инверсию, чтобы все буквы оказались выделенными. Сместите выделенную область слегка вправо и вниз, примерно как на рис. 2.

Рис. 2. Смещение выделенной области
Создайте новый слой Layer1 и заполните на нем выделенную область черным цветом для формирования тени. После этого перетащите слой Layer1 под слой с оригиналом текста (рис. 3).

Рис. 3. Текст с тенью
Вновь вернитесь на слой с оригиналом, выделите текст и скопируйте его в буфер обмена, после этого вставьте его из буфера, что автоматически приведет к появлению нового слоя Layer2 . Зеркально отобразите текст на новом слое, применив команду Edit->Transform->Flip Vertical (Редактировать->Трансформация->Поворот по вертикали), и переместите отраженный текст немного ниже, чтобы изображение стало похоже на рис. 4. Воспользуйтесь командой Edit->Transform->Skew (Редактировать->Трансформация->Наклон) для искажения отраженного текста на слое Layer2 (рис. 5).

Рис. 4. Текст после применения зеркального отражения

Рис. 5. Внешний вид текста после искажения его отражения
Теперь необходимо добиться нужной степени размытости отражения. Для этого на слое Layer2 придется последовательно выполнить целый ряд действий. Вначале примените фильтр Filter->Distort->Wave (Фильтр->Искажение->Волна) с параметрами, как на рис. 6. После этого дважды размойте изображение по Гауссу при радиусе размытия в 1,5 пиксела командой Filter->Blur->Gaussian Blur (Фильтр->Размытие->Размытие по Гауссу) и уменьшите значение параметра Opacity (Непрозрачность) данного слоя до 50%. Теперь для достижения большего впечатления размойте в движении слой Layer1 , применив команду Filter->Blur->Motion Blur (Фильтр->Размытие->Размытие в движении) при следующих параметрах: Angle - 0 и Distance - 5. В результате текст будет напоминать рис. 7.

Рис. 6. Окно настройки параметров фильтра Wave

Рис. 7. Внешний вид текста после размытия
На заключительном этапе останется позаботиться об эффектном фоне. В данном случае предлагается выбрать подходящие цвета фона для основного текста и его отражения, а затем на ту часть фона, в которой находится отражение, наложить ряд эффектов: Filter->Noise->Add Noise (Фильтр?Шум?Добавить шум) с параметрами, как на рис. 8; Filter->Distort->ZigZag (Фильтр->Искажение->Зигзаг) с параметрами, как на рис. 9; Filter->Stylize->Wind (Фильтр->Стилизация->Ветер) при включенных опциях Blast (Сильный) и From the Right (Направо) и Filter->Blur->Motion Blur (Фильтр->Размытие->Размытие в движении) при следующих параметрах: Angle (Угол) - 0 и Distance (Дистанция) - 56. Полученный результат может напоминать рис. 10.

Рис. 8. Окно настройки параметров фильтра Add Noise

Рис. 9. Окно настройки параметров фильтра ZigZag

Рис. 10. Окончательный вид текста с отражением
Совершенно другой способ имитации отражения предлагается на сайте http://www.adesdesign.net/php/tutorials/photoshop/reflectionObj.php . В этом случае, взяв в качестве оригинала тот же самый текст (см. рис. 1), вы получите иной результат.
Для этого вновь напечатайте текст, выделите его и скопируйте в буфер обмена. После этого вставьте скопированный текст в качестве отражения - появится слой Layer1 . Зеркально отобразите текст на новом слое, применив команду Edit->Transform->Flip Vertical (Редактировать->Трансформация->Поворот по вертикали), и переместите отраженный текст немного ниже (рис. 11). Затем для искажения отраженного текста воспользуйтесь перспективой Edit->Transform->Perspective (Редактировать->Трансформация->Перспектива) и немного уменьшите его высоту с помощью команды Edit->Transform->Scale (Редактировать->Трансформация->Масштаб) (рис. 12).

Рис. 11. Результат зеркального отражения текста

Рис. 12. Изменение отражения в результате искажения
Остался самый ответственный этап - нужно придать отражению естественность и выразительность. Для этого создайте новый слой Layer2, который должен находиться поверх слоя с отраженным текстом, выберите инструмент Reflected Gradient, установите в качестве основного цвета белый, а в качестве фонового - подходящий к цвету отражаемого оригинала (в данном случае взят красный) и на слое Layer2 заполните градиентом предварительно выделенную в слое Layer1 область текста (рис. 13). А в заключение удалите слой Layer1 и отрегулируйте параметр Opacity (Непрозрачность) слоя Layer2, значение которого в каждом случае индивидуально и зависит как от оригинала, так и от результата применения градиента. Возможно, что результат будет напоминать рис. 14.

Рис. 13. Область, выделенная для заполнения градиентом

Рис. 14. Окончательный вид текста с отражением
Отражение в воде
Все, конечно, не раз обращали внимание на то, что любые объекты, находящиеся вблизи воды, отражаются в ней, и при внедрении в пейзаж водной поверхности это приходится учитывать. Естественно, фотодизайнеры давно придумали немало технических приемов реализации этого эффекта. В поисках информации стоит заглянуть, например, по адресам http://www.nicolag.com/psd1day/reflection.htm и http://a4u.tomsk.ru/texts/show_text.phtml?tid=11 .
Попробуем поместить водную поверхность со всеми отражающимися в ней объектами перед коттеджем на рис. 15.

Рис. 15. Исходное изображение
Для этого вначале обведите контур будущего водоема, воспользовавшись, например, «лассо». Создайте новый слой Layer1 , выберите цвета для тонирования воды из самой светлой и самой темной точек на небе исходного изображения и залейте на слое Layer1 выделенную область градиентом снизу вверх в направлении от темного к светлому (рис. 16).

Рис. 16. Результат заполнения имитируемой водной поверхности градиентом
После этого воспользуйтесь фильтром Add Noise: Filter->Noise->Add Noise (Фильтр-> Шум-> Добавить шум) при включенной опции Uniform (Однородный) и индивидуально подобранном в каждом конкретном случае количестве (в данном случае параметр Amount (Количество) равен 3 (рис. 17), что обеспечивает появление на воде мельчайшей ряби).

Рис. 17. Появление ряби на воде
Откажитесь от выделения и сделайте копию исходного фотоснимка, в результате у вас появится дополнительный слой Background copy , который затем следует переместить на самый верх. Теперь на новом слое нужно приступить непосредственно к созданию отражения в воде. Для этого вначале получите зеркальное отображение слоя, применив команду Edit->Transform->Flip Vertical (Редактировать-> Трансформация-> Поворот по вертикали), а затем из слоев Layer1 и Background copy сформируйте срезаемую группу. Для этого, удерживая нажатой клавишу Alt, щелкните по линии, разделяющей эти слои в палитре Layers. Щелкать следует в тот момент, когда курсор примет форму двух кружков со стрелкой посередине. В результате палитра слоев примет вид, как на рис. 18, а изображение будет напоминать рис. 19.

Рис. 18. Окно палитры слоев после отсечения группы

Рис. 19. Внешний вид изображения после отсечения группы
На следующем этапе отредактируйте положение отражения, просто переместив его нужным образом, например как на рис. 20.

Рис. 20. Результат сдвига отражения
Теперь попытайтесь добиться некоторой реалистичности. Для этого вначале на слое Background copy измените режим наложения с Normal на Multiply, что обеспечит эффект затемнения слоя. Затем уменьшите параметр Opacity (Непрозрачность) слоя с отражением в пределах от 50 до 90%, в зависимости от светлости и яркости исходного изображения. В нашем случае взят вариант 60%. Полученный результат может напоминать рис. 21.

Рис. 21. Внешний вид изображения после изменения режима и непрозрачности
Но пока нельзя не признать, что полученное изображение выглядит слишком идеальным и правильным - на самом деле так не бывает, поэтому размойте его в движении с помощью команды Filter->Blur->?Motion Blur (Фильтр-> Размытие-> Размытие в движении) при значениях Angle (Угол) - 90 и Distance (Дистанция) - 4-8. В примере значение Distance равно 6 (рис. 22).

Рис. 22. Результат размытия отражения
Напоследок можно наложить на водную поверхность слабую рябь, применив фильтр Filter/Distort/Ocean Ripple (Фильтр-> Искажение-> Океанская дрожь) с параметрами, индивидуально подобранными в каждом конкретном случае. В рассматриваемом примере взят вариант, как на рис. 23. Готовое изображение может быть похоже на рис. 24.

Рис. 23. Окно установки параметров фильтра Ocean Ripple

Рис. 24. Окончательный вид изображения
Плавающие объекты
Плавающим объектом будем считать любой частично погруженный в воду предмет. При этом части объекта, оказавшиеся в воде, естественно, искажаются. Автор наиболее известной в Сети вариации на эту тему - Алисия Джонсон (Alicia Johnson), а с рекомендуемым ею способом имитации плавающих объектов в оригинале можно ознакомиться по адресу: http://www.rain.rainey.net/photoshop/cooltype/articles/floating_objects/index.html .
Чтобы воспользоваться этим способом, откройте файл, содержащий предмет, который будет частично погружен в воду (рис. 25).

Рис. 25. Исходное изображение
Выделите объект любым способом и скопируйте в буфер обмена, затем создайте новый документ и вставьте скопированный объект. В итоге будет создан слой Layer1 . Создайте новый слой Layer2 и сгенерируйте на нем подходящий фон. Можно, например, воспользоваться фильтром Filter->Render->Clouds (Фильтр-> Рендер-> Облака) с предварительно подобранными основным и фоновым цветами или вставить в качестве фона поверхность воды с другого изображения - в данном примере был выбран второй вариант. После этого измените параметр Opacity (Непрозрачность) фонового слоя - он очень сильно будет зависеть от конкретной картинки и ожидаемого результата и может колебаться в интервале от 50 до 70%. Отрегулируйте положение объекта, переместив его нужным образом и при необходимости повернув (рис. 26).

Рис. 26. Цветок на воде
Выделите на слое Layer1 верхнюю часть объекта, которая должна будет располагаться над водой, например как на рис. 27, и скопируйте ее в буфер обмена. После этого вставьте скопированную часть из буфера, в результате появится дополнительный слой Layer3, переместите его поверх слоя Layer2 и отрегулируйте положение объекта в соответствии со слоем Layer1 .

Рис. 27. Выделение верхней части объекта
Перейдите на слой Layer1 , сделайте овальное выделение в области погруженной в воду половины объекта (рис. 28) и примените фильтр «Зигзаг» Filter->Distort->ZigZag (Фильтр-> Искажение-> Зигзаг) с указанными на рис. 29 параметрами для имитации искажения находящейся под водой нижней части объекта. Параметр Amount (Количество) в значительной степени определяется конкретным изображением, и разброс его значений при имитации плавающих объектов может быть чрезвычайно широк - в интервале от 10 до 100. На заключительном этапе воспользуйтесь этим же фильтром с указанными выше параметрами, но уже на слое Layer2 , чтобы обеспечить волнение самой водной поверхности. Полученный результат, возможно, будет напоминать рис. 30.

Рис. 28. Овальное выделение в нижней части объекта

Рис. 29. Окно установки параметров фильтра «Зигзаг»

Рис. 30. Окончательный вид плавающего на воде цветка
Отражение на пластике
Не менее актуальным, чем отражение на поверхности воды и под водой, является создание отражения на твердой поверхности, например на пластике или на стекле. В поисках примеров имитации подобных вариантов отражения стоит посетить, например, адреса: http://www.gasoline-prod.com/electro303/02-tech/Tutorial_bank/tips010/Tips010-FR.html , http://rus-arhiv.narod.ru/docs/Photoshop/MIRROR.HTM и http://lepers.chat.ru/photoshop/09/09.htm .
Попытаемся сформировать данный вид отражения, взяв за основу вазу на рис. 31 и поместив ее на искусственно сгенерированную пластиковую поверхность (рис. 32).

Рис. 31. Ваза

Рис. 32. Пластиковая поверхность
Для этого скопируйте вазу в буфер обмена и внедрите ее на рисунок с поверхностью - это приведет к появлению нового слоя Layer1 (рис. 33). Далее создайте копию слоя Layer1 слой Layer1 copy . Все дальнейшие действия будут относиться к новому слою Layer1 copy . Создайте зеркальное отображение вазы, применив команду Edit->Transform->Flip Vertical (Редактировать-> Трансформация-> Поворот по вертикали) и перетащите вазу-отражение вниз, пока не станет видна ваза-оригинал (рис. 34). Переверните изображение по часовой стрелке на 90°, воспользовавшись командой Image->Rotate Canvas->90->CW (Изображение-> Перевернуть холст-> 90-> CW) (рис. 35).

Рис. 33. Появление вазы на столе (пока без отражения)

Рис. 34. Начальный вариант изображения с зеркальным отражением

Рис. 35. Результат поворота всего изображения по часовой стрелке
После этого с помощью прямоугольного выделения Rectangular Marquee выделите прямоугольную область вокруг копии вазы так, чтобы со стороны верхней части отражения вазы захватить меньше пространства, чем со стороны нижней части, при этом крайне важно, чтобы сверху и снизу от вазы было выделено одинаковое пространство. Вариант выделенной области можно посмотреть на рис. 36.

Рис. 36. Выделенная прямоугольная область
Теперь нужно слегка исказить отражение вазы командой Filter->Distort->Shear (Фильтр-> Искажение-> Выгиб), включив опцию Wrap Around (Завернуть) и задав кривую для деформации изображения, примерно как на рис. 37. Для этого вначале перетащите верхнюю и нижнюю точки привязки в соответствии с рис. 37, потом щелкните в самом центре координатной сетки, тем самым создавая новую точку привязки, и перетащите ее нужным образом. Затем щелкните в центре каждого из полученных выгнутых участков дуги, вновь создавая новые точки, и переместите их в соответствии с рис. 37. Результат искажения будет напоминать рис. 38.

Рис. 37. Окно формирования кривой для фильтра Shear

Рис. 38. Изменение отражения в результате применения фильтра Shear
Верните изображение в исходное положение, повернув его против часовой стрелки на 90° с помощью команды Image->Rotate Canvas?90-> CCW (Изображение-> Перевернуть холст-> 90-> CCW). А затем поменяйте слои Layer1 и Layer1 copy местами слой с отражением должен оказаться под слоем с вазой-оригиналом (рис. 39).

Рис. 39. Ваза и ее отражение после поворота
Уменьшите параметр Opacity (Непрозрачность) у слоя Layer1 copy , чтобы отражение стало полупрозрачным. Значение параметра определятся экспериментальным путем и в каждом конкретном случае оно свое - в данном случае этот параметр равен 80%. Затем измените режим слоя с Normal на Screen или Soft Light (приоритетный режим зависит от конкретного изображения) - в примере выбран режим Soft Light (рис. 40).

Рис. 40. Изменение отражения вазы в результате изменения параметров слоя
Затем воспользуйтесь перспективой Edit->Transform->Perspective (Редактировать-> Трансформация-> Перспектива) и немного перетащите нижнюю точку по направлению к центру отражения, примерно как на рис. 41. После этого немного уменьшите длину вазы командой Edit->Transform->Scale (Редактировать-> Трансформация-> Масштаб), так как длина всегда увеличивается в результате применения перспективы. И напоследок выровняйте вертикальные границы отражения с помощью команды Edit->Transform->Distort (Редактировать-> Трансформация-> Искажение); при этом нужно добиться, чтобы вертикальные линии отражения стали параллельны границам оригинала. Данное действие необходимо, так как в результате примененной ранее перспективы происходит искажение границ. А затем откорректируйте положение отражения по вертикали. Полученный результат будет напоминать рис. 42.

Рис. 41. Настройка перспективы

Рис. 42. Окончательный вариант изображения с его отражением на пластиковой поверхности
Вместо заключения
На этом мы заканчиваем изучение Photoshop. За пределами нашего повествования оказались многие интересные возможности программы. Например, мы не рассматривали особенности 3D-имитации, формирования абстрактных волокнистых текстур (напоминающих волосы), всевозможных световых эффектов (молний, фейерверков, свечений и пр.), преобразования текста, имитации применения реальных оптических объективов, возможность создания GIF-анимаций прямо в среде Photoshop и многое другое. Но начало положено - первые шаги в изучении программы сделаны (все уроки по Photoshop вы найдете на данном диске), а остальное уже в ваших руках.
Из вчерашнего урока Photoshop вы могли узнать как поворачивать изображение вокруг своей оси. Сегодня я публикую еще один простенький урок-справку о том, как отразить зеркально изображение на картинке по вертикали или по горизонтали. Этот простой прием Фотошопа часто используется при подготовке сложных иллюстраций, коллажей и баннеров. Например, для создания эффекта отражения объекта в воде, зеркале или от полированной поверхности.Моделью для этого урока послужит лесная девушка из вчерашнего урока Photoshop, изображение которой мы успешно вращали под разными углами.
Подробная инструкция для новичков как сделать зеркальное отражение фотографии в Фотошопе
1. Открываем Фотошоп и загружаем в него выбранное изображение, которое мы хотим отражать: File -> Open…
2. Из главного меню программы Photoshop выбираем Image -> Rotate Canvas -> Flip Canvas Horizontal :

В результате выполнения команды получим зеркально отраженное изображение по горизонтали:

Аналогично можно отразить картинку зеркально и по вертикали. Для этого достаточно выполнить похожую команду Image -> Rotate Canvas -> Flip Canvas Vertical . В результате получим такую картинку:

3. Сохраняем результат зеркального отражения картинки с помощью пункта меню File -> Save for Web and Devices…
При создании сложных коллажей и иллюстраций в Фотошопе зеркальное отражение используется наряду с вращением объекта, дублированием слоя, частичным удалением рисунка, заданием полупрозрачности и многими другими эффектами.







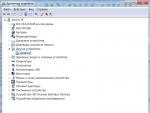
 Baidu - что это за программа
Baidu - что это за программа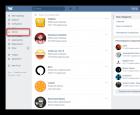 Галочка верификации. Верификация в ВК. Ставим галочку вконтакте навсегда
Галочка верификации. Верификация в ВК. Ставим галочку вконтакте навсегда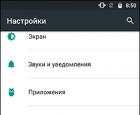 Какие меры лучше предпринять?
Какие меры лучше предпринять?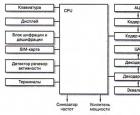 Как работает сотовая связь
Как работает сотовая связь