Схема подключения wifi. Как подключить и настроить новый Wi-Fi роутер самостоятельно - инструкция с картинками
Маршрутизатор или, как его еще называют, роутер давно стал частью вычислительной системы у большинства Интернет-пользователей. В определенной мере его можно сравнить с мышкой: без нее, конечно, можно работать, но об удобстве говорить не приходится.
Тем не менее, решившись на покупку устройства и вернувшись домой с заветной коробкой, многие сталкиваются с проблемой, как подключить роутер к компьютеру. Более того, даже при успешном соединении возникает вопрос о последующей правильной настройке, что не менее важно для корректной работы.
Как подключить роутер
Все подобные устройства, несмотря на кажущуюся схожесть, различны. В зависимости от аппаратных особенностей той или иной модели маршрутизатора существует несколько способов, как подключить роутер. В бытовых бюджетных модификациях на корпусе присутствует несколько разъемов и антенна (в версиях со встроенным радиомодулем). Несложно догадаться, что для того, чтобы компьютер «увидел» роутер, необходимо соединить устройство и вычислительную систему кабелем или беспроводным способом.

Провод
Хотя в продаже есть модели маршрутизаторов с USB-портами, негласным стандартом является Ethernet. Поэтому нужно приобрести кабель «витая пара» нужной длины с коннекторами на концах. После этого найти на устройстве разъем с обозначением «WAN» и подключить в него кабель, идущий от интернет-провайдера. Обычно данное гнездо выделяется цветом среди всех остальных, поэтому в том, как подключить роутер, нет ничего сложного. Далее приобретенный кабель нужно подключить одной стороной в любой разъем, а другой - к выходу сетевой карты компьютера («гнездо» на задней панели). Остается подать на маршрутизатор электропитание, подсоединив шнур от соответствующего блока. На этом основные действия, связанные с тем, как подключить роутер, будут завершены, можно приступать к настройке. Разумеется, для сетевого адаптера в системе должны быть установлены драйвера, а само устройство активировано в БИОС материнской платы.

Беспроводные устройства
В последнее время пользователи все чаще задаются вопросом не о проводном соединении, а о том, как подключить роутер WiFi. В этом случае, чтобы состыковать компьютер и маршрутизатор, никаких проводов не требуется, поэтому основное требование состоит в том, чтобы устройства находились в зоне распространения радиоволн их собственных встроенных передатчиков. Порядок подключения следующий: подать питание на устройство, активировать соответствующий (в данном случае WiFi) модуль компьютера и установить драйвера. Если никаких изменений в работу устройств внесено не было, то на экране компьютера возникнет сообщение об обнаружении новой беспроводной сети. Нужно только разрешить ее использование.
Настройка
На корпусе маршрутизатора всегда есть наклейка с указанием IP-адреса для входа в меню конфигурации. Это может быть комбинация вида "192.168…" или непосредственная ссылка типа "login.net" (нужна для браузеров, не поддерживающих прямой ввод IP). Набрав данную строку в браузере компьютера, нужно будет указать пароль и логин, указанные на наклейке. Откроется окно с настройками роутера. Прежде чем вносить изменения, рекомендуется ознакомиться с инструкцией к маршрутизатору, где описан каждый параметр и его значение для работоспособности.
Хотите провести себе wi-fi, чтобы пользоваться интернетом и иметь возможность выйти в сеть с любого устройства? Но есть единственная загвоздка: как правильно установить Wi-Fi роутер (маршрутизатор) – устройство, необходимое для создания и объединения компьютерных сетей?
Ведь вы этого ни разу не делали и не имеете никакого понятия об установке этого устройства. Данная статья поможет вам решить вашу проблему.
Подключить WI-FI роутер можно 2 способами:
- Беспроводным соединением.
- Проводным соединением при помощи витой пары (специальный сетевой провод, который идет в комплекте с роутером).
Выбираем маршрутизатор
Первым делом необходимо выбрать подходящее оборудование. Стоит отметить тот факт, что далеко не все модели Wi-Fi роутеров подходят в, ноутбуков. Необходимо изучить параметры компьютера, ноутбука и соответственно приобрести маршрутизатор с подходящими характеристиками. Перед покупкой уточните у продавца дальность передачи сигнала роутера.
Перед приобретением роутера нужно четко понимать, какую конкретно вам нужно построить локальную сеть – для личного пользования в квартире со всех гаджетов, либо построить мощную сеть с внутренним хранилищем, в котором будут храниться различные файлы – музыка, видео, документы. В первом случае вполне подойдут не очень дорогие модели – в пределах 1500 рублей.
Во втором же случае потребуется более мощное и дорогостоящее оборудование, для которого вам точно придется приготовить порядка 5000 рублей, а то и больше. Очень важно, чтобы роутер имел высокую производительность, поддерживал беспроводной стандарт IEEE 802.11n , поддерживал гигабитные скорости. Более подробно о том, можете прочитать в соответствующей статье.
Этапы подключения роутера
Если вы планируете подключать роутер проводным соединением, то последовательность в ваших действиях должна быть следующей:

Настраиваем проводную сеть
Для начала зайдите в меню, оттуда перейдите по закладке «Сеть» (internet setup), а затем нажмите на закладку «Соединения» (manual internet connection setup). Далее смотрим скриншот.
Во вкладке «Настройка IP» назначьте сетевой адрес LAN портам, а также маску подсети. Эти настройки должны быть прописаны в договоре о подключении интернет. Или позвоните в свою контору и узнайте эти данные у специалиста.

Роутер можно настроить, чтобы сетевой адрес можно было получить в автоматическом режиме в том случае, если он подключен к другому роутеру. Не забываем нажать вкладку «Сохранить».
Устанавливаем беспроводное соединение
Для установки роутера в меню маршрутизатора нужно перейти во вкладку «Wi-Fi» (Wireless setup). Затем выбираем manual wireless connection setup. Делайте все как на скриншоте.

В этом случае Вай Фай настраивается в 2 этапа:
- Основные настройки.
- Настройка безопасности сети.
Заходим в основные настройки и в поле «SSID» необходимо придумать и прописать имя Wi-Fi сети. Данное имя будет отображаться на компьютере в списке всех найденных сетей. Следующий этап – выбор страны. Выберете канал, в котором будет происходить передача данных, лучше оставить его в автоматическом режиме.
Следующий шаг – выбор стандартов вай фай, рекомендуется выбирать смешанный. Заключительный этап – выбор максимального количества клиентов, которые смогут подключиться к сети. Если вам нужно выбрать неограниченное количество пользователей, то выбирайте 0.
Обязательно настройте безопасность Вай Фай, чтобы защитить себя от тех людей, которые любят посидеть в интернете за чужой счет. Здесь необходимо ввести пароль, чтобы подключаться к интернету. Заходим в «Настройки безопасности». В верхней строке необходимо выбрать тип защиты, лучше отдавать предпочтение WPA2-PSK, так как данная защита наиболее стойкая к взломам.
В поле «ключ» прописываем пароль. Настройки шифрования оставляем по умолчанию. При помощи нажатия кнопки «Изменить» происходит активация пароля.
Все настройки обязательно сохраняем и перезагружаем роутер.
Если вы все сделали правильно, все индикаторы сетевого подключения на роутере горят, то можно начинать пользоваться интернетом, все работает.
А вы уже подключили роутер wifi?
Хочешь быть умнее, чем другие? Зарабатывать больше? Читай еще:
- . А вы так пробовали?
- . Желательно всегда знать сколько страниц в индексе.
- ? Или все таки нет?
 Настроить дома вай-фай часто - большая проблема. Не хотите обрывать телефон своему провайдеру - следуйте простым инструкциям и всё должно получиться. В лучшем случае, настройка роутера из коробки отнимет минут 15. Засечём?
Настроить дома вай-фай часто - большая проблема. Не хотите обрывать телефон своему провайдеру - следуйте простым инструкциям и всё должно получиться. В лучшем случае, настройка роутера из коробки отнимет минут 15. Засечём?
Важно! Для примера мы взяли роутер TP-LINK TL-WR840N . Интерфейсы программ для настройки разных моделей роутеров TP-LINK могут незначительно отличаться (не говоря уже о роутерах других производителей). Ищите нужные пункты меню, и не пугайтесь, если у вас - не так, как в фото-инструкции.
Самый быстрый способ для настройки Wi-Fi роутера - не тот, что с диском. Хотя установочный диск и поставляется в комплекте с каждым роутером, такая установка даётся не всем. Мы пойдём другим путём - посмотрим, как настроить роутер вручную.

Для того, чтобы успешно подключить роутер, вам нужно знать тип и параметры подключения к Интернету:
- IP-адрес;
- маску подсети;
- логин;
- пароль.
Эта информация должна содержаться в договоре на предоставление интернет-услуг. Нет договора или в договоре странным образом нет ни одного из перечисленных выше пунктов? Звоним в техподдержку и узнаём.
Подключение роутера
- Роутер подключаем к сети (шнур питания идёт в комплекте - есть такой?).
- Жмём кнопку ВКЛ. на роутере (многие роутеры также включаются напрямую от розетки, а зря). В нашем случае и адаптер питания, и кнопка на месте.
- В коробке находим сетевой кабель. Одним концом подключаем его к роутеру (портов на роутере много, вам нужен тот, под которым подписано “LAN”, нужный порт также обычно выделен цветом, отличным от остальных). Другим - к сетевой плате ПК.
- Нужно включить автоматическое получение IP-адреса. Сделать это можно так:

Администрирование роутера
- На ПК открываем любой браузер (мы использовали Google Chrome).
- Прописываем адрес роутера в адресной строке (для Wi-Fi роутеров TP-LINK это 192.168.0.1 или 192.168.1.1).
- В появившемся окне вводим логин и пароль. Если в технической документации или на дне вашего роутера не указано обратного, стандартно на роутерах используются:
- login: admin
- password: admin

Если вы всё сделали правильно, перед вами - вот эта страница. Меню всегда на английском. Слева - меню, по центру - содержание выбранного пункта слева, а справа - пояснение и наиболее важные пункты настроек.

Как дома настроить Wi-Fi роутер
Не спешите пугаться: вам не нужно шарить в каждом разделе с англо-русским словариком под рукой. Достаточно поставить галочки в 3 пунктах.
Раздел Network , пункт WAN . Из списка выберите ваш тип подключения - Dynamic IP, Static IP, PPPoE или PPTP (см. договор). В нашем случае - это PPPoE. Каждый тип подключения требует отстройки. Пользуясь подсказками ниже, выполните настройки на вашем роутере и нажмите Save (внизу страницы).
PPPoE

Dynamic IP

Static IP

PPTP

Важно! Провайдер иногда привязывается MAC-адресу сетевой карты (характерное явление для Dynamic и Static IP), потому дополнительно идём в MAC Clone и прожимаем Clone MAC Adress. Это на случай, если вы сделали всё, как выше было сказано, но почему-то ничего не заработало.
Настройка Wi-Fi сети
Как подключить вай фай почти разобрались - осталось настроить Wi-Fi сеть. Потому отправляемся в Wireless - Settings .
Находим в перечне свою локацию, придумываем имя для данной сети (лучше не мудрить с названием, но и оставлять “как есть” нельзя - при совпадении с именем соседского Wi-Fi могут возникнуть проблемы).

Из прочего, что есть на этой странице, могут пригодиться такие пункты меню:
- Enable Wireless Router Radio - включает/отключает Wi-Fi;
- Enable SSID Broadcast - включить/отключить видимость Wi-Fi сети, если отключить этот пункт, данная сеть не будет отображаться при общем поиске Wi-Fi сетей (только через идентификатор SSID).
Последнее - не способ спрятаться от соседей, так что не спешите мудрить со скрытностью.
Настройка безопасности Wi-Fi сети
Остаёмся в разделе Wireless , переходим в подменю Security . Оптимальный выбор параметров из списка - на фото ниже. За вами - только пароль для Wi-Fi. Рекомендуем его записать в договоре на предоставление интернет-услуг (чтоб уж точно не потерялся).

Подключение и работа
Можно, конечно, ещё настроить локальную сеть и изменить пароли администратора (те, которые admin/admin по умолчанию на всех роутерах). Но это уже бонус-пункты. Основная масса пользователей может приступать к работе после перезагрузки роутера. Сделать это можно, нажав REBOOT на всплывающем внизу страницы настроек сообщении.
Теперь подключаем в выделенный цветом и подписью INTERNET порт кабель от провайдера (по которому к вам в квартиру и заходит интернет). Прочие порты предназначены для проводного соединения ПК и лептопов, имеющих проблемы с беспроводным.
Теперь вы знаете как подключить роутер за 15 минут. Сколько, кстати, у вас на таймере натикало?

P.S. Индикаторы
Не все роутеры устроены одинаково, но имейте ввиду:
- индикатор System должен мигать, а не гореть;
- Power - просто гореть;
- мигание средних индикаторов - происходит обмен данными, индикаторы горят - нет сетевой активности, не горят - отсутствует соединение;
- Inthernet - горит, когда есть подключение, мигает - происходит обмен данными, не горит - проверьте подключение кабеля.
Если вам нужен усилитель сигнала или, скажем, Wi-Fi адаптер, по ссылке ниже можно выбрать беспроводное оборудование для передачи данных для любого случая: http://price.ua/catalog454.html .

Доступ к сети интернет можно получить через кабель Internet или Wi-Fi роутер. Во втором случае скорость соединения значительно выше, а количество передаваемых данных не ограничено.
Роутер, он же маршрутизатор, работает следующим образом. В помещение заводят кабель, который и подключают к маршрутизатору, а затем протягивают к компьютеру. Роутер обрабатывает сигнал и передает его на все устройства по воздуху. Большинство роутеров заранее настраивают на заводе. Пользователю остается только подключить аппарат к ПК и пользоваться интренетом.
В памяти устройства находится таблица маршрутизации. Она содержит пути ко всем устройствам. Так образуется целая сеть. Периодически роутер отправляет сообщения на каждый аппарат, чтобы просмотреть дойдет ли до него сигнал. Так проверяется актуальное состояние таблицы маршрутизации и работает динамическая маршрутизация. Чтобы сигнал не перешел на чужое устройство, задаются конкретные адреса. Контролировать статическую маршрутизацию сложнее, если подключено много аппаратов, но она более безопасна.

Что нужно, чтобы подключить маршрутизатор к компьютеру или ноутбуку
Чтобы подключить Wi-Fi роутер к компьютеру нужно:
- сам маршрутизатор;сетевой кабель;ПК, ноутбук с сетевой картой.
Современные аппараты оснащены 4 LAN разъемом . То есть к одному устройству можно подключить 4 компьютера или образовать локальную сеть. Кабель обычно идет в комплекте с маршрутизатором, а карта интегрирована в материнскую плату.
Как самостоятельно подключить роутер
Обычно установкой аппарата занимаются сотрудники компании провайдера. Но и новички смогут подключить Wi-Fi роутер к компьютеру самостоятельно.

Комплект оборудованию включает в себя маршрутизатор, кабель и инструкцию. Первым делом нужно подключить Wi-Fi роутер к компьютеру. Поскольку кабель в комплекте достаточно короткий, то установить роутер нужно близко с компьютером. В случае необходимости нужно заказать в магазине более длинный кабель и обжать его.
Сначала нужно подключить кабель питания из розетки к аппарату. Далее подсоединить кабель провайдера и кабель от компьютера.

Завершающий шаг - протянуть сетевой кабель в гнездо ПК.
Один конец сетевого кабеля нужно подсоединить к LAN разъему (желтый) роутера, а второй - к компьютеру или ноутбуку.


На аппарате должен загореться один из 4 индикаторов.

На панели задач экрана ПК должно отразиться соединение.

Как корректно настроить работу wifi роутера
После того, как подключение установлено, можно заниматься настройкой.
Для одного ПК
Если подключить Wi-Fi роутер к компьютеру не удалось , то на панели инструментов будет светиться красный крестик .

Первым делом следует просто поменять кабель. Если статус соединения изменился. например, на желтый крестик , значит проблема именно в нем.
Чаще всего трудности возникают из-за того, что отключена сетевая карта . Чтобы исправить эту ошибку нужно в «Панели инструментов » выбрать пункт «Сеть и Интернет », а затем «Сетевые подключения ». Среди иконок отобразится «». Щелкаем ПКМ по ярлыку и выбираем «Включить ».

Если такой ярлык вообще отсутствует, то на ПК не установлен драйвер . Лучше всего скачать драйвер с диска, который шел в комплекте с оборудованием.
Для ПК и мобильных гаджетов
Настроить соединение на ноутбуке можно также через панель инструментов. В левом нижнем углу отображается ярлык интернет-соединения. Кликаем по нему и переходим в раздел «Параметры сети и интернета ». В списке отобразятся доступные устройства. Нужно найти название роутера в сети, кликнуть по ярлыку и нажать кнопку «Подключиться ». Если соединение защищено, то система запросит логин и пароль.
Аналогичным образом настраивается соединение на смартфоне. В настройках телефона нужно выбрать раздел WLAN , отыскать в списке название беспроводной сети, а затем ввести логин и пароль .
Как установить новый роутер вместо старого
Для начала нужно подсоединить новый роутер к ПК, как это было описано ранее. Если аппарат уже был настроен провайдером, то сразу после подключения кабеля заработает интернет. Для проверки достаточно открыть браузер и загружает страницы сайтов. Но в случае замены старого аппарата на новый чаще всего приходится менять настройки.
После подключения сетевого кабеля нужно открыть браузер и в поисковой строке вбить «192.168.1.1 » или «192.168.0.1 » и нажать Enter . Один из этих IP откроет настройки. Если ни один из них не сработал, то в инструкции к роутеру должен быть указан правильный IP.
Если все выполнено правильно, то в окне браузера появится окно входа в настройки. Система запросит логин и пароль. При первом подключении в обоих полях следует указать «Admin ». Вместо пароля может применяться комбинация 1234 . Также логин и пароль в систему могут быть указаны в инструкции к роутеру.

Если ни один из предложенных вариантов не сработал, открыть настройки не удалось, значит ваше соединение нуждается в дополнительных настройках. Разобраться в этом вопросе может только компания провайдер. Точные параметры зависят от модели устройства и поставщика услуг. Универсальной инструкции для таких случаев не существует.
Меню настроек содержит несколько пунктов. Заполнять поля следует согласно инструкции к вашему устройству. Очень важно придумать надежный пароль. Его длина должна превышать 7 символов . Надежный пароль состоит из латинских букв и цифр .

Пароли и ограниченный доступ при раздаче интернета
Сам роутер не предоставляет доступ во Всемирную паутину. Его необходимо предварительно настроить и подключить к сети провайдера. На этом этапе проблема может возникнуть из-за ограниченного доступа.
Если сетевой кабель подключен, но адаптер не работает, то причин может быть несколько:
- роутер некорректно настроен;вышли из строя драйвера;не настроена беспроводная сеть.

В следующем меню нужно выбрать пункт «Протокол интернета версии 4 (TCP/IPv4) ».

В строке «IP адрес » нужно вручную вбить адрес подсети , который указан на наклейке в нижней части корпуса.

Теперь рассмотрим, как снять ограниченный доступ на ПК с ОС Windows 8 . Для решения проблемы нужно перезагрузить сетевой адаптер.Для этого в команде «» нужно ввести строку ncpa.cpl .

На экране появится список доступных подключений. Находим нужный и открываем контекстное меню ПКМ, В выпадающем меню следует выбрать пункт «Отключить », дождаться пока адаптер сменит цвет на серый, а затем снова подключить устройство.Еще одной причиной некорректного подключения может быть неправильно введенный логин и пароль сети. Для решения этой проблемы следует обратиться к провайдеру.
Если мощности роутера недостаточно для устойчивого покрытия сетью Wi-Fi квартиры, дома или офиса, возникает необходимость в дополнительных устройствах. Есть три способа усилить слабый сигнал главного роутера: установить дополнительную антенну, репитер или ещё один роутер. Каждому способу присущи достоинства и недостатки, остановимся подробнее на третьем варианте.
Как настроить роутер
Для настройки роутера подключите к нему компьютер или другое устройство с установленным веб-браузером:
- подключить компьютер можно кабелем, соединив сетевую карту PC со свободным портом LAN роутера;
- подключиться по беспроводной сети Wi-Fi к роутеру можно, используя ноутбук, планшет или смартфон.
По умолчанию беспроводной сети присвоено имя (SSID), идентичное названию модели роутера, а доступ к раздаваемой сети Wi-Fi не защищается паролем.
После установления связи с роутером откройте в компьютере или в подключённом беспроводном устройстве веб-браузер и в адресной строке наберите IP-адрес маршрутизатора. Например, для роутера TP-LINK адрес будет следующим: http://192.168.0.1
Ввод IP-адреса роутера в адресной строке браузера откроет доступ к панели управленияИллюстрации взяты из настроек маршрутизатора TP-LINK TL-WR 1045, у других производителей панель управления выглядит иначе, но общие принципы, аббревиатуры и термины будут одинаковы.
Правильный IP-адрес, логин и пароль, необходимые для входа в панель управления, указаны на табличке, прикреплённой к днищу роутера.
 IP-адрес, логин и пароль панели управления указаны на заводской табличке на днище роутера
IP-адрес, логин и пароль панели управления указаны на заводской табличке на днище роутера Логин и пароль, указанные на табличке, относятся только к панели управления, но не к беспроводной сети, раздаваемой маршрутизатором. После введения логина и пароля появится главный экран, отображающий информацию о состоянии устройства и открывающий доступ к пунктам меню для настройки режимов.
Без необходимости не изменяйте заводские установки в настройках роутера. После внесения изменений в настройки роутера перезагрузите устройство.
Видео: настройка Wi-Fi роутера
Два способа соединить роутеры
Роутеры соединяются в одну локальную сеть или кабелем, или по беспроводному каналу. Рекомендуется использовать устройства одного производителя.
Соединение кабелем
Кабель «витая пара» (кабель UTP) прокладывается между главным и дополнительным роутерами. В главном роутере кабель подключается к гнезду LAN, а в дополнительном - к гнезду WAN (это гнездо выделено цветом и иногда называется Internet). При этом подключении дополнительный маршрутизатор будет для главного сетевым устройством, а главный для дополнительного будет выполнять роль провайдера, раздавая интернет и предоставляя динамический IP-адрес.
Перед установкой дополнительного роутера продумайте, каким образом будет проложен кабель, и тщательно измерьте длину будущего кабельного канала. Приобретая кабель, купите на один метр длиннее, чем измеренный кабельный канал, и попросите продавца сразу обжать концы кабеля в разъёмы. Если кабельный канал проходит за пределами помещения и подвергается природным воздействиям, то приобретайте кабель с усиленной оболочкой.
Достоинства метода:
- надёжность и устойчивость кабельного соединения;
- простота настройки обоих маршрутизаторов;
- место установки дополнительного роутера не ограничено пределами зоны беспроводного покрытия главного роутера.
Недостатки метода:
- необходимость приобретения и прокладки кабеля;
- при переносе роутера кабель придётся перекладывать к новому месту.
Настройка маршрутизаторов при соединении кабелем
Если главный роутер уже настроен на работу с провайдером и претензий к работе нет, то ничего изменять в настройках не нужно.
Убедитесь, что функция DHCP в главном роутере включена для автоматической раздачи IP-адресов в локальной сети. Начальный и конечный IP-адреса изменять не нужно.
Настройка дополнительного роутера
Рекомендуется сразу сбросить возможные внесённые изменения настроек роутера на предустановленные производителем. Для этого включите роутер, найдите на задней панели кнопку Reset, нажмите и подержите нажатой 5–7 секунд. Для защиты от случайного сброса настроек кнопка спрятана внутри корпуса и нажать на неё можно через отверстие при помощи иголки или разогнутой канцелярской скрепки.
 Пример расположения кнопки сброса на задней панели роутера: кнопка спрятана внутри, видно только отверстие для нажатия
Пример расположения кнопки сброса на задней панели роутера: кнопка спрятана внутри, видно только отверстие для нажатия В дополнительном роутере проверяются и устанавливаются две настройки:

 Внесение изменений в собственный IP-адрес дополнительного роутера позволяет избежать конфликта одинаковых адресов в одной сети
Внесение изменений в собственный IP-адрес дополнительного роутера позволяет избежать конфликта одинаковых адресов в одной сети
После изменения IP-адреса роутера для повторного доступа к панели управления в адресной строке браузера указывайте новый адрес.
Существует вариант кабельного соединения, при котором кабель подключается к порту LAN дополнительного роутера. Этот вариант требует сложной настройки и не предоставляет преимуществ перед соединением через порт WAN.
Соединение беспроводным каналом связи Wi-Fi
Достоинства метода:
- не требует физического соединения роутеров кабелем;
- позволяет при необходимости легко перемещать дополнительный роутер.
Недостатки метода:
- относительная сложность настройки;
- замедление скорости работы беспроводной сети.
 Главный роутер получает интернет от провайдера и раздаёт его по беспроводной сети LAN1; дополнительный роутер получает интернет по беспроводному каналу от главного роутера и раздаёт его по беспроводной сети LAN2
Главный роутер получает интернет от провайдера и раздаёт его по беспроводной сети LAN1; дополнительный роутер получает интернет по беспроводному каналу от главного роутера и раздаёт его по беспроводной сети LAN2
Настройка маршрутизаторов при соединении по каналу Wi-Fi
При объединении двух маршрутизаторов в локальной сети по беспроводному каналу используется подключение типа «мост», по-английски Wireless Distribution System (WDS), разработанное специально для расширения зоны покрытия Wi-Fi.
Общие сведения о соединении типа «мост» (WDS)
При установке этого типа подключения главный роутер работает в стандартном режиме, а дополнительный выполняет функцию усилителя Wi-Fi, принимая и раздавая сигнал дальше.
Для соединения маршрутизаторов в режиме «мост» необходимо установить постоянный (фиксированный) канал связи между ними и указать в настройках физические адреса соединяемых устройств. Для настройки «моста» оба роутера включаются, главный роутер заранее настраивается на провайдера, получает и раздаёт интернет, а настройки дополнительного предварительно приводятся к заводским установкам нажатием кнопки Reset.
Настройка главного роутера для режима WDS
Режим автоматического выбора канала вещания изменяем на режим фиксированного канала (например, на 11-й канал).
Установка фиксированного номера канала запрещает роутеру автоматически сканировать эфир и выбирать наименее загруженный канал. Поэтому, если рядом работают посторонние беспроводные сети, возможно, придётся вручную экспериментально подбирать наименее загруженный канал или использовать специальную программу для поиска свободного канала. Номер канала требуется одновременно изменять на обоих роутерах - главном и дополнительном.
Настройка дополнительного роутера для режима WDS

На главной странице панели управления роутером строка «Состояние WDS» должна отображаться «работает». Это значит, что дополнительный роутер подключился к главному маршрутизатору и раздаёт интернет.
Видео: как сделать Wi-Fi сеть между роутерами (WDS)
Создание сложной сети требует знаний и опыта. Если уверены в своих силах, воспользуйтесь нашими инструкциями. Если сомневаетесь в способностях - лучше обратитесь за помощью.







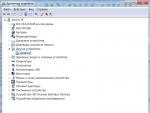
 Baidu - что это за программа
Baidu - что это за программа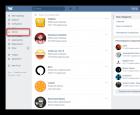 Галочка верификации. Верификация в ВК. Ставим галочку вконтакте навсегда
Галочка верификации. Верификация в ВК. Ставим галочку вконтакте навсегда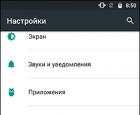 Какие меры лучше предпринять?
Какие меры лучше предпринять?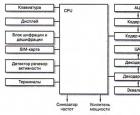 Как работает сотовая связь
Как работает сотовая связь